Las 8 mejores soluciones para el puerto USB tipo C que no funciona en Mac
Miscelánea / / April 05, 2023
El puerto USB Type-C se ha convertido en el nuevo estándar para MacBooks e iMacs para conectar sus dispositivos de almacenamiento, pantallas externas, etc. El cargador que obtiene con sus modelos de MacBook también viene con un cable Lightning a Type-C para permitir una carga rápida.

Por lo tanto, es obvio que el mal funcionamiento de un puerto USB tipo C en su Mac puede causarle muchas molestias. Los más grandes no pueden cargar su Mac y transferir datos desde dispositivos de almacenamiento. Para deshacerse de tales problemas, le ofrecemos las mejores formas de reparar el puerto USB tipo C que no funciona en su Mac.
1. Limpiar el puerto USB tipo C
Comenzando con algunas soluciones básicas, primero debe limpiar el puerto USB tipo C en su Mac. Si el puerto no carga su Mac correctamente o no lee su dispositivo de almacenamiento, debe verificar si hay suciedad o residuos que puedan estar presentes dentro del puerto. Esto sucede debido al uso prolongado. Puede tomar un bastoncillo de algodón o un hilo dental pequeño para limpiar suavemente el puerto. Luego intente volver a conectar su dispositivo usando ese puerto.

2. Cambiar el cable USB tipo C o el concentrador USB tipo C
La siguiente solución básica es cambiar el cable USB tipo C o el concentrador USB tipo C que usa con su Mac. El cable puede haberse dañado debido a un manejo brusco o uso prolongado. Deberá asegurarse de que está utilizando el certificado por IMF Cables USB tipo C con tu Mac para transferencia de datos. Para fines de carga, es una buena idea usar el cable USB tipo C que viene con su Mac. Además, le recomendamos que obtenga un dedicado Concentrador USB tipo C para su Mac.
3. Comprobar las preferencias de la barra lateral del Finder
Cada vez que conecta cualquier dispositivo como su iPhone, unidad USB o tarjeta SD con su Mac, aparece en la barra lateral del Finder para acceder a los datos. Si el puerto USB tipo C aún no funciona correctamente a pesar de cargar el cable o el concentrador USB tipo C, así es como puede verificar las preferencias de la barra lateral del Finder para su Mac.
Paso 1: Presiona Comando + Barra espaciadora para abrir Spotlight Search, escribe Descubridor, y presione Regresar.

Paso 2: Haga clic en Finder en la esquina superior izquierda.

Paso 3: Seleccione Preferencias de la lista de opciones.

Etapa 4: En la ventana de preferencias del Finder, haga clic en la barra lateral.

Paso 5: Compruebe si todos los elementos de Ubicación están habilitados.

También puede seguir los siguientes pasos para asegurarse de que sus dispositivos conectados aparezcan en el escritorio. Esta es otra forma de arreglar el puerto USB tipo C.
Paso 1: Haga clic en el icono del Finder en el Dock.

Paso 2: Haga clic en la pestaña Finder en la esquina superior izquierda y seleccione Preferencias.

Paso 3: En la pestaña General, verifique si todos los elementos enumerados están habilitados.
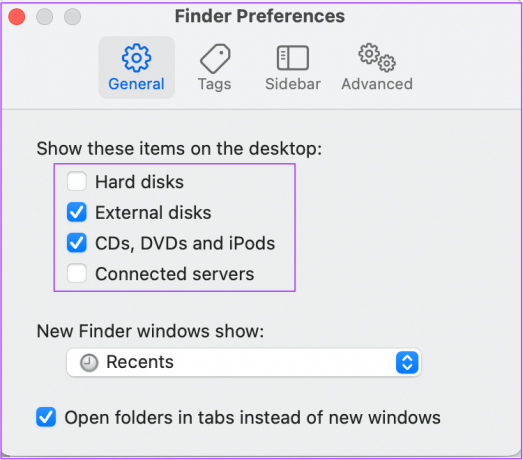
Etapa 4: Conecte su dispositivo mediante el puerto USB tipo C y compruebe si funciona.
4. Reinicie su Mac
Otra solución básica que recomendamos es reiniciar su Mac para darle un nuevo comienzo a macOS y todas las aplicaciones instaladas en su Mac.
Paso 1: Haz clic en el icono de Apple en la esquina superior izquierda.

Paso 2: Haga clic en Reiniciar de la lista de opciones.

Paso 3: Una vez que su Mac se reinicie, verifique si el puerto USB Tipo-C está funcionando.
5. Restablecer SMC (solo para Mac Intel)
SMC o System Management Controller se encarga de muchas funciones críticas de hardware y el rendimiento de su Mac. Dado que estamos tratando con un puerto USB tipo C, puede intentar restablecer el SMC de su Mac basado en Intel. Esto no se aplica a las Mac con chips de la serie M. Para ellos, un simple reinicio es bastante parecido a un reinicio de SMC.
Aquí le mostramos cómo comenzar con el reinicio de SMC en su Mac o iMac con un chip Intel.
Paso 1: Mantenga presionado el botón de encendido hasta que su Mac se apague.
Paso 2: Después de que su Mac se apague, espere unos segundos y luego presione Shift + Opción izquierda + tecla Control izquierda. Mantenga presionado el botón de encendido también.

Paso 3: Siga presionando las cuatro teclas durante otros 7 segundos. Si su Mac se enciende, volverá a reproducir el timbre de inicio predeterminado mientras mantiene presionadas esas teclas.
Cuando vea el logotipo de Apple, la pantalla se encenderá normalmente. Después de eso, verifique si el puerto USB tipo C funciona o no.
6. Actualizar mac OS
Este mal funcionamiento puede ocurrir debido a un error o falla en la versión actual de macOS. Sugerimos verificar una actualización para macOS en su Mac o iMac.
Paso 1: Haga clic en el logotipo de Apple en la esquina superior izquierda.

Paso 2: Haga clic en Acerca de esta Mac.

Paso 3: Haga clic en Actualización de software.

Etapa 4: Si hay una actualización disponible, descárguela e instálela.
Paso 5: Después de la instalación, compruebe si el puerto USB tipo C funciona o no.
7. Verifique la información de USB en el informe del sistema
Si probó todas las soluciones y el puerto USB tipo C aún no funciona, es posible que haya algún daño interno en el hardware. Para verificar eso, debe buscar la información USB de su Mac en el Informe del sistema.
Paso 1: Haga clic en el logotipo de Apple en la esquina superior izquierda.

Paso 2: Haga clic en Acerca de esta Mac.

Paso 3: Haga clic en Informe del sistema.
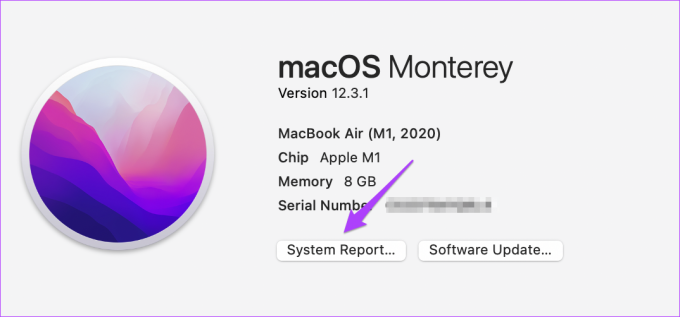
Etapa 4: Haga clic en USB en el menú de la izquierda.

Paso 5: Verifique la información de USB para sus puertos en el lado derecho.
8. Visita la Apple Store más cercana
Si no vio ninguna información para su (s) puerto (s) USB Type-C en la ventana Información del sistema de su Mac o iMac, debe visitar su Apple Store más cercana para que los expertos reparen el puerto.
Arreglar puerto USB tipo C
Estos pasos lo ayudarán a solucionar cualquier problema con el puerto USB tipo C en su Mac. Puedes leer más en nuestra publicación destacando el mejores soluciones para accesorios USB deshabilitados en Mac.
Última actualización el 25 de octubre de 2022
El artículo anterior puede contener enlaces de afiliados que ayudan a respaldar a Guiding Tech. Sin embargo, no afecta nuestra integridad editorial. El contenido sigue siendo imparcial y auténtico.
Escrito por
Paurush Chaudhary
Desmitificando el mundo de la tecnología de la manera más simple y resolviendo problemas cotidianos relacionados con teléfonos inteligentes, computadoras portátiles, televisores y plataformas de transmisión de contenido.



