Cómo limpiar la instalación de Windows 11: una guía paso a paso
Miscelánea / / April 05, 2023
¿Está buscando darle a su computadora un nuevo comienzo instalando la última versión de Windows? Instalar Windows 11 desde cero puede ayudarlo a resolver todos los problemas actuales del sistema operativo y mejorar el rendimiento general. En este artículo, le mostraremos cómo limpiar la instalación de Windows 11 en su PC.

Antes de continuar con los pasos, asegúrese de haber realizado una copia de seguridad de sus datos. Además de eso, verifique si su PC cumple con un requisito mínimo de hardware. Necesitará al menos 4 GB de RAM, 64 GB de espacio de almacenamiento y un procesador de 1 gigahercio (GHz) o más rápido con 2 o más núcleos en un procesador compatible de 64 bits para una instalación nueva de Windows 11.
Además, necesitará un dispositivo de arranque, que puede crear utilizando herramientas como Microsoft Media Creation Tool y Rufus para limpiar la instalación de Windows 11 en su PC. Vamos a empezar.
Cómo crear un disco de instalación de Windows 11 con la herramienta de creación de medios
Esta es una de las formas más sencillas de descargar e instalar Windows 11 en su computadora. Siga los pasos a continuación.
Paso 1: Ir a Página de descarga de Windows 11 y haga clic en Descargar ahora en la sección "Crear medios de instalación de Windows 11".
Descargar Windows 11

Descargará la herramienta de creación de medios en su PC. Una vez descargado, inicia el programa.
Paso 2: Una ventana de "Configuración de Windows 11" le dará la bienvenida con los "Avisos aplicables y términos de licencia". Lea los términos y haga clic en Aceptar para continuar.

Paso 3: Seleccione el idioma y la edición de Windows de su elección que desea instalar. Una vez hecho esto, haga clic en el botón Siguiente.
Nota: Opcionalmente, puede marcar 'Usar las opciones recomendadas para esta PC' para seleccionar la configuración aplicada en la PC actual.
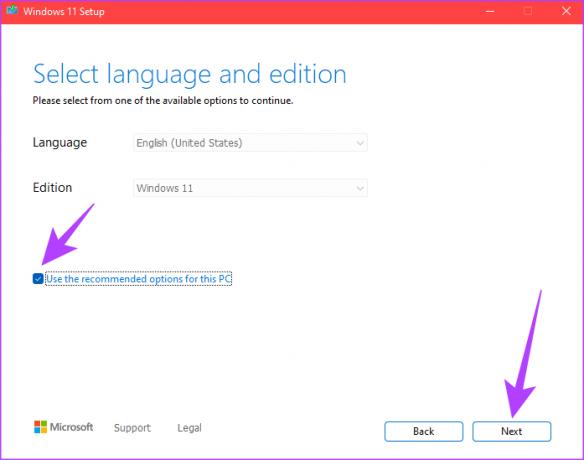
Etapa 4: Seleccione la opción de unidad flash USB en la siguiente pantalla y haga clic en el botón Siguiente.
Nota: El La unidad USB debe estar formateada y ser de al menos 8 GB.
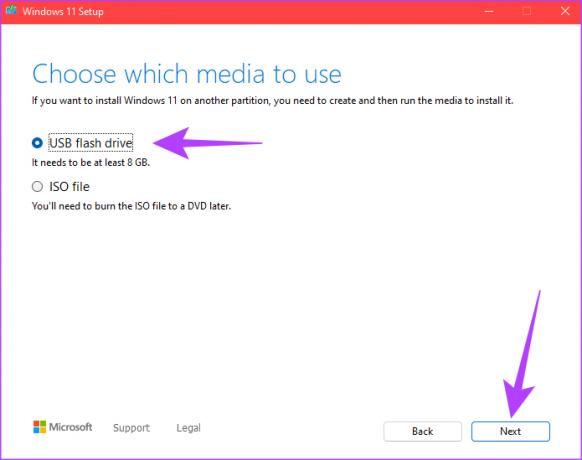
Paso 5: Seleccione la unidad correspondiente a la unidad flash USB y haga clic en el botón Siguiente.

Paso 6: La herramienta de creación de medios descargará Windows 11 en la unidad USB.
Nota: Este proceso puede demorar un tiempo, dependiendo de las velocidades de conexión a Internet de su unidad USB y las velocidades de escritura.

Paso 7: Después del proceso de descarga e instalación, verá un mensaje que dice: "Su unidad flash USB está lista". Haga clic en el botón Finalizar.
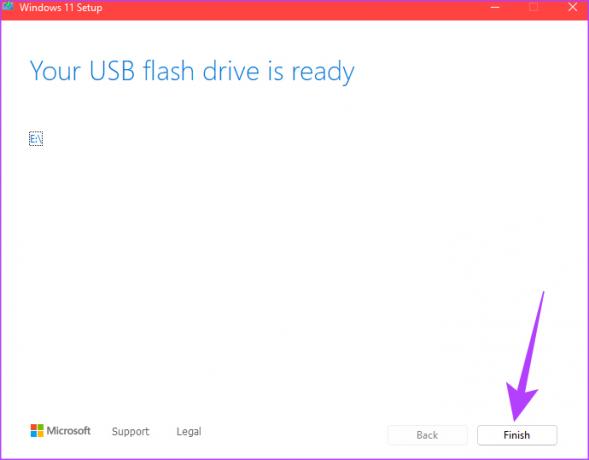
¡Eso es! Su unidad USB de arranque de Windows 11 ahora se ha creado y está lista para conectarse a la PC en la que desea instalar Windows 11. Si no desea tomar la ruta de la herramienta de creación de medios y desea crear su propia unidad USB de arranque, continúe con la siguiente sección.
Cómo hacer un disco de instalación de arranque de Windows 11
En este método, crearemos una unidad USB de arranque del archivo ISO de Windows 11 con la ayuda de una herramienta llamada Rufus. Siga los pasos mencionados a continuación.
Antes de seguir adelante con Rufus, es importante descargar el archivo ISO de Windows 11 de Microsoft. Por eso, Hemos dividido este método en dos partes. Si ya tiene un archivo ISO de Windows 11, puede pasar a la segunda parte.
Parte I: Descargue el archivo ISO de Windows 11
Paso 1: Vaya al sitio web de Microsoft para descargar la ISO de Windows 11.
Descargar Windows 11

Paso 2: En 'Descargar imagen de disco de Windows 11 (ISO)', seleccione Windows 11 (ISO multiedición) y haga clic en Descargar.

Paso 3: Validará, y en el siguiente mensaje, seleccione el idioma que prefiera. Presione el botón Confirmar.
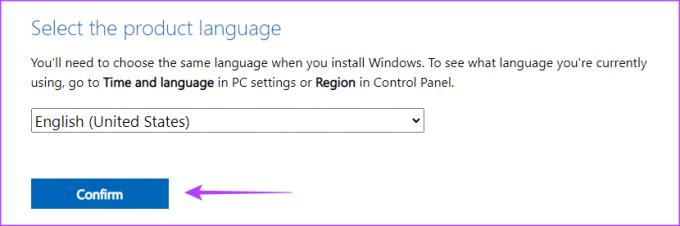
Etapa 4: Ahora, haga clic en el botón Descargar de 64 bits.
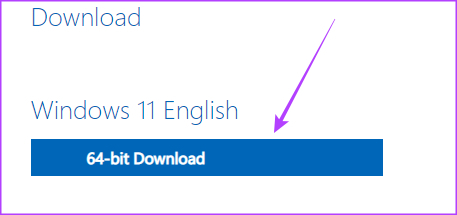
Con esto, Windows 11 comenzará a descargarse. Ahora, procedamos a crear una unidad de arranque.
Parte 2: Cree un disco de instalación de arranque de Windows 11 con Rufus
Antes de continuar, conecte la unidad USB a su PC. No es necesario que formatee la unidad USB, ya que la herramienta que usaremos lo hará automáticamente.
Paso 1: Descarga la última versión de Rufus.
Descargar Rufus

Paso 2: Una vez descargado, abra Rufus en su computadora y seleccione la ruta a la unidad USB en el menú desplegable Dispositivo.

Paso 3: Haga clic en el botón Seleccionar junto a Selección de arranque.
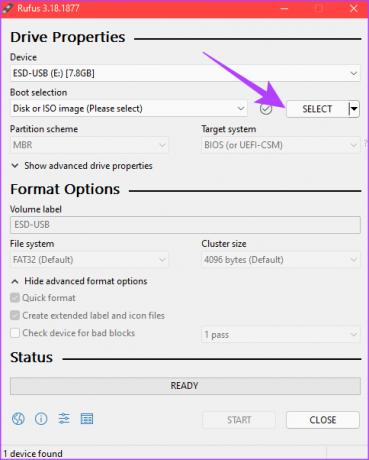
Etapa 4: navegue hasta el archivo ISO de Windows 11 que descargó. Selecciónelo y haga clic en Abrir.

Paso 5: En la sección de opciones de imagen, seleccione 'Instalación estándar de Windows 11 (TPM 2.0 + Arranque seguro)' si su PC cumple con estos dos requisitos.

Paso 6: Finalmente, haga clic en Inicio.

Paso 7: Haga clic en Aceptar cuando se le solicite.

Paso 8: Una vez que la barra de estado en la parte inferior se vuelve completamente verde, su USB de arranque de Windows 11 está listo.

Eso es todo. Ahora, pasemos a instalarlo en su PC.
Cómo instalar Windows 11 en la PC de destino
Si ha creado un disco de instalación de Windows 11 con una herramienta de creación de medios o desde Rufus, siga las instrucciones a continuación.
Paso 1: conecte la unidad de arranque de Windows 11 (USB) e inicie su PC con Windows.
Paso 2: Pulse cualquier tecla para arrancar desde el dispositivo.
Nota: Este paso puede ser diferente para diferentes fabricantes. Además, es posible que necesite habilitar arranque seguro. De lo contrario, no podrá continuar con la instalación.
Paso 3: En la ventana de configuración de Windows, seleccione el idioma, la hora y la entrada de teclado que prefiera y haga clic en Siguiente.

Etapa 4: Haga clic en el botón Instalar ahora.
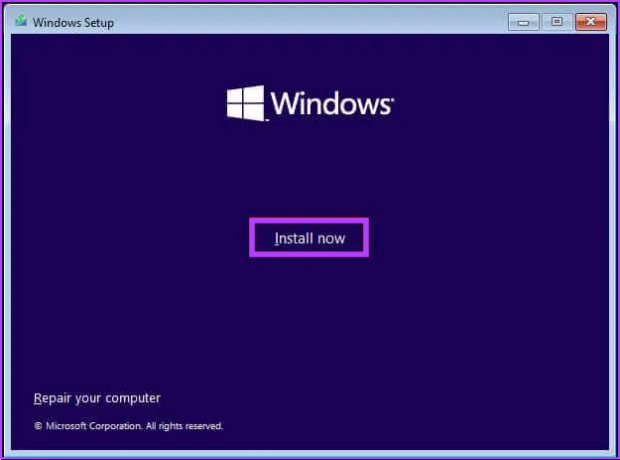
Paso 5: Ingrese la clave del producto y haga clic en Siguiente.
Nota: Si no tiene la clave de producto, haga clic en la opción 'No tengo clave de producto' para continuar. Puede completar la instalación y activar Windows mediante la aplicación Configuración.

Paso 6: Seleccione la edición de Windows 11 que desea instalar y haga clic en Siguiente.
Nota: Asegúrese de tener la clave del producto para activarlo más tarde. Si la clave del producto no coincide con la edición correcta, Windows 11 no se activa, y tendrás que repetir todo el proceso.

Paso 7: marque la casilla junto a "Acepto los términos de la licencia" y haga clic en Siguiente.
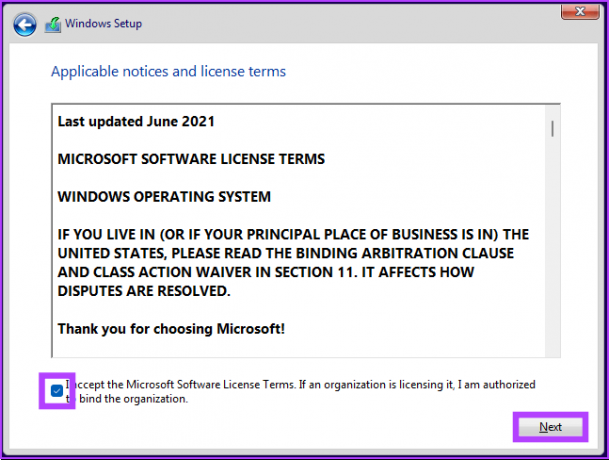
Paso 8: Haga clic en la opción 'Personalizado: instalar solo Windows (avanzado)' para continuar.

Paso 9: Seleccione la partición con la instalación actual y haga clic en Eliminar.
Nota: si existen varias particiones, debe seleccionar y eliminar cada partición para permitir que la configuración utilice todo el disco duro para la nueva configuración.

En el indicador, haga clic en el botón Sí.
Paso 10: seleccione el espacio sin asignar de la unidad 0 y haga clic en Siguiente.

Ahí tienes Se instalará una copia nueva de Windows 11 en su PC. Si esto es largo, puede optar por Restablecer Windows también.
Preguntas frecuentes sobre la instalación limpia de Windows 11
Sí, la reinstalación de Windows 11 borrará el sistema operativo actual y todo el software instalado. Por lo tanto, siempre es una buena idea hacer una copia de seguridad de sus archivos importantes antes de reinstalar Windows.
Hay varias razones por las que el proceso de instalación tarda más. Esto incluye la velocidad de su computadora, el tamaño del archivo de instalación de Windows y su conexión a Internet. Otros factores incluyen un proceso de instalación lento, problemas de hardware, software conflictivo y falta de espacio de almacenamiento disponible.
Una instalación limpia de su sistema operativo eliminará los virus y le dará un nuevo comienzo. Es importante tener en cuenta que si el virus ha infectado el BIOS o el firmware de la computadora, es posible que una instalación limpia no pueda eliminarlo.
Repita su PC con Windows
Aunque inicialmente puede parecer desalentador, comenzar desde cero es relativamente fácil, considerando que ha realizado una copia de seguridad de todos los datos críticos y todos los archivos necesarios. Con las instrucciones descritas en este artículo, puede instalar correctamente Windows 11 en su computadora y disfrutar de sus nuevas funciones y mejoras. También puede consultar estos formas de realizar copias de seguridad automáticas de archivos en Windows mediante servicios en la nube.
Última actualización el 20 de enero de 2023
El artículo anterior puede contener enlaces de afiliados que ayudan a respaldar a Guiding Tech. Sin embargo, no afecta nuestra integridad editorial. El contenido sigue siendo imparcial y auténtico.



