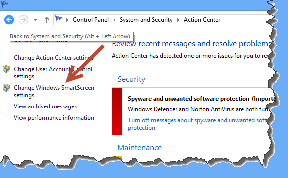Cómo crear un índice de palabras en Microsoft Word
Miscelánea / / April 05, 2023
Cuando lees un libro, particularmente uno de varias páginas, es común encontrar un índice incluidos al principio o al final del mismo. El índice suele contener una lista de palabras o frases utilizadas a lo largo del libro. También puede contener los números de página donde se pueden encontrar las palabras.
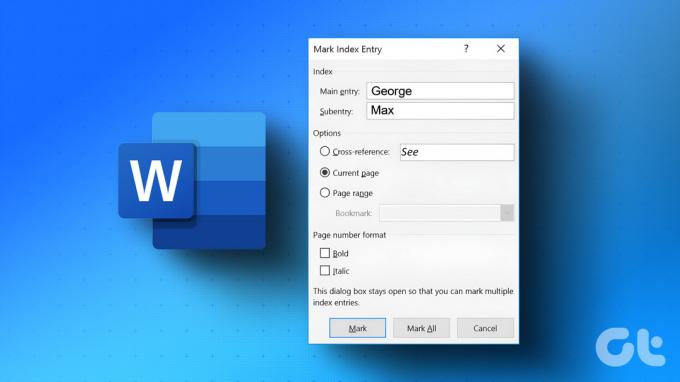
Si está trabajando en un documento extenso, puede crear un Índice de palabras usando Microsoft Word. Hay dos pasos involucrados en la creación de un índice en Word. Primero, seleccione las palabras que desea que aparezcan en el Índice, luego insértelas en el Índice. Así es como se hace.
Cómo marcar una palabra como entrada de índice
Ya sea que esté redactando su documento de Word o ya haya terminado de redactarlo, deberá seleccionar las palabras que desea en su Índice. Solo entonces puede crear un índice. He aquí cómo hacerlo:
Paso 1: Haga clic en el botón Inicio y escriba palabra para buscar la aplicación.

Paso 2: A partir de los resultados, haga clic en la aplicación o documento de Microsoft Word para abrirlo.

Paso 3: En su documento de Microsoft Word, resalte el texto que desea incluir en el Índice.

Etapa 4: En la cinta de opciones de Word, haga clic en la pestaña Referencias.

Paso 5: En el grupo Índice, haga clic en la opción Marcar entrada para iniciar el cuadro de diálogo Marcar entrada de índice.

Paso 6: En el campo Índice de entrada principal, confirme la ortografía de su palabra.
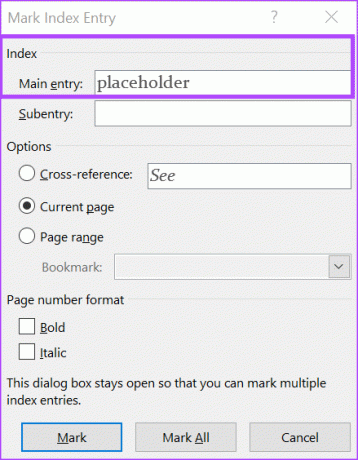
Paso 7: Si quieres cuando tienes palabras componentes o palabras que puedes guardar como referencias cruzadas. Por ejemplo, una palabra como Planeta puede tener palabras componentes como Júpiter, Tierra y Saturno.
Paso 8: Si la palabra aparece en una sola página o en varias páginas, puede ir al campo Opciones y seleccionar la página actual o el rango de páginas.
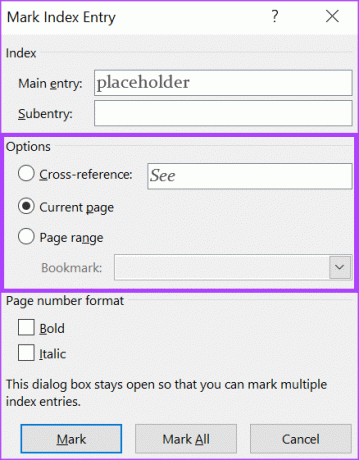
Paso 9: En formato de número de página, puede formatear cómo aparecen los números de página junto a las palabras de índice. Las opciones disponibles son Negrita y Cursiva.
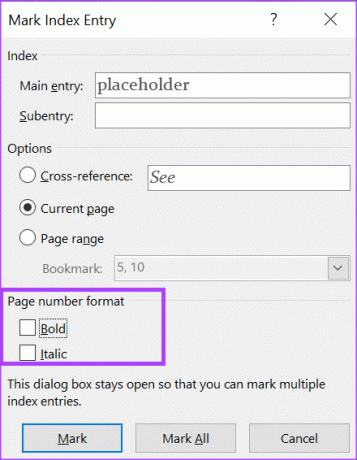
Paso 10: Después de seleccionar su índice de preferencia, haga clic en el botón Marcar o Marcar todo.

La diferencia entre elegir Marcar y Marcar todo es que Marcar solo agrega una instancia de la palabra que resaltó. Por otro lado, Mark All creará una entrada de índice para cada instancia de la palabra seleccionada en su documento.
Puede optar por cerrar el cuadro de diálogo Marcar entrada de índice o mantenerlo abierto y continuar seleccionando otro texto como entradas de índice. Después de seleccionar todas las entradas del índice, siga los pasos a continuación para crear su índice.
Cómo crear un índice
Una vez que tenga las palabras que desea que aparezcan en su Índice, esto es lo que debe hacer.
Paso 1: En su documento de Word, elija una ubicación que le gustaría que aparezca en su lista.
Paso 2: En la Cinta de Word. haga clic en la pestaña Referencias.

Paso 3: En el grupo Índice, haga clic en la opción Insertar índice para iniciar el cuadro de diálogo Índice.

Etapa 4: En el cuadro de diálogo Índice, la vista previa de impresión le mostrará cómo aparecerá el índice. Para cambiar la apariencia de su Índice, puede cambiar el Tipo de Índice a Corregido o Sangrado.
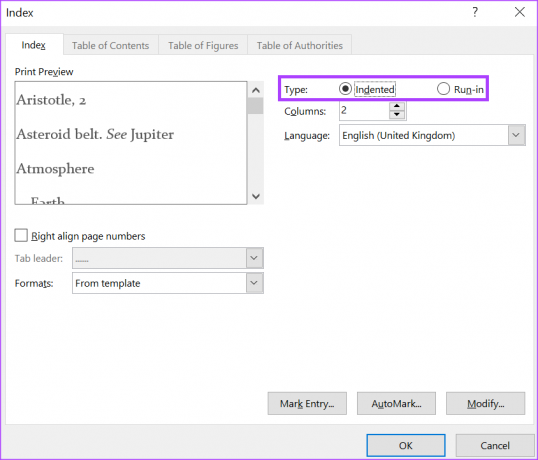
La opción con sangría hará que sus palabras de índice con subentradas aparezcan como si tuvieran viñetas. Mientras que Run-in aparecerá como un párrafo con signos de puntuación como comas, punto y coma, etc., separando las palabras.
Paso 5: En vista previa de impresión, puede marcar la casilla junto a alinear a la derecha los números de página o dejarla en blanco si no desea alinear los números de página.
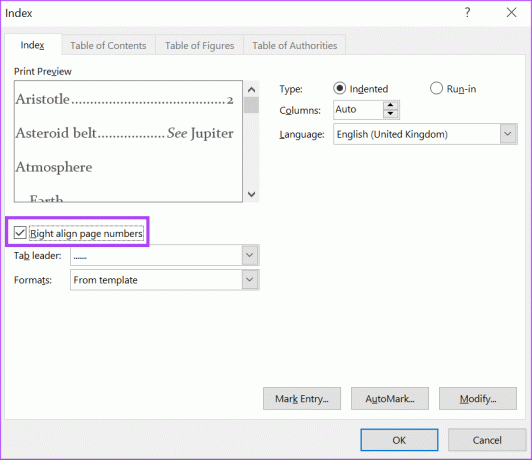
Paso 6: En el cuadro Vista previa de impresión, debería ver líneas que separan las palabras de índice y el número de página. Puede cambiar la apariencia de la línea o eliminarla por completo haciendo clic en el menú desplegable junto al líder de la pestaña.

Paso 7: Para cambiar la disposición de las palabras, haga clic en el menú desplegable junto a Formatos.
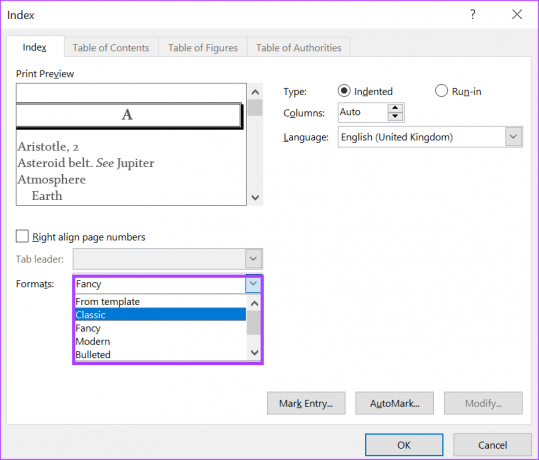
Paso 8: Haga clic en Aceptar para guardar sus cambios.
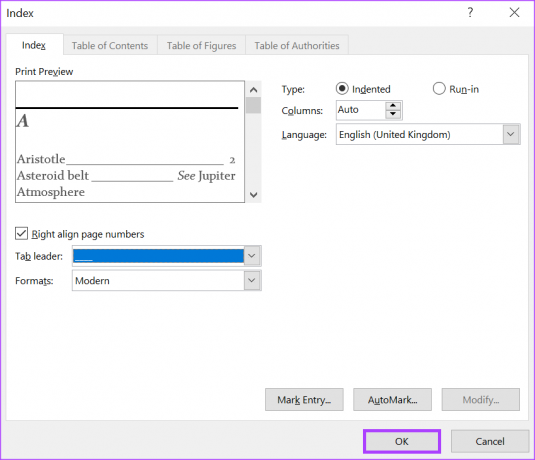
Después de guardar sus cambios, su nuevo Índice aparece en su ubicación seleccionada. A medida que marca palabras como entradas en su índice, la lista del índice se actualizará automáticamente. Sin embargo, si desea cambiar las palabras en el Índice, debe usar la opción Actualizar.
Cómo actualizar un índice
Siempre puede realizar cambios en su índice a medida que actualiza su documento de Word. He aquí cómo hacerlo:
Paso 1: Haga clic en cualquier parte del índice y luego haga clic con el botón derecho.
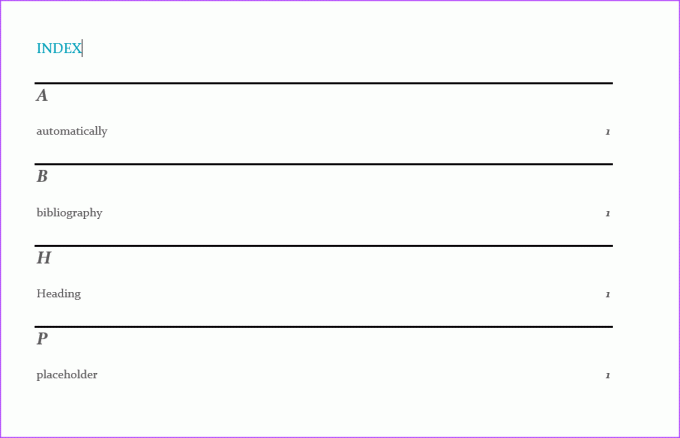
Paso 2: Seleccione Actualizar campo de las opciones.
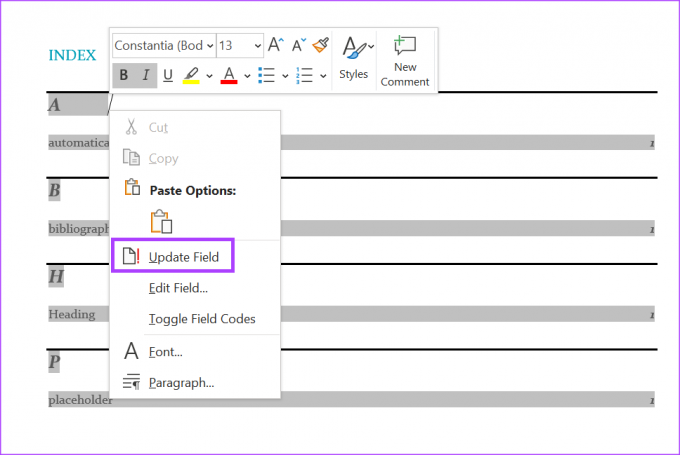
Paso 3: Mueve el cursor a donde quieras hacer cambios y actualiza tu índice.
Creación de un diccionario personalizado en Microsoft Word
Si Microsoft Word marca cualquier palabra que ingrese en rojo, es posible que Word no la tenga en su diccionario. Para evitar esto, puede crea tu propio diccionario personalizado e importarlo a Microsoft Word.
Última actualización el 13 de febrero de 2023
El artículo anterior puede contener enlaces de afiliados que ayudan a respaldar a Guiding Tech. Sin embargo, no afecta nuestra integridad editorial. El contenido sigue siendo imparcial y auténtico.
Escrito por
María Victoria
María es una redactora de contenido con un gran interés en la tecnología y las herramientas de productividad. Sus artículos se pueden encontrar en sitios como Onlinetivity y Deledesign. Fuera del trabajo, puede encontrar su mini-blogging sobre su vida en las redes sociales.