Cómo cambiar el nombre de usuario de la cuenta en Windows 10
Miscelánea / / November 28, 2021
El nombre de usuario de su cuenta de Windows es su identidad con la que inicia sesión Windows. A veces, es posible que deba cambiar el nombre de usuario de su cuenta en Windows 10, que se muestra en la pantalla de inicio de sesión. Ya sea que esté usando una cuenta local o usando la vinculada con su cuenta de Microsoft, pueden surgir una necesidad de hacerlo y en ambos casos, y Windows le brinda una opción para cambiar su cuenta nombre de usuario. Este artículo lo guiará a través de diferentes métodos para hacerlo.
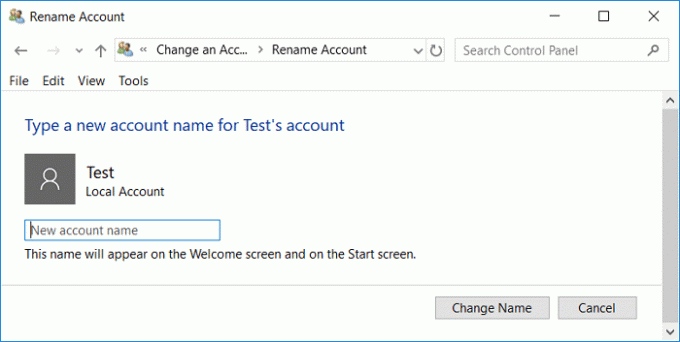
Contenido
- Cómo cambiar el nombre de usuario de la cuenta en Windows 10
- Método 1: cambiar el nombre de usuario de la cuenta a través del panel de control
- Método 2: cambiar el nombre de usuario de la cuenta a través de la configuración
- Método 3: cambiar el nombre de usuario de la cuenta a través del administrador de cuentas de usuario
- Método 4: cambiar el nombre de usuario de la cuenta mediante usuarios y grupos locales
- Método 5: cambie el nombre de la cuenta de usuario en Windows 10 usando el Editor de políticas de grupo
- ¿Cómo cambiar el nombre de la carpeta de usuario en Windows 10?
Cómo cambiar el nombre de usuario de la cuenta en Windows 10
Asegurate que crear un punto de restauración por si acaso algo sale mal.
Método 1: cambiar el nombre de usuario de la cuenta a través del panel de control
1. En el campo de búsqueda provisto en la barra de tareas, escriba Panel de control.
2. Busque el panel de control en la barra de búsqueda del menú Inicio y haga clic en él para abrir el Panel de control.

3. Haga clic en 'Cuentas de usuario’.

4. Haga clic en 'Cuentas de usuario"De nuevo y luego haga clic en"Administrar otra cuenta’.

5. Haga clic en la cuenta que desea editar.

6.Haga clic en "Cambiar el nombre de la cuenta’.

7. Escribe el nuevo nombre de usuario de la cuenta que desea utilizar para su cuenta y haga clic en "Cambiar nombre’Para aplicar los cambios.

8. Notarás que el nombre de usuario de su cuenta se ha actualizado.
Método 2: cambiar el nombre de usuario de la cuenta a través de la configuración
1. Presione la tecla de Windows + I para abrir Ajustes luego haga clic en Cuentas.

2. Haga clic en 'Administrar mi cuenta de Microsoft"Ubicado debajo de tu nombre de usuario.

3. Serás redirigido a un Ventana de la cuenta de Microsoft.
Nota:Aquí, también tiene la opción de elegir si desea usar su cuenta de Microsoft para iniciar sesión o si desea usar una cuenta local)
4. iniciar sesión a su cuenta de Microsoft si es necesario, haga clic en el icono Iniciar sesión en la esquina superior derecha de la ventana.
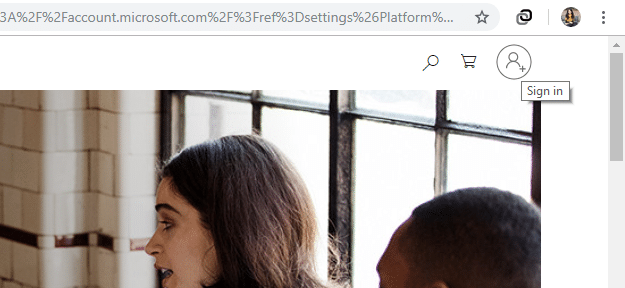
5. Una vez que haya iniciado sesión, debajo de su nombre de usuario en la esquina superior izquierda de la ventana, haga clic en "Mas opciones’.
6. Seleccione 'Editar perfil"De la lista desplegable.

7. Se abrirá su página de información. Debajo de su nombre de perfil, haga clic en "Editar nombre’.

8. Escriba su nuevo Nombre y apellido. Ingrese Captcha si se le solicita y haga clic en Ahorrar.

9. Reinicie su computadora para ver los cambios.
Tenga en cuenta que esto no solo cambiará el nombre de usuario de la cuenta de Windows vinculado con esta cuenta de Microsoft, sino que también cambiará su nombre de usuario con el correo electrónico y otros servicios.
Método 3: cambiar el nombre de usuario de la cuenta a través del administrador de cuentas de usuario
1. Presione la tecla de Windows + R y luego escriba netplwiz y presione Enter para abrir Cuentas de usuario.

2. Asegurate que marca de verificación “Los usuarios deben ingresar un nombre de usuario y contraseña para usar esta computadora" caja.
3. Ahora seleccione la cuenta local para la que desea cambiar el nombre de usuario y haga clic en Propiedades.

4. En la pestaña General, escriba el nombre completo de la cuenta de usuario según sus preferencias.

5. Haga clic en Aplicar, seguido de Aceptar.
6. Reinicie su PC para guardar los cambios y habrá Cambiar el nombre de usuario de la cuenta en Windows 10.
Método 4: cambiar el nombre de usuario de la cuenta mediante usuarios y grupos locales
1. Presione la tecla de Windows + R y luego escriba lusrmgr.msc y presione Enter.

2. Expandir Usuarios y grupos locales (local) luego seleccione Usuarios.
3. Asegúrese de haber seleccionado Usuarios, luego, en el panel de la ventana de la derecha, haga doble clic en el Cuenta local para el que desea cambiar el nombre de usuario.

4. En la pestaña General, escriba el Nombre completo de la cuenta de usuario según su elección.

5. Haga clic en Aplicar, seguido de Aceptar.
6. Ahora se cambiará el nombre de la cuenta local.
Así es como cambiar el nombre de usuario de la cuenta en Windows 10 pero si aún tiene un problema, continúe con el siguiente método.
Método 5: cambie el nombre de la cuenta de usuario en Windows 10 usando el Editor de políticas de grupo
Nota: Los usuarios de Windows 10 Home no seguirán este método, ya que este método solo está disponible para Windows 10 Pro, Education y Enterprise Edition.
1. Presione la tecla de Windows + R y luego escriba gpedit.msc y presione Enter.

2. Navegue a la siguiente ruta:
Configuración del equipo> Configuración de Windows> Configuración de seguridad> Políticas locales> Opciones de seguridad
3. Seleccione Opciones de seguridad luego, en el panel de la ventana de la derecha, haga doble clic en "Cuentas: cambiar el nombre de la cuenta de administrador" o "Cuentas: cambiar el nombre de la cuenta de invitado“.

4. En la pestaña Configuración de seguridad local escriba el nuevo nombre que desea establecer, haga clic en Aceptar.

5. Reinicie su PC para guardar los cambios.
¿Cómo cambiar el nombre de la carpeta de usuario en Windows 10?
Vaya a C: \ Usuarios para ver el nombre de su carpeta de usuario. Verás que el nombre de tu carpeta de usuario no ha sido modificado. Solo se ha actualizado el nombre de usuario de su cuenta. Según lo confirmado por Microsoft, cambiar el nombre de un La cuenta de usuario no cambia automáticamente la ruta del perfil. El cambio de nombre de la carpeta de usuario debe realizarse por separado, lo que puede ser muy arriesgado para los usuarios no calificados, ya que requeriría que se realicen ciertos cambios en el Registro. Sin embargo, si aún desea que el nombre de su carpeta de usuario sea el mismo que el nombre de usuario de su cuenta, debe crear una nueva cuenta de usuario y mueva todos sus archivos a esa cuenta. Hacerlo lleva un poco de tiempo, pero evitará que corrompas tu perfil de usuario.
Si todavía tienes que edite el nombre de su carpeta de usuario por alguna razón, deberá realizar los cambios necesarios en las rutas del registro junto con el cambio de nombre de la carpeta de usuario, para lo cual deberá acceder al Editor del registro. Es posible que desee crear un punto de restauración del sistema para evitar cualquier problema antes de seguir los pasos dados.
1. Abra el símbolo del sistema. El usuario puede realizar este paso buscando "Cmd" y luego presione Enter.

2. Escriba el siguiente comando y presione enter:
administrador de usuario de red / activo: sí

3. Cierre el símbolo del sistema.
4. Ahora cerrar sesión en su cuenta actual en Windows y iniciar sesión en el recién activado ‘Administrador’ cuenta. Hacemos esto porque necesitamos una cuenta de administrador diferente a la cuenta actual cuyo nombre de carpeta de usuario debe cambiarse para llevar a cabo los pasos necesarios.
5. Vaya a "C: \ Usuarios"En su explorador de archivos y botón derecho del ratón en tu carpeta de usuario anterior y seleccione rebautizar.
6. Escribe el nombre de la nueva carpeta y presione enter.
7. Presione la tecla de Windows + R y luego escriba regedit y haga clic en Aceptar.

8. En el Editor del registro, navegue hasta la siguiente carpeta:
HKEY_LOCAL_MACHINE \ SOFTWARE \ Microsoft \ Windows NT \ CurrentVersion \ ProfileList
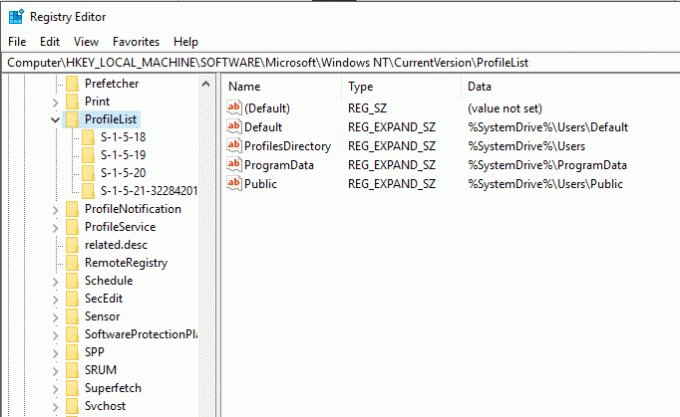
9. Desde el panel izquierdo, debajo Lista de perfiles, encontrará múltiples "S-1-5-"Carpetas de tipo". Debe encontrar el que contiene la ruta a su carpeta de usuario actual.

10. Haga doble clic en "ProfileImagePath"E introduzca un nombre nuevo. Por ejemplo, "C: \ Users \ hp" a "C: \ Users \ myprofile".
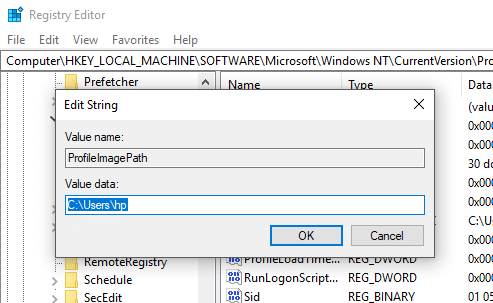
11. Haga clic en Aceptar y reinicie su computadora.
12. Ahora inicie sesión en su cuenta de usuario y su carpeta de usuario debería haber sido renombrada.
El nombre de usuario de su cuenta ahora se ha cambiado con éxito.
Recomendado:
- Cómo cambiar la distribución del teclado en Windows 10
- 2 formas de cambiar la resolución de la pantalla en Windows 10
- GUÍA: Tomar capturas de pantalla con desplazamiento en Windows 10
- Consejo de Windows 10: Cómo bloquear el acceso a Internet
Espero que los pasos anteriores hayan sido útiles y ahora puede Cambiar el nombre de usuario de la cuenta en Windows 10, pero si aún tiene alguna pregunta con respecto a este tutorial, no dude en hacerla en la sección de comentarios.



