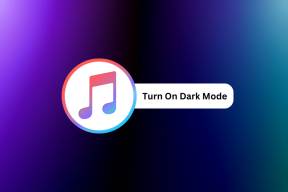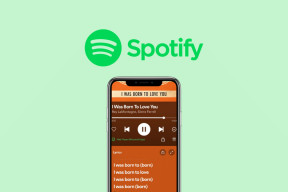Cómo habilitar Memory Saver y Energy Saver en Google Chrome
Miscelánea / / April 05, 2023
Muchos proclaman que Google Chrome es el navegador web más rápido que se puede usar. Pero tiene un costo, ya que también se sabe que Chrome tiene mucha memoria. Así, un evento contraproducente termina ralentizar el rendimiento del navegador. Sin embargo, con la última actualización, Google parece haber dado un paso en la dirección correcta, con la inclusión de un ahorrador de memoria y de energía en Google Chrome.
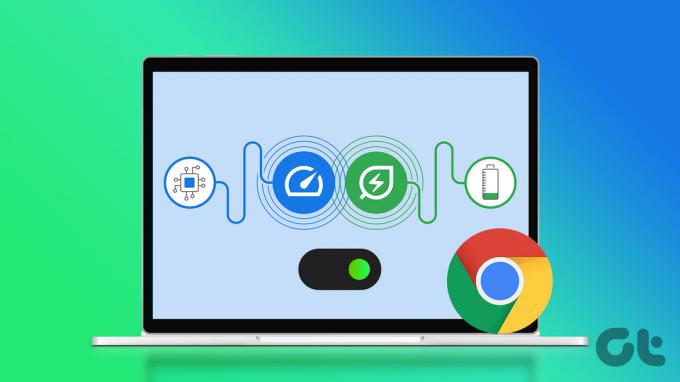
Google Chrome utiliza el motor Chromium, que también utilizan otros navegadores como Microsoft Edge y Brave Browser. Ambos son mucho más estables y ofrecen casi todas las funciones, si no más que Google Chrome. Con todos estos competidores subiendo de rango en la cuota de mercado de los navegadores web, Google tuvo que dar un paso al frente. Por lo tanto, la adición de los modos de ahorro de memoria y ahorro de energía parece un intento de hacerlo.
En este artículo, le mostraremos cómo habilitar y usar las funciones. Pero antes de eso, algunos requisitos previos y alguna información importante ayudarán. Entremos y entendamos de qué se tratan las nuevas funciones de Google Chrome.
¿Qué son los modos de ahorro de memoria y ahorro de energía de Chrome?
El modo de ahorro de memoria es una característica de Google Chrome que ayuda a reducir el uso de RAM por parte de Google Chrome en su sistema. La función funciona poniendo algunas pestañas no utilizadas en reposo, junto con algunas otras tareas no importantes, a cambio de libere algo de RAM y priorice otras tareas intensivas que ayuden a mejorar el rendimiento de Google Chrome.
Sin embargo, estas pestañas se activarán tan pronto como regreses a ellas y permanecerán visibles en Google Chrome como de costumbre.

La función de ahorro de energía ahorra batería al limitar algunos procesos en segundo plano, efectos visuales no esenciales, animaciones o incluso desplazamiento suave. En lugar de apagar manualmente algunos interruptores cuando la batería está baja, esta función lo hace todo por usted de una vez cuando la habilita.
Google anunció esta función en diciembre de 2022. Pero, ¿cuándo fue lanzado al público? Vamos a averiguar.
Qué versiones de Chrome admiten las funciones de ahorro de memoria y ahorro de energía
Con el lanzamiento de la versión 108 de Google Chrome, en diciembre se anunciaron los modos Memory Saver y Energy Saver. Sin embargo, solo estaban disponibles en forma de banderas, que son conmutadores experimentales ocultos presentes para mejorar la características y funcionalidad de Google Chrome.
Sin embargo, las funciones están disponibles directamente para su uso en la versión 110 de Google Chrome disponible tanto para Windows como para Mac. Por lo tanto, asegúrese de permanecer en el última versión de Google Chromey vea si puede actualizar a la versión 110.

Si no puede actualizar a la versión 110, no se preocupe, tenemos una solución en las próximas secciones para usar la función en una versión anterior de Google Chrome.
Cómo usar el modo de ahorro de memoria de Chrome
Aquí se explica cómo habilitar el modo de ahorro de memoria en Google Chrome usando Configuración.
Habilitar el modo de ahorro de memoria en Google Chrome
Paso 1: Abra Chrome, haga clic en el icono de tres puntos en la esquina superior derecha y seleccione Configuración.

Paso 2: Haga clic en Rendimiento en la barra lateral.
Paso 3: Encienda la palanca para Ahorro de memoria.

Esto activa la función de ahorro de memoria. Si no puede encontrar el panel Rendimiento y el ahorro de memoria en Configuración, consulte la siguiente sección.
No se puede encontrar el ahorro de memoria en Google Chrome: cómo habilitarlo usando banderas
Como se mencionó anteriormente, antes de hacer pública la función en la versión 110 de Google Chrome, se experimentó con la función incluyéndola como una bandera. Así es como puede habilitar la bandera.
Nota: al menos debe estar presente en la versión 108 de Chrome para habilitarlo a través de banderas.
Paso 1: Abra Chrome y escriba o copie y pegue la siguiente URL en la barra de direcciones, y presione enter.
chrome://flags/#high-efficiency-mode-disponible

Paso 2: Haga clic en el menú desplegable junto a la bandera resaltada.
Paso 3: Haga clic en Habilitado.

Etapa 4: Una vez que la bandera esté habilitada, reinicie Google Chrome para activar la bandera.

Ahora puede seguir los pasos de la sección anterior para encontrar la opción de ahorro de memoria en Configuración. A continuación, echemos un vistazo a cómo podemos modificar la función.
Cómo incluir pestañas en la lista blanca desde Memory Saver
Como se mencionó anteriormente, el protector de memoria pone algunas pestañas en reposo para conservar algo de memoria. Sin embargo, si no desea que ninguna de las pestañas abiertas esté inactiva mientras sigue usando la función de ahorro de memoria, incluya el sitio web en la lista blanca tocando el botón Agregar junto a "Mantener siempre estos sitios activos". Así es cómo:
Paso 1: Abra Chrome, haga clic en el icono de tres puntos en la esquina superior derecha y seleccione Configuración.

Paso 2: Haga clic en Rendimiento en la barra lateral.
Paso 3: Haga clic en Agregar.

Etapa 4: Puede ingresar la URL del sitio web y seleccionar Agregar.

Cuando una pestaña en Google Chrome abre el sitio web que acaba de agregar mientras está en el modo de ahorro de memoria, la pestaña permanecerá como de costumbre. A continuación, echemos un vistazo a cómo usar el modo de ahorro de energía en Google Chrome.
Cómo usar el modo de ahorro de energía en Google Chrome
Así es como puede usar el modo de ahorro de energía en Google Chrome directamente desde la configuración.
Active el modo de ahorro de energía de Chrome
Paso 1: Abra Chrome y haga clic en el icono de tres puntos en la esquina superior derecha.
Paso 2: Seleccione Configuración.

Paso 3: Haga clic en Rendimiento en la barra lateral.
Etapa 4: Encienda la palanca para Ahorro de energía.

Paso 5: También obtendrá una opción para seleccionar cuándo la función está activa. Tu también puedes:
- Active el ahorro de energía cuando su sistema alcance el 20% del nivel de batería o menos
- Active el ahorro de energía cada vez que desconecte su sistema.

Si no puede encontrar la función en la configuración porque no pudo actualizar a la versión 110 de Chrome, pase a la siguiente sección para obtener una solución rápida.
Cómo habilitar el ahorro de energía usando Chrome Flags
Como se mencionó anteriormente, antes de hacer pública la función en la versión 110 de Google Chrome, se experimentó con la función como una bandera. Así es como puede habilitar la bandera.
Nota: al menos debe estar presente en la versión 108 de Chrome para habilitarlo a través de banderas.
Paso 1: Abra Chrome, ingrese o copie y pegue la URL de la bandera y presione la tecla Intro.
chrome://flags/#battery-saver-mode-disponible

Paso 2: Haz clic en el menú desplegable junto a la bandera resaltada.
Paso 3: Haga clic en Habilitado.

Etapa 4: Una vez que la bandera esté habilitada, reinicie Google Chrome para activar la bandera.

Ahora puede volver al menú de configuración, como se muestra en la sección anterior para acceder a la función.
Así es como puede habilitar y usar las funciones de ahorro de memoria y ahorro de energía en Google Chrome. Sin embargo, si tiene más preguntas, puede consultar la sección de preguntas frecuentes a continuación.
Preguntas frecuentes sobre Chrome Memory y Battery Saver
Actualmente no hay noticias oficiales de Google sobre la eficacia de la función de ahorro de energía.
Eso sí, siempre es recomendable cerrar las pestañas que no uses. Esto sin duda le ayudará a ahorrar RAM.
No, a partir de ahora no está disponible en Microsoft Edge o Brave.
No. Las funciones solo están presentes en el escritorio y en las aplicaciones para Mac de Google Chrome.
Ahorre memoria y batería
Esperamos que este artículo te haya ayudado a descubrir y usar estas nuevas funciones agregadas a Chrome. Sin embargo, si no está satisfecho, puede consultar nuestra guía detallada para ahorro de batería y memoria al usar Google Chrome. En general, agradecemos a Google por simplificar el proceso para ahorrar memoria y batería con un solo clic. Además, también puede comprobar cómo Tarifas de Opera GX contra Chrome.