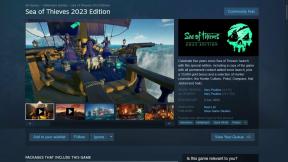Las 5 mejores formas de crear una cuenta de usuario local en Windows 11
Miscelánea / / April 05, 2023
Aunque usar una cuenta de Microsoft en una computadora con Windows tiene sus beneficios, es posible que desee crear o usar una cuenta local por varias razones. Un beneficio importante de usar una cuenta local es que Windows almacena toda la información de su cuenta localmente en su computadora en lugar de sincronizarla con tu cuenta de microsoft.

Para crear una cuenta local, deberá iniciar sesión con una cuenta administrativa. Después de eso, puede usar cualquiera de los siguientes métodos para crear una cuenta local en su computadora con Windows 11.
1. Crear una cuenta de usuario local usando la aplicación de configuración
La aplicación Configuración proporciona una manera fácil de agregar nuevos usuarios en Windows 11. Así es como puede usarlo para crear una cuenta local.
Paso 1: Presione la tecla de Windows + I para iniciar la aplicación Configuración.
Paso 2: Vaya a la pestaña Cuentas y haga clic en Otros usuarios.

Paso 3: Haga clic en el botón Agregar cuenta.

Etapa 4: En la ventana de la cuenta de Microsoft, haga clic en el enlace "No tengo la información de inicio de sesión de esta persona".

Paso 5: Haga clic en 'Agregar un usuario sin una cuenta de Microsoft'.

Paso 6: Especifique un nombre y una contraseña para la cuenta local. Luego, configura preguntas de seguridad para tu cuenta.

Paso 7: Por último, haga clic en Siguiente.

Su cuenta local debería aparecer en la aplicación Configuración. Después de eso, puede cambiar a esa cuenta y comenzar a usarla.
2. Crear una cuenta de usuario local con Netplwiz
Netplwiz es una utilidad útil que le permite ver y administrar todas las cuentas de usuario en su PC. Además, también te permite configurar una nueva cuenta local.
Paso 1: Presione la tecla de Windows + R para abrir el cuadro de diálogo Ejecutar. Tipo netplwiz en el cuadro y presione Entrar.

Paso 2: En la ventana Cuentas de usuario, haga clic en el botón Agregar.

Paso 3: Seleccione la opción 'Iniciar sesión sin una cuenta de Microsoft (no recomendado)'.

Etapa 4: Haga clic en Cuenta local.

Paso 5: Introduzca un nombre de usuario y una contraseña para la cuenta local. Deje el campo de contraseña en blanco si no desea utilizar una contraseña para la cuenta local. Luego, haga clic en Siguiente.

Paso 6: Finalmente, haga clic en Finalizar.

Después de eso, su cuenta aparecerá en la ventana Cuentas de usuario y podrá comenzar a usarla.
3. Crear una cuenta de usuario local mediante el símbolo del sistema
Si se siente cómodo usando la interfaz de línea de comandos, también puede usar Símbolo del sistema para crear una cuenta de usuario local. Por intimidante que parezca, el procedimiento solo requiere que ejecute un solo comando.
Paso 1: Haga clic con el botón derecho en el icono Inicio y seleccione Terminal (Administrador) en el menú que aparece.

Paso 2: Seleccione Sí cuando aparezca el mensaje Control de cuentas de usuario (UAC).

Paso 3: En la consola, pegue el siguiente comando y presione Entrar.
usuario de red Nombre de usuario Contraseña / agregar
Reemplace el nombre de usuario y la contraseña en el comando anterior con las credenciales que desea usar para la cuenta local.

Después de eso, su cuenta de usuario aparecerá entre la lista de cuentas en su computadora.
4. Crear una cuenta de usuario local con Windows PowerShell
Al igual que el símbolo del sistema, puede crear una cuenta local con Windows PowerShell. A diferencia de los métodos anteriores, este le permite especificar el tipo de cuenta de usuario para su cuenta local.
Paso 1: Haga clic en el icono de búsqueda en la barra de tareas, escriba Windows PowerShell en el cuadro y seleccione Ejecutar como administrador.

Paso 2: Seleccione Sí cuando aparezca el mensaje Control de cuentas de usuario (UAC).

Paso 3: Ejecute el siguiente comando para almacenar temporalmente la contraseña dentro de la variable '$Password'.
$Contraseña = Lectura-Host -AsSecureString
Etapa 4: Escriba una contraseña para la cuenta local y presione Entrar.

Paso 5: A continuación, ejecute el siguiente comando para crear una cuenta local.
New-LocalUser "Nombre de la cuenta" -Contraseña $Contraseña -Nombre completo "Nombre de usuario" -Descripción "Descripción de la cuenta"
Reemplace los valores AccountName y Username en el comando anterior con los nombres reales que desea usar. Del mismo modo, reemplace AccountDescription con una breve descripción de su cuenta. Verifique la captura de pantalla a continuación como referencia.

Paso 6: Por último, ejecute el siguiente comando para agregar el usuario al grupo local.
Add-LocalGroupMember -Grupo "Usuarios" -Miembro "Nombre de cuenta"
Reemplace AccountName con el nombre real de su cuenta especificado en el último paso. Si desea otorgar acceso completo al usuario, reemplace Usuarios en el comando anterior con Administradores.

Después de ejecutar los comandos anteriores, puede crear su nueva cuenta local.
5. Cree una cuenta de usuario local con la herramienta de administración de computadoras
La utilidad Administración de equipos le permite acceder a varias herramientas del sistema desde un solo lugar. También le da la opción de agregar nuevos usuarios a su PC. Tenga en cuenta que solo puede usar este método si está ejecutando Windows 11 Proediciones, Enterprise o Education. No está disponible en la edición Windows 11 Home.
Paso 1: Haga clic con el botón derecho en el icono Inicio y seleccione Administración de equipos de la lista.

Paso 2: Utilice el panel izquierdo para navegar a la sección Usuarios y grupos locales. Haga clic con el botón derecho en la carpeta Usuarios y seleccione Nuevo usuario en el menú que aparece.

Paso 3: Ingrese todos los detalles de la cuenta y haga clic en Crear.

Bienvenido a su nueva cuenta
Puede elegir cualquiera de los métodos que desee para crear fácilmente cuentas locales en su PC con Windows 11. Cuéntanos cuál vas a usar en los comentarios a continuación.
Última actualización el 19 de septiembre de 2022
El artículo anterior puede contener enlaces de afiliados que ayudan a respaldar a Guiding Tech. Sin embargo, no afecta nuestra integridad editorial. El contenido sigue siendo imparcial y auténtico.
Escrito por
Pankil Shah
Pankil es un ingeniero civil de profesión que comenzó su viaje como escritor en EOTO.tech. Recientemente se unió a Guiding Tech como escritor independiente para cubrir procedimientos, explicaciones, guías de compra, consejos y trucos para Android, iOS, Windows y Web.