Cómo arreglar el Bloc de notas que no se abre en Windows 11
Miscelánea / / April 05, 2023
El Bloc de notas es la herramienta oficial de procesamiento de textos de Windows que viene preinstalada con el sistema operativo. Puede usarlo para anotar información importante, editar archivos del sistema y ejecutar archivos por lotes. Sin embargo, no puede hacer todo esto si el Bloc de notas no se abre en su computadora.

Su computadora con Windows contiene muchos archivos de texto que puede necesitar abrir y editar de vez en cuando. Por lo tanto, el Bloc de notas debe funcionar correctamente cuando lo necesite. Veamos todas las soluciones de trabajo que puede probar cuando el Bloc de notas no se abre en Windows 11.
1. Reinicia la computadora
A menudo, las aplicaciones integradas no se inician debido a fallas temporales en el sistema. La mejor manera de deshacerse de tal falla es reiniciar la computadora.
Aquí le mostramos cómo reiniciar su computadora con Windows 11:
Paso 1: Presione la tecla de Windows para abrir el menú Inicio.
Paso 2: Haga clic en el icono de encendido en la esquina izquierda del botón.

Paso 3: Elija Reiniciar.

Después del reinicio, verifique si el problema continúa.
2. Inicie el Bloc de notas desde la carpeta System32 o SysWOW64
System32 y SysWOW64 son directorios de sistema separados que contienen bibliotecas DLL y ejecutables. En una computadora de 32 bits, solo tiene la carpeta System32; en una computadora de 64 bits, tendrá ambas carpetas.
Puede abrir el Bloc de notas accediendo a su archivo ejecutable desde cualquiera de estas carpetas. Así es como se hace:
Paso 1: Presione la tecla Windows + E para abrir el Explorador de archivos. Abra la unidad en la que ha instalado el sistema operativo.
Paso 2: Abra la carpeta de Windows.

Paso 3: Si está utilizando una computadora de 32 bits, abra la carpeta System32. Pero, en una computadora de 64 bits, depende de usted abrir la carpeta System32 o SysWOW64.

Etapa 4: Haga doble clic en el archivo del bloc de notas para abrir el Bloc de notas.

3. Cerrar aplicaciones similares desde el fondo
Otra forma rápida de solucionar el problema es cerrar cualquier Alternativa al bloc de notas ejecutándose en segundo plano. Resulta que el Bloc de notas podría fallar al iniciarse después de enfrentar la interferencia de una aplicación similar que se ejecuta en segundo plano.
Por lo tanto, cierre cualquier aplicación similar al Bloc de notas desde el fondo y compruebe si resuelve el problema. Así es como se hace:
Paso 1: Presione la tecla Windows + X para abrir el Menú de usuario avanzado y elija Administrador de tareas de la lista.

Paso 2: Haga clic con el botón derecho en cualquier aplicación similar al Bloc de notas y elija Finalizar tarea.

4. Reparar la aplicación Bloc de notas
La herramienta de reparación integrada de Windows puede ser útil para solucionar problemas menores de aplicaciones como el que nos ocupa. Siga los pasos a continuación para reparar la aplicación Notepad en Windows 11:
Paso 1: Presione Windows + I para abrir la aplicación Configuración y elija Aplicaciones en la barra lateral izquierda.

Paso 2: Elija Aplicaciones instaladas en el panel derecho.

Paso 3: Haga clic en los tres puntos horizontales junto al Bloc de notas y elija Opciones avanzadas.

Etapa 4: Haga clic en el botón Reparar.

Windows reparará la aplicación y eliminará los daños que encuentre. Una vez que se complete el proceso, verá una marca de verificación junto a la opción de reparación.

5. Ejecutar escaneo SFC y DISM
Es posible que el Bloc de notas no se abra debido a la corrupción en el sistema operativo. Puedes encontrar y eliminar la corrupcion ejecutando el análisis SFC (Comprobador de archivos de sistema). Así es como se ejecuta:
Paso 1: Presione la tecla de Windows para abrir el menú Inicio.
Paso 2: Tipo Símbolo del sistema en la barra de búsqueda de Windows y elija 'Ejecutar como administrador' en el panel derecho.

Paso 3: En la consola, escriba sfc /escanear ahora y presione Entrar.

Después de completar el escaneo DISM, reinicie su computadora y verifique el problema.
Si ejecutar el escaneo SFC no fue útil, intente ejecutar el escaneo DISM (Administración y mantenimiento de imágenes de implementación). El análisis DISM reparará imágenes y archivos del sistema en su computadora con Windows.
Para ejecutar el análisis DISM, vuelva a iniciar el símbolo del sistema con privilegios administrativos, escriba los siguientes comandos y presione Intro después de cada comando:
DISM /En línea /Imagen de limpieza /CheckHealth. DISM /En línea /Imagen de limpieza /ScanHealth. DISM /En línea /Imagen de limpieza /RestoreHealth

Una vez que se complete el escaneo DISM, reinicie su computadora y verifique el problema.
6. Reinstalar el Bloc de notas
¿El Bloc de notas todavía no se abre en su computadora? En caso afirmativo, no le queda otra opción que reinstalar el Bloc de notas. Para ello, siga las siguientes instrucciones:
Paso 1: Abra el menú Inicio, escriba Características opcionalesy haga clic en Abrir.

Paso 2: En la sección Funciones instaladas, haga clic en el icono desplegable junto al Bloc de notas y seleccione Desinstalar.

Paso 3: Después de desinstalar el Bloc de notas, haga clic en el botón Ver características.

Etapa 4: Tipo Bloc en el campo de búsqueda, marque la casilla Bloc de notas (sistema) y luego haga clic en Siguiente.
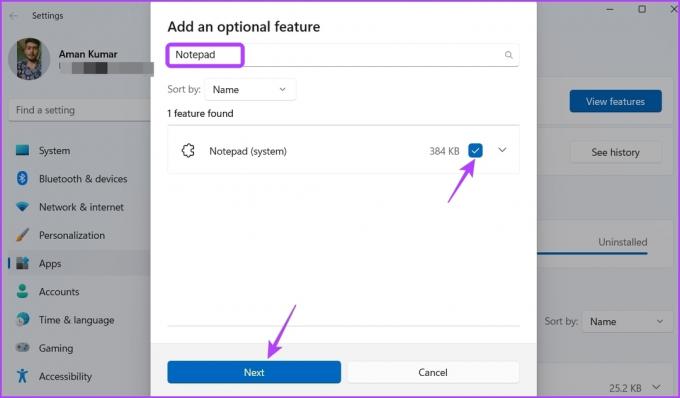
Paso 5: Haga clic en Instalar.

Editar archivos de texto con el Bloc de notas
Es común que las aplicaciones integradas tengan problemas de inicio y el Bloc de notas no es diferente. Afortunadamente, puede solucionar rápidamente el problema de que el Bloc de notas no se inicia en Windows 11 siguiendo las soluciones anteriores.
Sin embargo, si ninguna de las soluciones anteriores fue útil, entonces indica que la corrupción en su cuenta de usuario actual es el culpable. Desafortunadamente, no puede eliminar esta corrupción incluso ejecutando un escaneo SFC. La única solución, en este caso, es cambiar a una cuenta de usuario diferente.
Última actualización el 01 febrero, 2023
El artículo anterior puede contener enlaces de afiliados que ayudan a respaldar a Guiding Tech. Sin embargo, no afecta nuestra integridad editorial. El contenido sigue siendo imparcial y auténtico.
Escrito por
Aman Kumar
Aman es especialista en Windows y le encanta escribir sobre el ecosistema de Windows en Guiding Tech y MakeUseOf. El tiene un Tiene una licenciatura en tecnología de la información y ahora es un escritor independiente de tiempo completo con experiencia en Windows, iOS y navegadores



