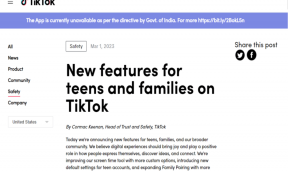Cómo convertir un documento de WordPad a Microsoft Word
Miscelánea / / April 05, 2023
Si tiene un documento creado en WordPad y desea abrirlo en Microsoft Word, primero deberá convertirlo. Afortunadamente, este proceso es relativamente fácil y se puede realizar en unos pocos pasos simples. En este artículo, le mostraremos cómo convertir un documento de WordPad a Microsoft Word para aprovechar todas las funciones avanzadas y las opciones de formato que ofrece Word.

Es importante comprender que WordPad y Microsoft Word son programas de procesamiento de texto que le permiten crear y editar documentos. Sin embargo, hay algunas diferencias clave entre los dos. Primero entendamos eso antes de pasar a convertir los archivos.
Diferencia entre WordPad y Microsoft Word
Existen grandes diferencias entre WordPad y Microsoft Word. Microsoft Word es un programa más potente y rico en funciones que puede funcionar con varios formatos y opciones de diseño. Mientras que WordPad es un programa básico de procesamiento de textos con menos opciones de formato y diseño.
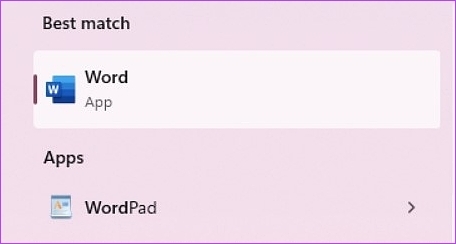
Además, Microsoft Word es un producto comercial que forma parte de la Paquete de Microsoft Office; es decir, debe tener una licencia para usarlo. Sin embargo, por otro lado, WordPad es un programa gratuito incluido con el sistema operativo Windows. Ahora que entendemos WordPad y Microsoft Word, pasemos a comprender las formas de convertir WordPad a Microsoft Word.
3 formas de convertir WordPad a Microsoft Word
Hay varias formas de convertir documentos de WordPad a Microsoft Word. Hemos enumerado todas las formas posibles de hacerlo. Comencemos con la forma más sencilla de convertir el documento.
1. Convertir un documento de WordPad a Word usando WordPad
Guardar como Docx usando WordPad es simple y fácil de ejecutar. Siga los pasos a continuación.
Paso 1: Abra el documento de WordPad que desea convertir a Docx.

Paso 2: navegue hasta Archivo desde el menú superior.

Paso 3: En el menú desplegable, seleccione Guardar como y elija Documento Open XML de Office (*.docx).

Etapa 4: En el cuadro de diálogo Guardar como, elija la ubicación del archivo, asigne un nombre al archivo y fFinalmente, haga clic en el botón Guardar.

Ahí tienes Ha convertido con éxito un documento de WordPad en un Documento de Word. Si no lo sabe, también puede convertir el documento de WordPad en un documento de Word usando Microsoft Word.
2. Convierta un documento de WordPad a Word usando Microsoft Word
Si ha instalado Microsoft Word en su computadora, es bastante sencillo convertir sus documentos de WordPad a documentos de Word. Siga los pasos mencionados a continuación.
Paso 1: busque el documento que desea convertir, haga clic con el botón derecho, seleccione Abrir con y fDesde el menú contextual, elija Word.
Nota: Si no ve la opción Word, es probable que no tenga instalado Microsoft Office o Microsoft Word en su computadora.
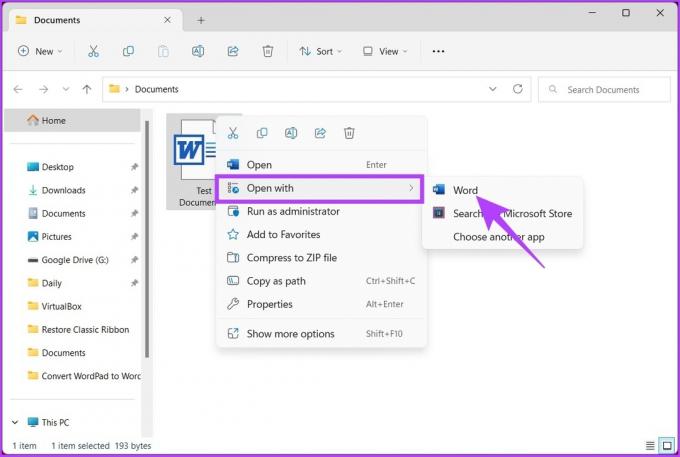
Paso 2: navegue hasta Archivo desde el menú superior.

Paso 3: Desde el panel izquierdo, vaya a Guardar como.
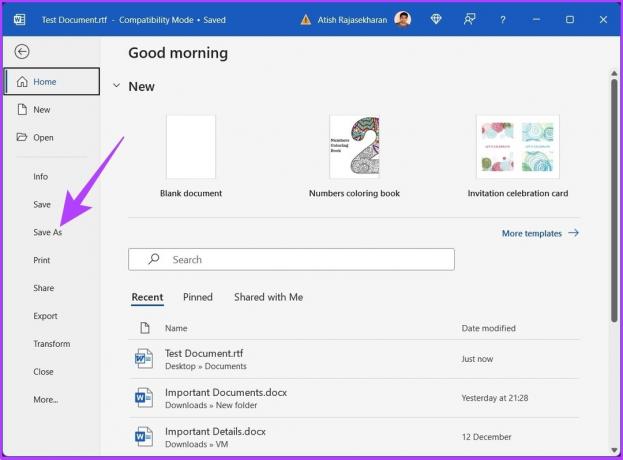
Etapa 4: En la siguiente pantalla, seleccione Documento de Word (*.docx) como tipo en el menú desplegable y haga clic en Examinar.

Paso 5: Ahora, seleccione la ubicación para el archivo, asígnele un nombre y fFinalmente, haga clic en el botón Guardar.
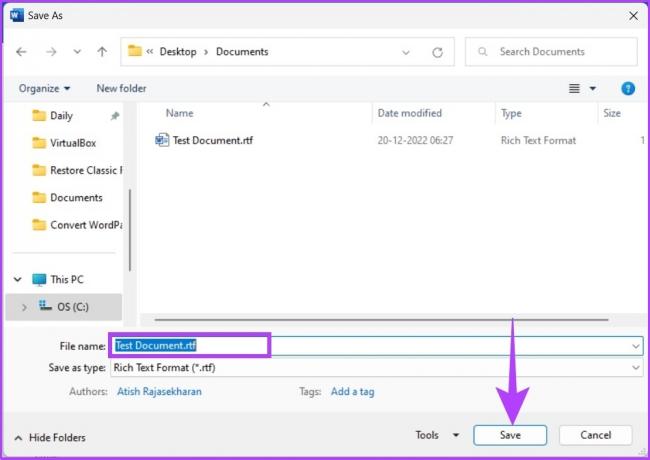
Y ahí lo tienes. Ha convertido correctamente un documento de WordPad en un documento de Word. Dicho esto, si se encuentra en una situación única en la que no tiene acceso a WordPad o Microsoft Word, el siguiente método le ayudaría.
3. Convierta un documento de WordPad a Word usando Convertidor en línea
Para este método, utilizaremos un convertidor de WordPad a Microsoft Word de terceros. Si busca en línea, hay muchos sitios web de este tipo; elegimos usar FreeConvert ya que le permite cargar hasta 1 GB de archivos y tiene una interfaz de usuario hermosa y fácil de usar. La mejor parte es que es gratis. Comencemos con los pasos.
Paso 1: Vaya al sitio web de FreeConvert usando el enlace. abajo.
Ir a FreeConvert

Paso 2: Haga clic en el botón Elegir archivos.
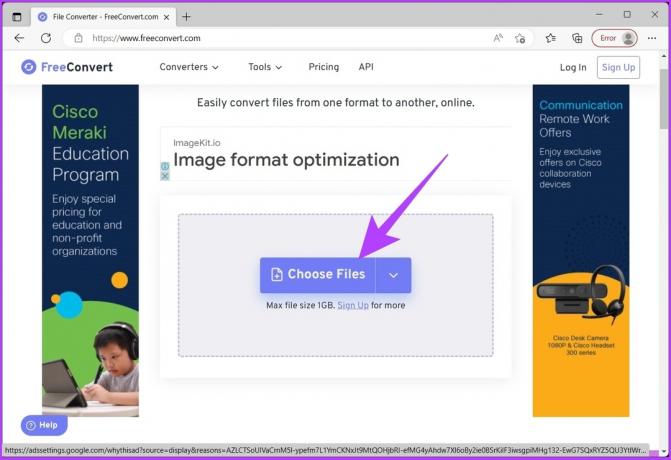
Paso 3: Seleccione el documento de WordPad desde su PC y haga clic en Abrir.

Etapa 4: Una vez cargado, haga clic en las opciones de Salida y seleccione la opción PALABRA.
Nota: puede agregar varios archivos y convertirlos en masa.

Paso 5: Haga clic en el botón Convertir e inicie la conversión.

Paso 6: Una vez que la conversión y el procesamiento estén completos, haga clic en el botón Descargar y guarde el archivo en su PC.
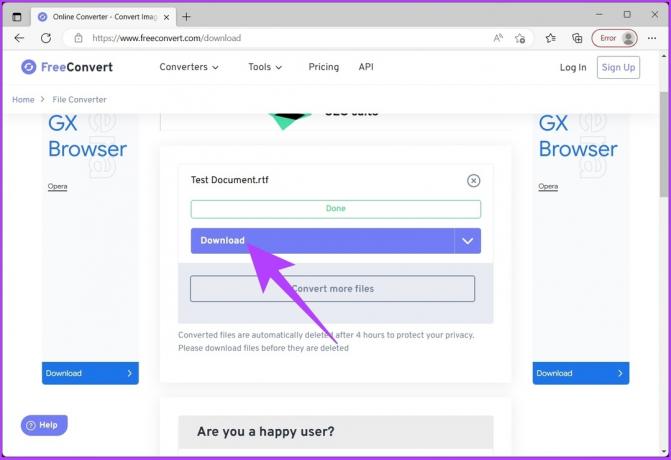
Y eso es. Ha convertido con éxito el documento de WordPad en un documento de Word sin problemas.
Preguntas frecuentes sobre la conversión de documentos de WordPad a Microsoft Word
Hasta cierto punto, sí. Pero es posible que WordPad no pueda mantener todo el formato de un documento cuando se abre y cambia en él. Esto puede dar lugar a que se pierda o modifique algún formato cuando se abre el documento en WordPad.
El estilo de fuente predeterminado de WordPad es Calibri, el tamaño de fuente predeterminado es 11 puntos y el color de fuente predeterminado es negro. Sin embargo, puede cambiarlos usando las opciones de formato en la barra de herramientas.
Convertir y continuar con el archivo
Siguiendo el método descrito en este artículo, puede convertir fácilmente un documento de WordPad al formato de Microsoft Word, brindándole acceso a todas las funciones avanzadas y opciones de formato que ofrece Word. ¿Entonces, Qué esperas? Continúe y comience a convertir sus documentos de WordPad.
Última actualización el 22 de diciembre de 2022
El artículo anterior puede contener enlaces de afiliados que ayudan a respaldar a Guiding Tech. Sin embargo, no afecta nuestra integridad editorial. El contenido sigue siendo imparcial y auténtico.
Escrito por
Atish Rajasekharan
Atish se graduó en informática y es un ferviente entusiasta al que le gusta explorar y hablar sobre tecnología, negocios, finanzas y nuevas empresas.