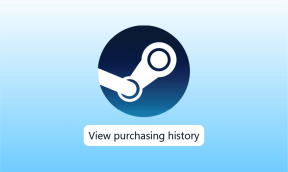13 formas de arreglar el alto uso de GPU de Desktop Window Manager
Miscelánea / / April 05, 2023
Desktop Window Manager (DWM) de Windows es responsable de administrar los efectos visuales en su escritorio, incluida la transparencia, las miniaturas de la barra de tareas y las animaciones. Sin embargo, a veces Desktop Window Manager puede consumir cantidades excesivas de recursos de GPU, ralentizando o bloqueando su sistema. Entonces, aquí hay 13 formas de arreglar el alto uso de GPU de Desktop Window Manager.

Quizás se pregunte qué causa el alto uso de GPU por parte de DWM. Bueno, hay varias razones por las que ocurre, como controladores obsoletos, software en conflicto, aceleración de hardware y más.
Hemos estructurado el artículo para llevarlo desde la solución de problemas básica hasta la avanzada con una guía paso a paso. Puede seguir los pasos incluso si no es un usuario principal de Windows. Vamos a empezar.
1. Usar el Administrador de tareas
Administrador de tareas de Windows es la parte central del manejo del uso del hardware. Hace que este método sea el más fácil para corregir el alto uso de GPU de Desktop Windows Manager. Siga los pasos a continuación.
Paso 1: Presione la tecla de Windows en su teclado, escriba Administrador de tareasy haga clic en Abrir.
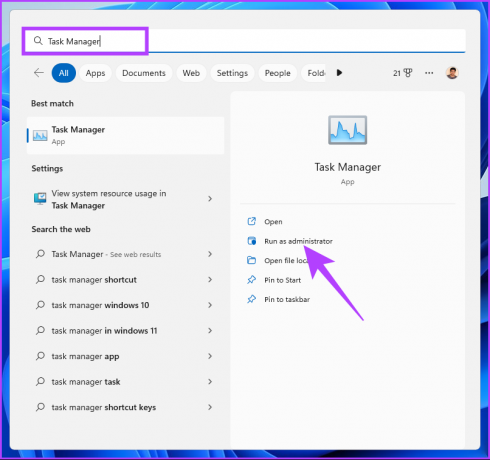
Paso 2: En la pestaña Procesos, busque el uso intensivo de GPU en la columna GPU.
Nota: si no está visible, haga clic con el botón derecho en la pestaña Nombre y seleccione GPU en el menú desplegable.
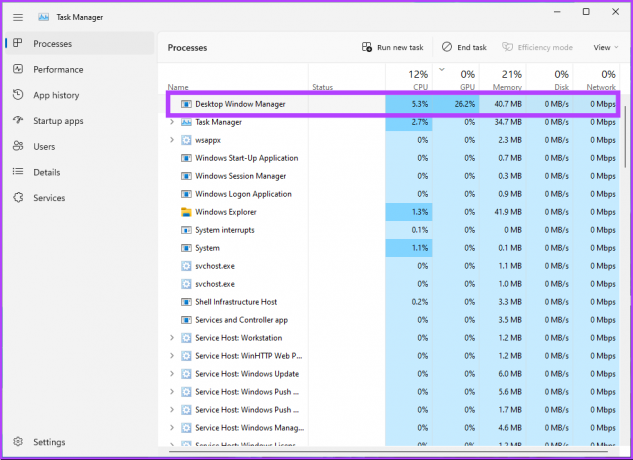
Paso 3: si encuentra la tarea que usa 70%-100% de GPU, selecciónela y haga clic en Finalizar tarea.
Nota: Alternativamente, puede hacer clic con el botón derecho en el proceso y seleccionar Finalizar tarea.
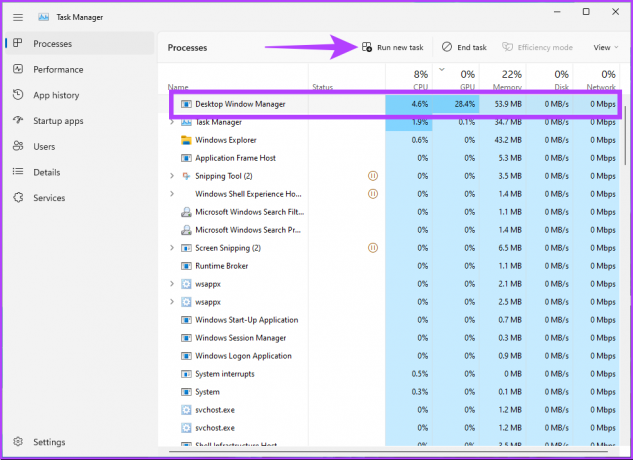
Debería solucionar el problema. Puede volver a abrir el Administrador de tareas para verificar si algún otro proceso está aumentando el uso de la GPU. Si no encontró ningún proceso en el administrador de Windows de escritorio que utilice GPU en la parte superior, pase al siguiente método.
2. Reinicio de la PC
A veces, un simple reinicio soluciona muchos problemas en una computadora. Podría haber una aplicación con errores o una falla con DWM que provoque un alto uso de la GPU. Entonces, guarde su trabajo, cierre todas las aplicaciones en ejecución y siga los pasos a continuación.
Paso 1: Haga clic en la tecla de Windows en la pantalla.
Nota: También puede usar la tecla de Windows en su teclado.

Paso 2: seleccione el icono de encendido en la esquina inferior derecha.

Paso 3: Desde el menú, haga clic en el botón Reiniciar.

Su sistema se reiniciará, finalizando todas las aplicaciones y procesos en ejecución. Cuando regrese, el problema de alto uso de GPU de Desktop Windows Manager debería estar resuelto. Si no fue así, salta al siguiente método.
3. Buscar software malicioso
El alto uso de GPU de Desktop Windows Manager puede surgir debido a ataques troyanos o maliciosos o, más comúnmente, a la minería criptográfica de su PC. Para deshacerse de esto, puede utilizar funciones de seguridad integradas en Windows Siga los pasos mencionados a continuación.
Paso 1: Presione la tecla de Windows en su teclado, escriba Protección contra virus y amenazas, y haga clic en Abrir.
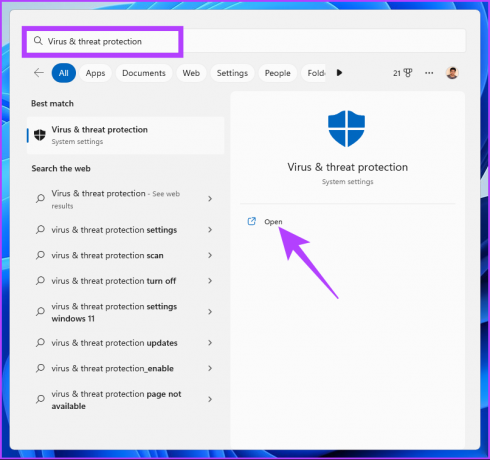
Paso 2: Haga clic en las opciones de escaneo.

Paso 3: En las opciones de análisis, seleccione Análisis completo y haga clic en el botón Analizar ahora.
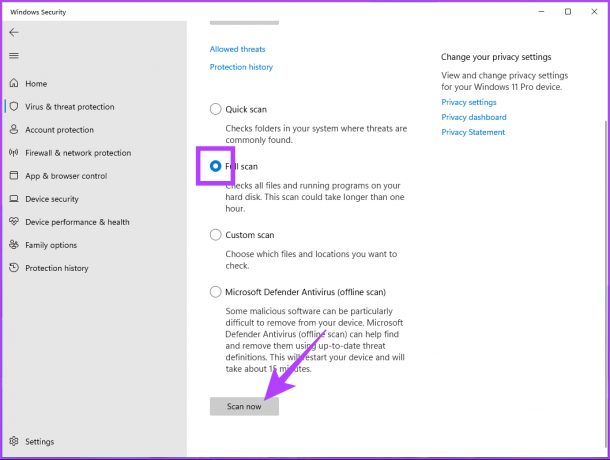
Espere a que se complete el proceso de escaneo. En última instancia, debería exterminar y eliminar el malware de su PC. Si esto no resolvió el problema, consulta el siguiente método.
4. Buscar actualizaciones de Windows
El sistema operativo Windows a veces necesita una actualización para corregir un error que causa un alto uso de GPU en Desktop Windows Manager. Para corregir errores y fallas, actualice Windows 11 para obtener las últimas correcciones y funciones de seguridad.
Paso 1: Presione la tecla de Windows en su teclado, escriba Configuración de actualización de Windowsy haga clic en Abrir.
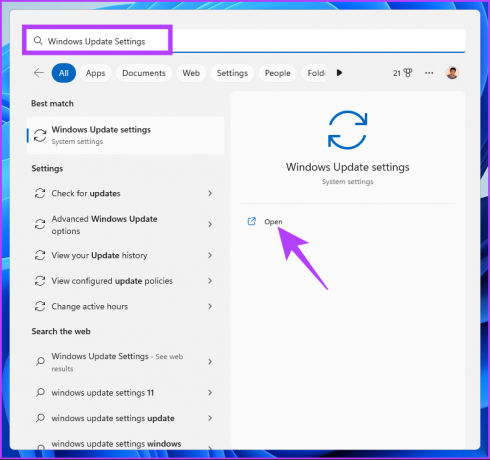
Paso 2: Haga clic en el botón 'Buscar actualizaciones'.

Buscará actualizaciones. Si están disponibles, descárguelos e instálelos. Con esto, el error de alto uso de GPU de Desktop Windows Manager debería desaparecer. Si persiste, puede deberse a algunas actualizaciones de controladores. Entonces, actualízalos también.
Paso 3: En la 'Configuración de Windows Update', haga clic en Opciones avanzadas.

Etapa 4: En Opciones adicionales, haga clic en Actualizaciones opcionales.
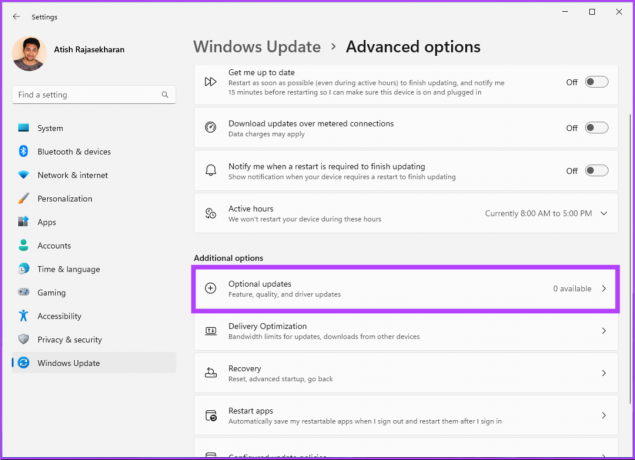
Si hay actualizaciones disponibles, selecciónelas y haga clic en 'Descargar e instalar'. Es posible que deba reiniciar su PC para una actualización exitosa. Con esto, el error de alto uso de GPU de Desktop Windows Manager debería desaparecer. Si no fue así, pase al siguiente método.
5. Actualizar controlador de gráficos
Aunque el método anterior busca actualizaciones de controladores, no hay nada de malo en saber cómo encontrar y actualizar el controlador. controlador de gráficos en una PC con Windows 11. Siga los pasos a continuación.
Paso 1: Presione la tecla de Windows en su teclado, escriba Administrador de dispositivos, y haga clic en Abrir.
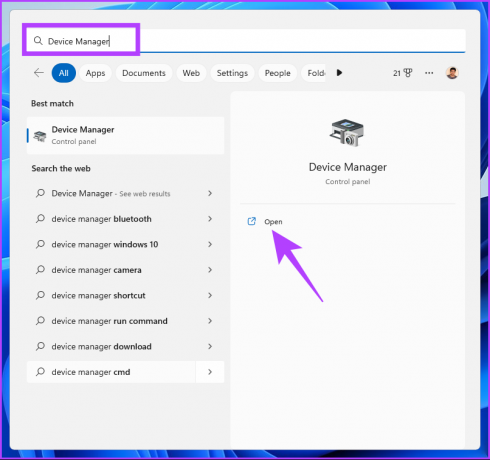
Paso 2: Vaya a Adaptadores de pantalla y haga doble clic en él para expandir la sección.
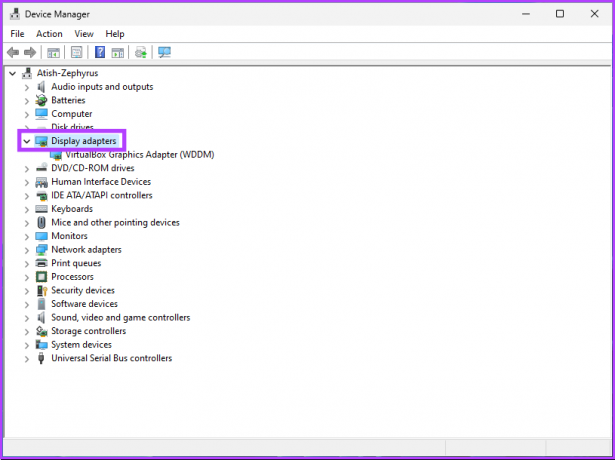
Paso 3: Haga clic derecho en la tarjeta gráfica y seleccione la opción Actualizar controlador.
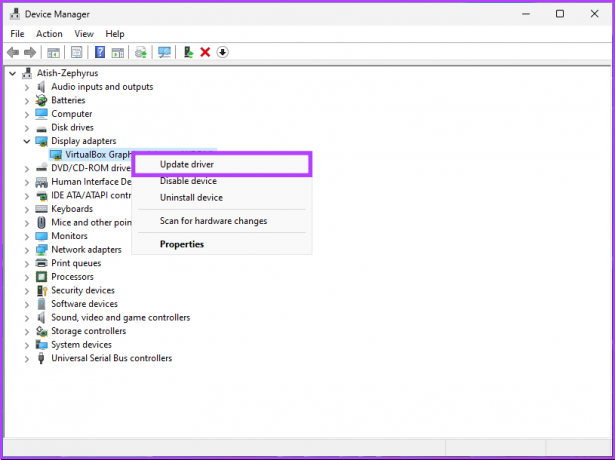
Etapa 4: Seleccione 'Buscar controladores automáticamente' en una nueva ventana.
Nota: Si ha descargado el controlador actualizado, puede elegir "Buscar controladores en mi computadora".
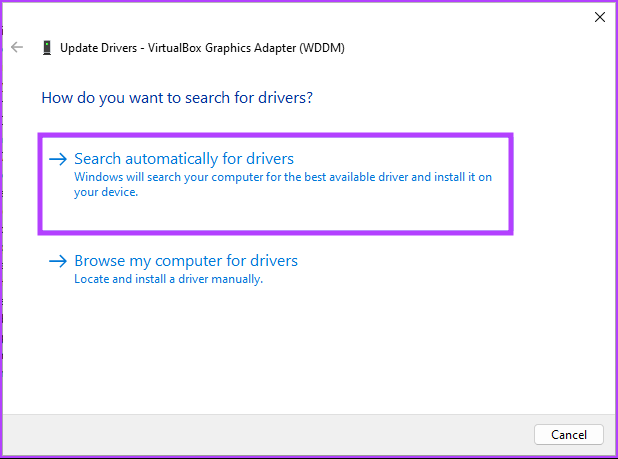
Su PC buscará automáticamente la actualización del controlador. Si encuentra uno, lo descargará e instalará automáticamente. Sin embargo, es posible que deba reiniciar su computadora para que sea efectivo. Si esto no resuelve el problema, pase a la siguiente solución.
6. Ejecute los comandos DISM, SFC y CHKDSK
Este método puede parecer complicado al principio, pero no lo es. La ejecución de DISM renueva la copia en caché de los archivos del sistema operativo del servidor de Microsoft. Mientras que SFC usa la copia en caché para reparar el sistema existente si está dañado o corrupto. Finalmente, el comando CHKDSK escanea los sectores físicos defectuosos para solucionarlos.
Paso 1: Presione la tecla de Windows en su teclado, escriba Símbolo del sistemay haga clic en 'Ejecutar como administrador'.

En el indicador, haga clic en Sí.
Paso 2: Escriba o copie el siguiente comando y presione Entrar para ejecutar DISM.
DISM/Online/Cleanup-Image/RestoreHealth

Paso 3: Una vez que se complete DISM, escriba o copie el siguiente comando y presione Entrar.
SFC /escanear ahora
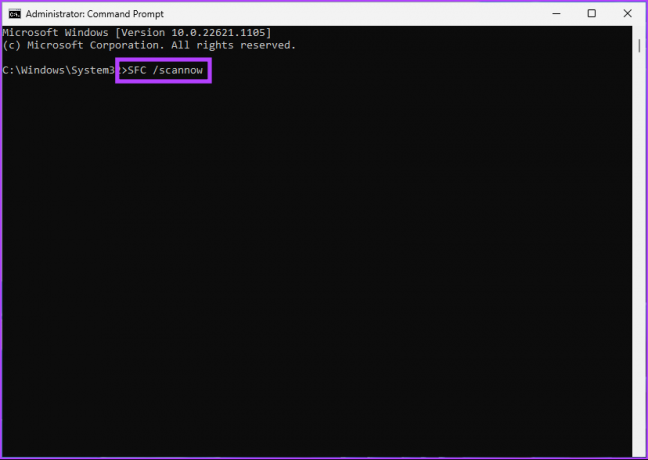
Etapa 4: Escriba el siguiente comando y presione Entrar para ejecutar el disco de verificación.
Chkdsk /f
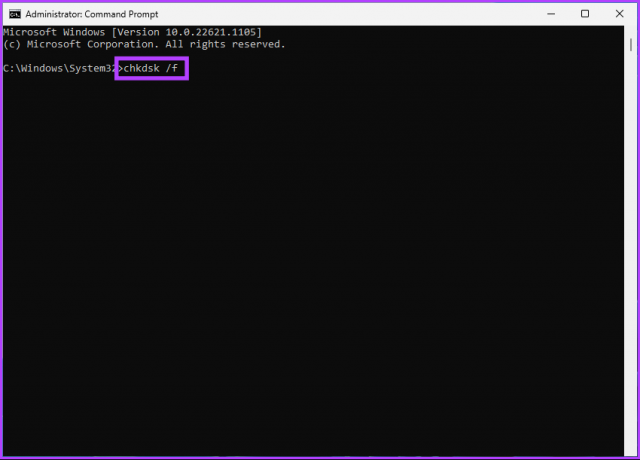
Preguntará, '¿le gustaría programar este volumen para que se verifique la próxima vez que se reinicie el sistema? (S/N)’ Haga clic en la tecla Y para programar el escaneo para que se inicie la próxima vez que inicie su computadora.
Debería arreglar el alto uso de GPU del Administrador de ventanas de escritorio. Si el problema persiste, pase al siguiente método.
7. Cambiar la configuración de personalización
Cambiar la configuración de personalización reduce el uso de GPU y es otra forma de corregir el alto uso de GPU del Administrador de Windows de escritorio. Siga los pasos a continuación.
Paso 1: Haga clic derecho en cualquier parte del escritorio y seleccione Personalizar.
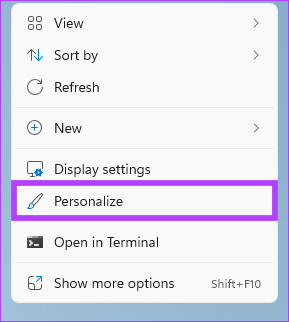
Paso 2: Seleccione Fondo.
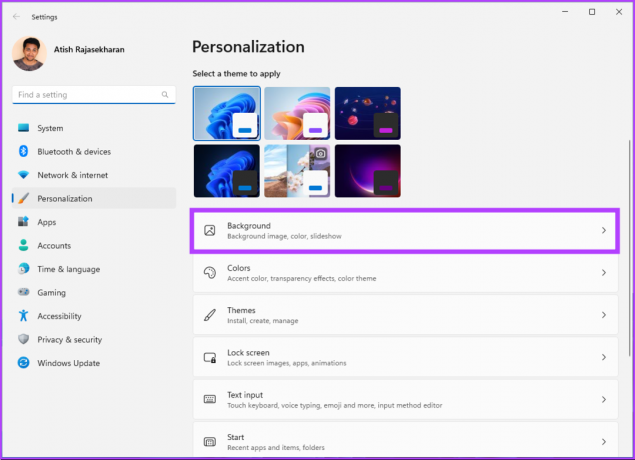
Paso 3: En el menú desplegable Personalice su fondo, seleccione Color sólido.

Etapa 4: Seleccione el color que servirá como fondo.
Nota: También puede crear su color personalizado con la opción Colores personalizados.

Paso 5: Vuelva al menú Personalización y seleccione Colores.

Paso 6: Desactiva los efectos de transparencia.

Con el cambio en la configuración de personalización, el problema de alta GPU de Desktop Windows Manager debería solucionarse. Si el uso sigue siendo alto, salte al siguiente método.
8. Desactivar efectos visuales en Windows 11
Desktop Windows Manager es responsable de manejar y representar la interfaz gráfica de usuario de Windows y otros elementos visuales en su computadora.
Por lo tanto, desactivar todos los efectos visuales es otra forma de solucionar el problema de alta GPU de Desktop Windows Manager. Siga los pasos a continuación.
Paso 1: Presione la tecla de Windows en su teclado, escriba 'Ajustar la apariencia y el rendimiento de Windows', y haga clic en Abrir.
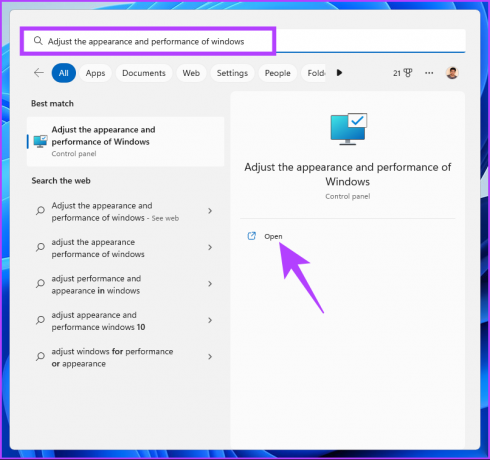
Paso 2: En la ventana Opciones de rendimiento, seleccione "Ajustar para obtener el mejor rendimiento" y haga clic en Aplicar y Aceptar.
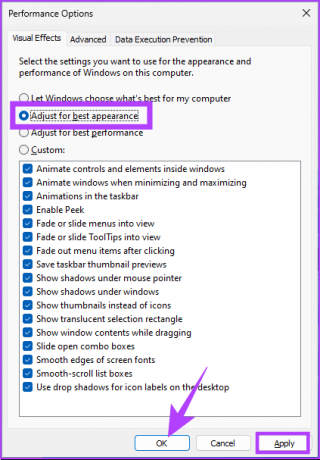
Ahora, verifique el uso de la GPU. Estos pasos deberían resolver el problema. Si no fue así, tal vez el siguiente método lo arregle.
9. Cambiar el estado del proceso de Windows 11
Si ninguno de los métodos anteriores funcionó y aún enfrenta DWM con todas las GPU disponibles, podría deberse a que la prioridad de la tarea está configurada como Prioridad alta. Por lo tanto, deberá cambiar la prioridad y estará listo para comenzar. Siga los pasos a continuación.
Paso 1: Pulse la tecla de Windows, escriba Administrador de tareasy haga clic en 'Ejecutar como administrador'.
Nota: Alternativamente, presione la tecla 'Ctrl + Shift + Esc' en su teclado.
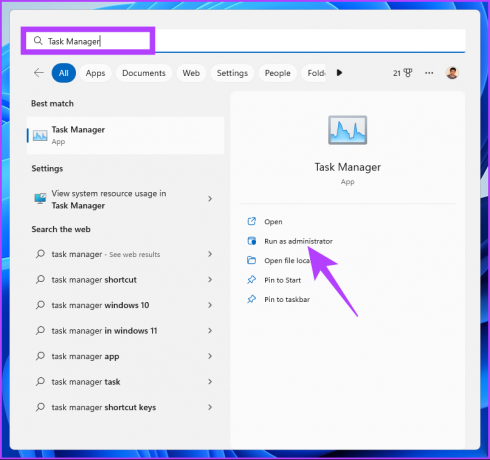
Paso 2: En la pestaña Proceso, busque Desktop Window Manager.
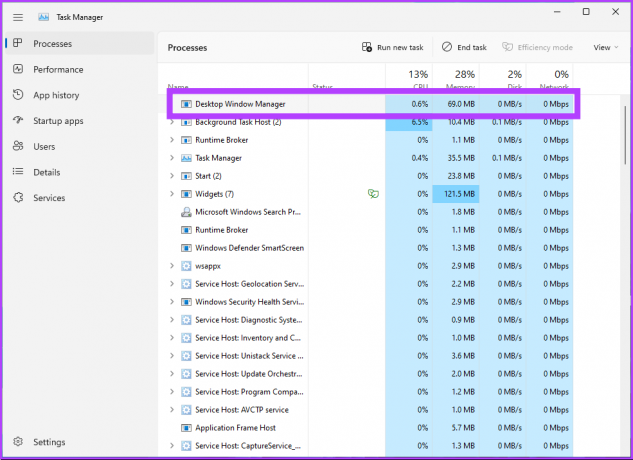
Paso 3: Haga clic con el botón derecho en Desktop Window Manager y seleccione Modo de eficiencia.
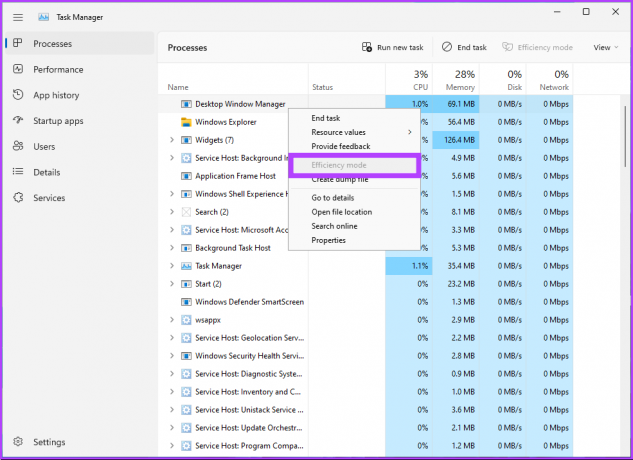
Eso es todo. Todo lo que tiene que hacer es reiniciar su PC para resolver el problema de alta GPU de Desktop Windows Manager. Si esto no resolvió el problema, salte al siguiente.
10. Deshabilitar acelerado por hardware GPU Planificación
La programación de GPU acelerada por hardware es una función que permite que la GPU administre su memoria y programe tareas, mejorando el rendimiento general de su PC. Sin embargo, también puede hacer que DWM consuma demasiados recursos de GPU, ralentice el rendimiento, se congele e incluso se bloquee.
Siga los pasos mencionados a continuación para detener esto.
Paso 1: Presione la tecla de Windows en su teclado, escriba Configuración de gráficosy haga clic en Abrir.
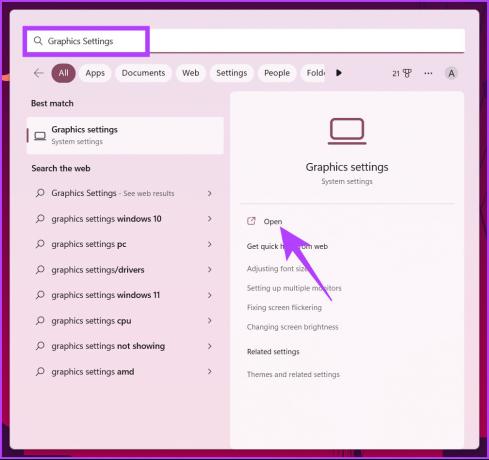
Paso 2: Haga clic en 'Cambiar la configuración de gráficos predeterminada'.
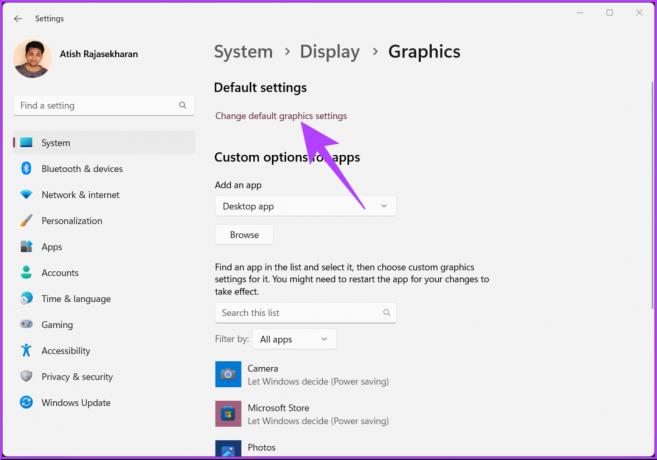
Paso 3: Desactive la opción "Programación de GPU acelerada por hardware".
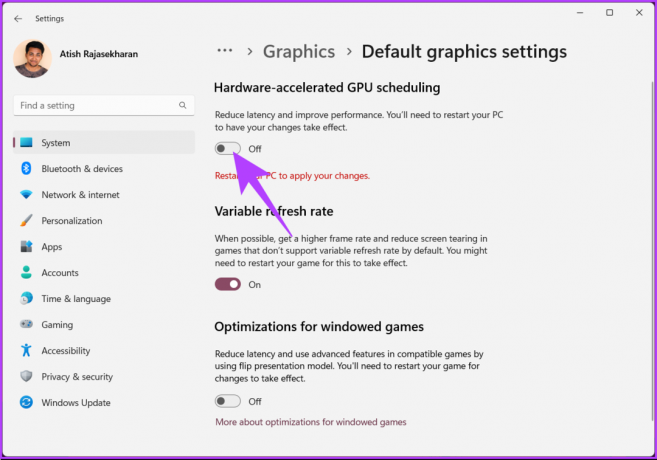
Finalmente, reinicie su PC para que los cambios surtan efecto. Si este método no te ayuda, pasa al siguiente.
11. Deshabilitar la función de inicio rápido en Windows 11
Función de inicio rápido permite que su PC con Windows se inicie más rápidamente al precargar algunos datos y configuraciones del sistema antes de apagarlo. Aunque esta característica puede hacer que su computadora se inicie más rápido, también puede causar problemas con la GPU.
Específicamente, cuando el sistema se apaga y la GPU no está completamente apagada, algunos de los recursos de la GPU aún pueden estar activos. Esto puede conducir al problema de alto uso de GPU de Desktop Window Manager. Siga los pasos a continuación para solucionarlo.
Paso 1: Presione la tecla de Windows en su teclado, escriba Panel de controly haga clic en Abrir.
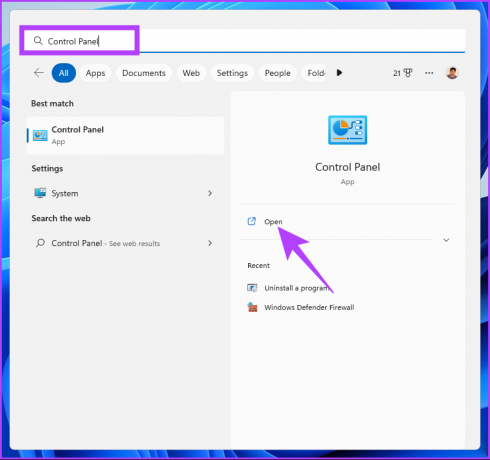
Paso 2: seleccione Opciones de energía.
Nota: Asegúrese de verlo con iconos grandes.

Paso 3: Haga clic en "Elegir lo que hacen los botones de encendido" en el panel izquierdo.
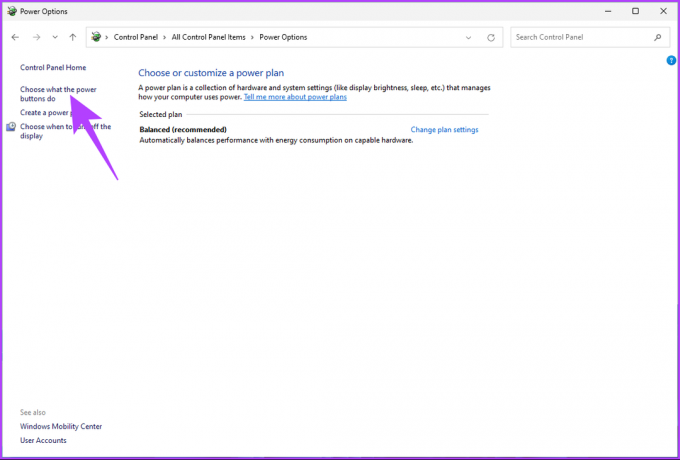
Etapa 4: Haga clic en "Cambiar la configuración que actualmente no está disponible".

Paso 5: En la configuración de apagado, marque la casilla junto a "Activar inicio rápido (recomendado)" y seleccione Guardar cambios.
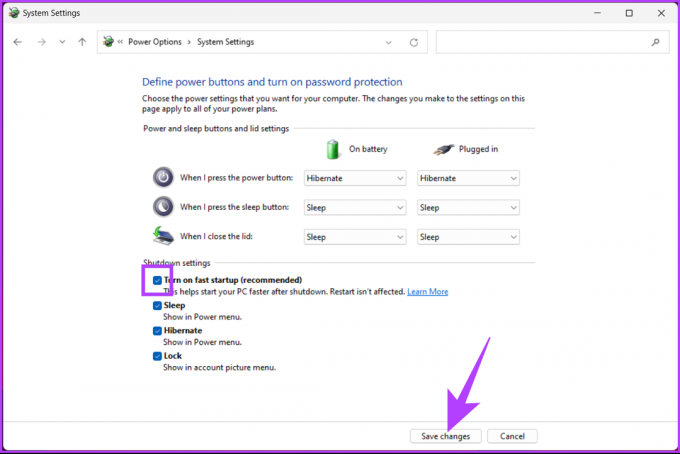
Paso 6: Ahora, presione la tecla de Windows en su teclado, escriba Configuración del sistemay haga clic en 'Ejecutar como administrador'.
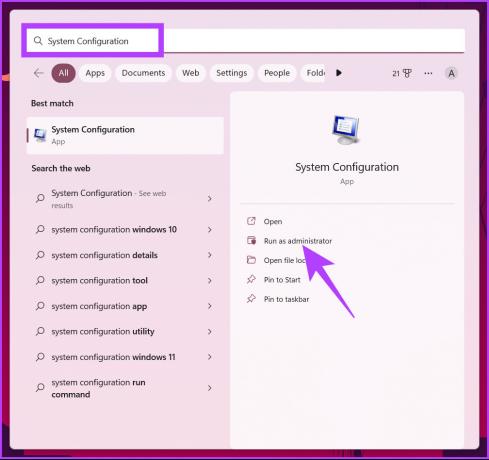
Paso 7: Vaya a la pestaña Servicios.
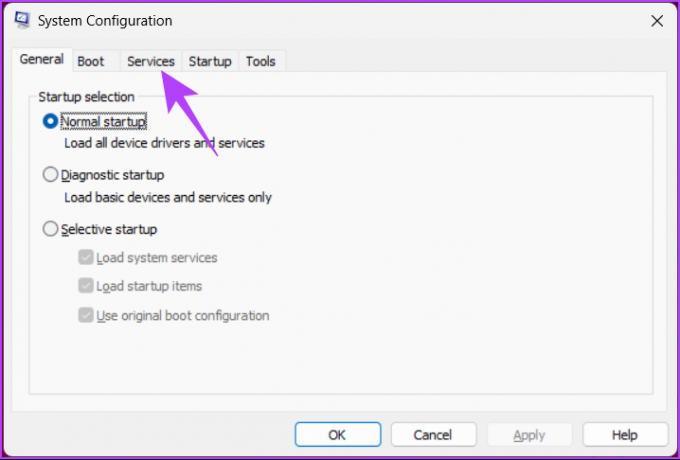
Paso 8: Haga clic en "Ocultar todos los servicios de Microsoft" y seleccione el botón Deshabilitar todo. Finalmente, haga clic en Aplicar y Aceptar.
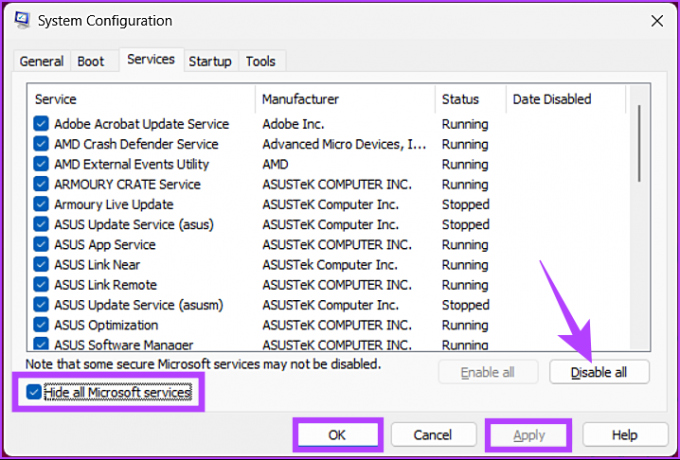
Para que los cambios surtan efecto, reinicie su computadora una vez, y el problema de alto uso de GPU del Administrador de Windows de escritorio de su PC debería resolverse. Si el problema persiste, consulta el siguiente método.
12. Volver a un punto de restauración del sistema
Si el uso de GPU de Desktop Windows Manager ha aumentado después de una actualización de software reciente o después de una instalación, un Punto de restauración del sistema puede ayudar a deshacer cualquier cambio realizado en su sistema que cause esto.
Siga los pasos a continuación para volver a un punto de restauración del sistema.
Paso 1: Presione la tecla de Windows en su teclado, escriba Recuperacióny haga clic en Abrir.

Paso 2: En la ventana Recuperación, seleccione 'Abrir Restaurar sistema'.

Se abrirá una ventana separada en su computadora.
Paso 3: Ahora, haga clic en el botón Siguiente.
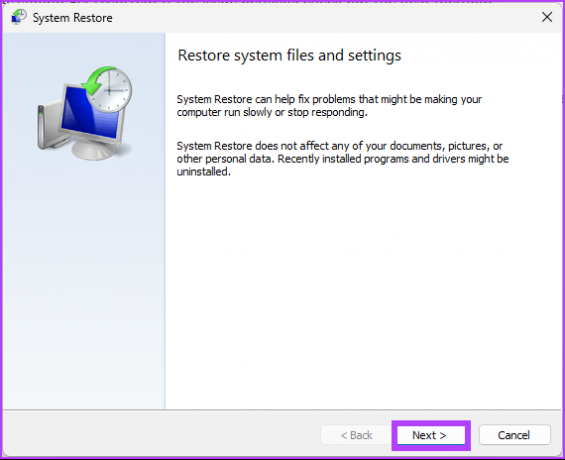
Se mostrarán los puntos de restauración del sistema a los que puede retroceder.
Etapa 4: Seleccione el que prefiera de la lista y haga clic en Siguiente.
Nota: solo verá el punto de restauración del sistema si ha creado uno.
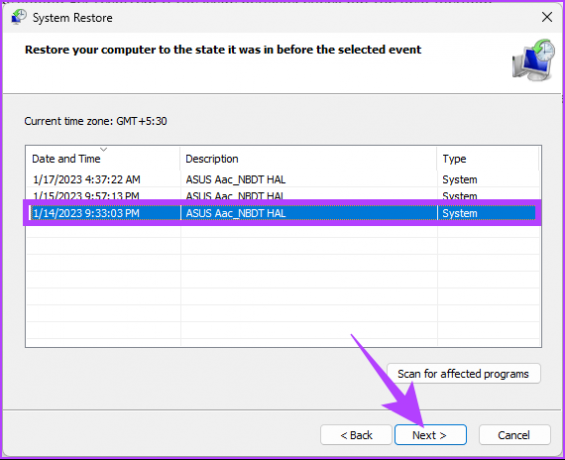
Con eso, puede volver al estado anterior de su sistema, resolviendo el alto uso de GPU de Desktop Windows Manager. Si esto no funciona, tendrá que recurrir al último recurso, que también es la última solución en esta guía de solución de problemas.
13. Restablecer Windows 11
La última opción es reiniciar Windows. Restablecer eliminará todos los programas instalados en su computadora, pero no sus archivos y carpetas. Sigue las instrucciones de abajo.
Paso 1: Presione la tecla de Windows en su teclado, escriba Ajustes, y haga clic en Abrir.
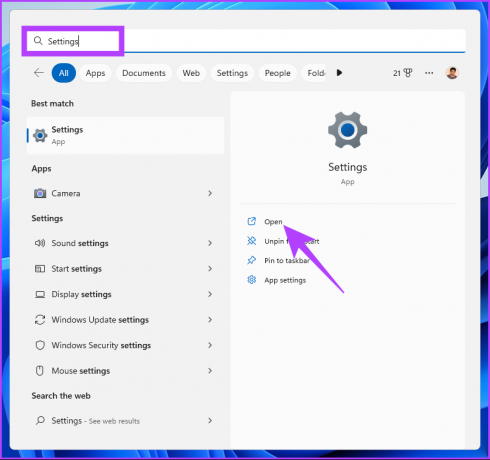
Paso 2: En Sistema, desplácese hacia abajo para encontrar Recuperación.

Paso 3: En la configuración de Recuperación, en Opciones de recuperación, busque la opción "Restablecer esta PC" y haga clic en el botón Restablecer PC en el extremo derecho.

Etapa 4: En la ventana Restablecer esta PC, haga clic en "Guardar mis archivos".
Nota: si desea eliminar todos los archivos personales, haga clic en Eliminar todo.

Paso 5: En la siguiente pantalla, elija Descarga en la nube.
Nota: Dado que podría haber un problema con el archivo local, es ideal que descargue una copia nueva de Windows. La descarga en la nube requerirá una conexión a Internet activa y consumirá un poco más de 4 GB de datos.

Paso 6: Haga clic en Siguiente.
Nota: Si desea cambiar sus datos y preferencias de descarga, haga clic en Cambiar configuración.

Paso 7: Finalmente, haga clic en Restablecer.

Dale a tu PC algo de tiempo para completar el proceso de reinicio. Una vez que regrese, eliminará el alto uso de GPU de Desktop Windows Manager mediante Desktop Windows Manager en su PC con Windows. Si tiene alguna consulta, vaya a la sección de preguntas frecuentes a continuación.
Preguntas frecuentes sobre el uso de la GPU de Windows 11
Sí, Windows 11 usa la aceleración de GPU para ciertas funciones y tareas. El sistema utiliza las capacidades de procesamiento de gráficos de la GPU para realizar ciertas tareas de manera más eficiente, incluido el menú Inicio, la barra de tareas, el Centro de actividades, etc.
Siempre que tenga una GPU y una versión de controlador compatibles, Windows 11 puede instalar automáticamente los controladores de GPU. Siempre se recomienda buscar actualizaciones e instalarlas manualmente, si es necesario, para un rendimiento óptimo.
Mejora tu experiencia con Windows
A veces, mantener su sistema actualizado y tener en cuenta cualquier posible señal de advertencia garantiza cualquier daño potencial a su GPU. Las soluciones anteriores deberían solucionar el problema de alto uso de GPU de Desktop Window Manager en PC con Windows 11. Si no fuera así, lo mejor sería buscar ayuda profesional. Es posible que desee leer el Las mejores formas de corregir el alto uso de la CPU en Windows 11.