Las 7 mejores soluciones para el error "Clase no registrada" al abrir fotos en Windows 11
Miscelánea / / April 05, 2023
Microsoft Photos es la aplicación de visualización de imágenes predeterminada para Windows 11. Por lo general, funciona bien, pero a veces puede ver el error "Clase no registrada" al ver imágenes en la aplicación Fotos. El error aparece principalmente debido a archivos DLL mal configurados, archivos corruptos del sistemau otros problemas relacionados con el sistema.

Cualquiera que sea el motivo, es pan comido solucionar el error Clase no registrada en Windows 11. A continuación se encuentran todas las soluciones de trabajo que lo ayudarán a eliminar el problema para siempre.
1. Reinicie el Explorador de Windows
Siempre que encuentre el error Clase no registrada, su primer puerto de escala debe ser reiniciar Explorador de Windows. El mensaje de error puede aparecer debido a una falla temporal dentro del sistema. Y la mejor manera de deshacerse de esa falla es reiniciar el Explorador de Windows.
Aquí se explica cómo reiniciar el Explorador de Windows en Windows 11:
Paso 1: Presione la tecla Windows + X para abrir el Menú de usuario avanzado y elija Administrador de tareas de la lista.
Paso 2: Haga clic derecho en el Explorador de Windows y seleccione Reiniciar.
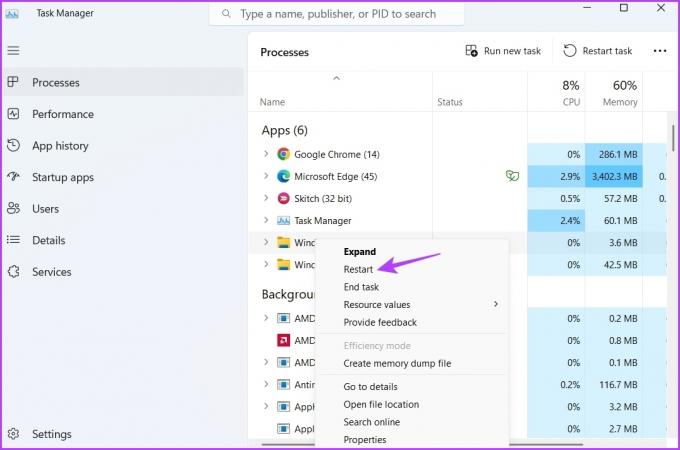
2. Elija fotos como visor de imágenes predeterminado
Es probable que aparezca el mensaje de error si la aplicación Fotos no está configurada como predeterminada aplicación de visualización de imágenes. Para configurar la aplicación Fotos como la aplicación predeterminada para ver imágenes en su computadora, siga las instrucciones a continuación:
Paso 1: Presione las teclas Windows + I para abrir la aplicación Configuración.
Paso 2: Elija Aplicaciones en el panel izquierdo.

Paso 3: Selecciona Aplicaciones predeterminadas.

Etapa 4: Ubique y seleccione la aplicación Fotos.
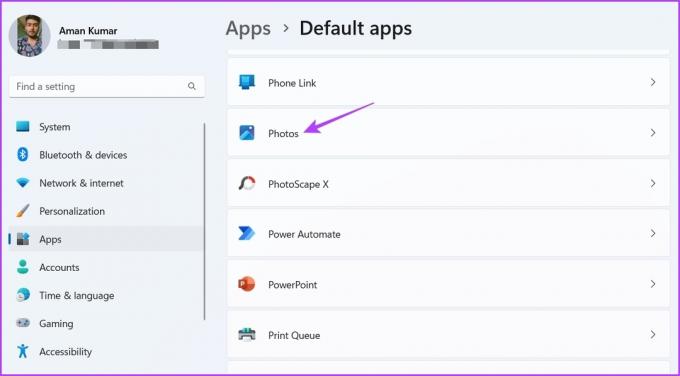
Paso 5: Haga clic en todas las extensiones de imagen de uso común como JPG, JPEG, PNG y GIF, elija Fotos en el menú y luego haga clic en el botón Establecer como predeterminado.

3. Restablecer la aplicación Fotos
Si configurar la aplicación Fotos como la aplicación de visualización de imágenes predeterminada no fue útil, puede intentar restablecer la aplicación a su configuración predeterminada. Hacer esto será útil si el problema se debe a corrupción en la aplicación Fotos.
A continuación se muestran los pasos para restablecer la aplicación Fotos en Windows 11:
Paso 1: Abra Configuración, elija Aplicaciones en el panel izquierdo y luego seleccione Aplicaciones instaladas.
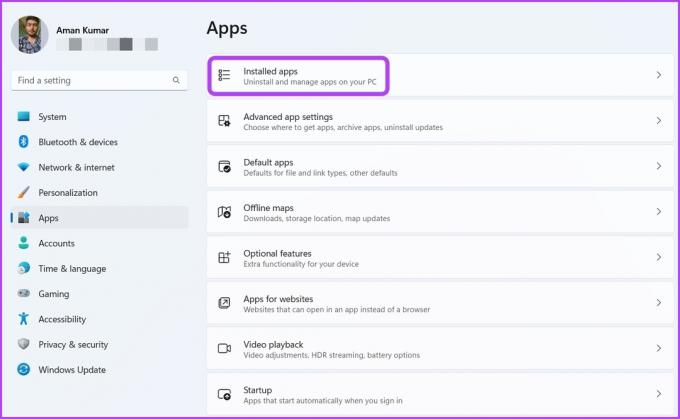
Paso 2: Ubique y haga clic en los tres puntos junto a Microsoft Photos y elija Opciones avanzadas.

Paso 3: Haga clic en el botón Restablecer.
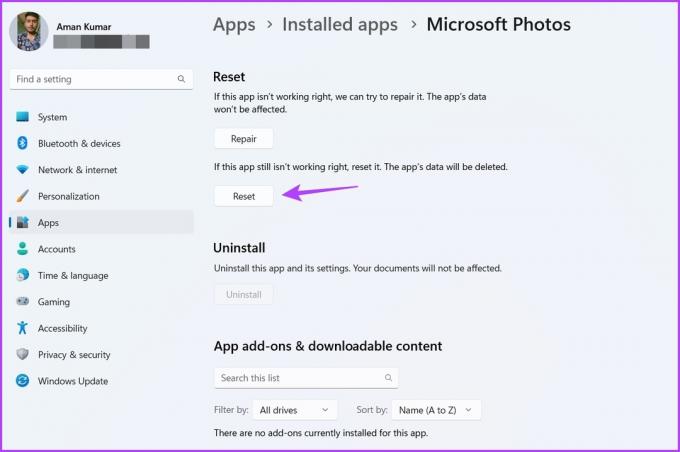
Etapa 4: Haga clic en Restablecer a la confirmación que aparece.

Después de restablecer la aplicación Fotos, reinicie su computadora y verifique si existe el problema.
4. Vuelva a registrar los archivos DLL de Windows
DLL (Biblioteca de enlaces dinámicos) son archivos que contienen códigos y datos que otros programas utilizan para realizar ciertas tareas. Sin embargo, si un archivo DLL importante se pierde o se daña, la aplicación no funcionará correctamente e incluso las características más simples no funcionarán.
Una de las formas de resolverlo es volver a registrar los archivos DLL. Puede hacerlo siguiendo los pasos a continuación:
Paso 1: Presione la tecla de Windows para abrir el menú Inicio.
Paso 2: Tipo Símbolo del sistema en la barra de búsqueda de Windows y elija Ejecutar como administrador en el panel derecho.

Paso 3: En la ventana elevada del símbolo del sistema, escriba el siguiente comando y presione Entrar:
PARA /R C:\ %G IN (*.dll) HACER"%systemroot%\system32\regsvr32.exe" /s "%GRAMO" regsvr32 ExplorerFrame.dll

5. Reparación de programas de Microsoft Visual C++
La biblioteca de Microsoft Visual C++ es un componente importante del sistema operativo Windows. Se asegura de que todas las aplicaciones se ejecuten correctamente en su computadora.
Cuando el paquete se corrompe debido a un apagado repentino del sistema, ataque de virus, o por cualquier otro motivo, se vuelve propenso a errores como Clase no registrada. Afortunadamente, puede usar la opción de reparación integrada y eliminar el error. Para ello, siga las siguientes instrucciones:
Paso 1: Abra el menú Inicio, escriba Panel de control, y presione Entrar.
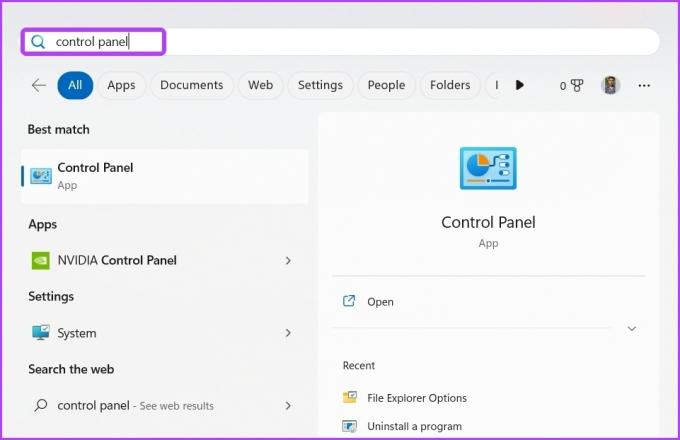
Paso 2: Elija Desinstalar un programa.
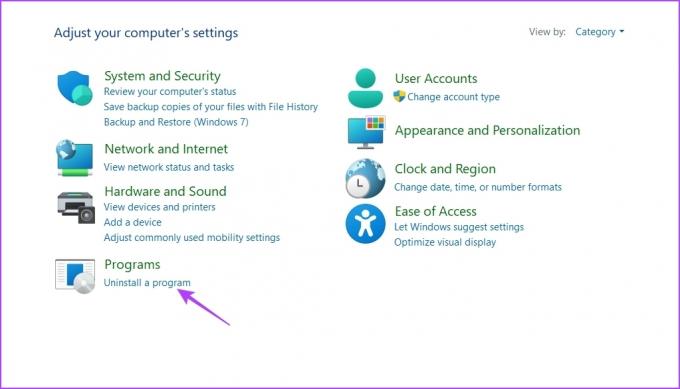
Paso 3: Haga clic con el botón derecho en el último paquete de Microsoft Visual C++ instalado en el dispositivo y elija Cambiar.

Etapa 4: Elija Reparar en el mensaje que aparece.

Una vez completada la reparación, deberá reiniciar su computadora para aplicar los cambios.
6. Reinstalar Microsoft Store
Otra razón principal detrás del mensaje de error puede ser la corrupción en Microsoft Store. Puede eliminar rápidamente la corrupción reinstalando Microsoft Store. Para hacer eso, abra el símbolo del sistema como administrador, escriba los siguientes comandos y presione Entrar.
Obtener AppXPackage | Foreach {Add-AppxPackage -DisableDevelopmentMode -Register "$($_.InstallLocation)\AppXManifest.xml"}
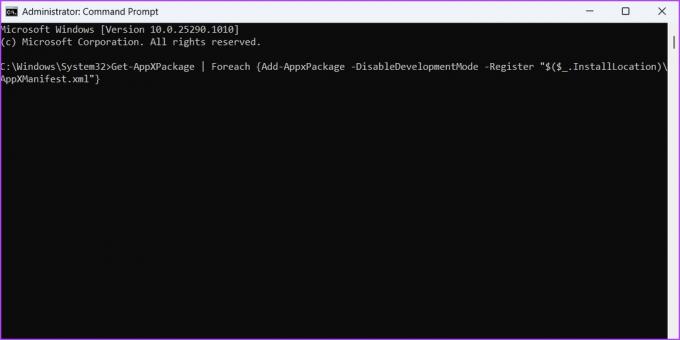
7. Ejecutar escaneo SFC y DISM
¿Todavía enfrenta el error Clase no registrada al usar la aplicación Fotos? En caso afirmativo, deberá realizar un escaneo SFC. Es una utilidad integrada que detecta y elimina archivos corruptos de su computadora.
Para realizar un escaneo SFC, abra una ventana del símbolo del sistema con privilegios elevados, escriba el siguiente comando y presione Entrar:
sfc /escanear ahora

Después del escaneo, reinicie su dispositivo y verifique si el problema continúa. En caso afirmativo, deberá ejecutar un análisis DISM. El análisis DISM repara imágenes y archivos del sistema dañados y corruptos.
Para ejecutar el análisis DISM, ejecute los siguientes comandos uno por uno en la ventana elevada del símbolo del sistema:
DISM /En línea /Imagen de limpieza /CheckHealth. DISM /En línea /Imagen de limpieza /ScanHealth. DISM /En línea /Imagen de limpieza /RestoreHealth

Ver fotos sin interrupción
El error Clase no registrada puede ser muy irritante, especialmente cuando desea ver sus fotos favoritas en su computadora. Afortunadamente, es un problema común del sistema y se puede solucionar fácilmente. Simplemente pruebe las soluciones anteriores para solucionar el problema de forma permanente.
Última actualización el 21 de febrero de 2023
El artículo anterior puede contener enlaces de afiliados que ayudan a respaldar a Guiding Tech. Sin embargo, no afecta nuestra integridad editorial. El contenido sigue siendo imparcial y auténtico.
Escrito por
Aman Kumar
Aman es especialista en Windows y le encanta escribir sobre el ecosistema de Windows en Guiding Tech y MakeUseOf. El tiene un Tiene una licenciatura en tecnología de la información y ahora es un escritor independiente de tiempo completo con experiencia en Windows, iOS y navegadores



