Las 9 mejores soluciones para Amazon Prime Video que no descargan películas en iPhone
Miscelánea / / April 05, 2023
La aplicación Prime Video de Amazon en su iPhone puede permitirle descargar sus películas favoritas para verlas más tarde cuando no tenga acceso a Internet. Simplemente puede iniciar sesión con su cuenta de Amazon y descargar películas en streaming en la plataforma. Tú también puedes cambiar el color de los subtitulos desde la propia aplicación.

Pero algunos usuarios enfrentan el problema de no poder descargar películas de la aplicación Prime Video en sus iPhones. Si usted también es uno de ellos, aquí hay algunas soluciones para arreglar Prime Video que no descarga películas en iPhone.
1. Compruebe si la descarga solo en Wi-Fi está habilitada
La aplicación Prime Video en su iPhone le permite descargar películas usando datos móviles y Wi-Fi. Así que si usted está utilizando datos móviles en su iPhone, así es como puede verificar si la descarga a través de Wi-Fi está habilitada en el aplicación
Paso 1: Abra la aplicación Prime Video en su iPhone.

Paso 2: Toca Mis cosas en la esquina inferior derecha.

Paso 3: Presiona el ícono de Configuración en la esquina superior derecha.

Etapa 4: Seleccione Transmisión y descarga.

Paso 5: Verifique si 'Descargar solo en Wi-Fi' está deshabilitado.

De lo contrario, toque el interruptor para desactivarlo.
2. Cambiar de datos móviles a Wi-Fi
Si es posible, puede intentar cambiar de datos móviles a Wi-Fi. La descarga de películas usando datos móviles depende en gran medida de si obtiene buenas velocidades de Internet en su ubicación actual. Pero si ese no es el caso, puede intentar cambiar a una red Wi-Fi. Luego, abra la aplicación Prime Video y vea si el problema está resuelto.
3. Cambiar a una banda de frecuencia de 5 GHz
Después de cambiar a Wi-Fi, puede mejorar sus velocidades de descarga conectándose a una banda de frecuencia de 5 GHz en lugar de una banda de frecuencia de 2,4 GHz. En caso de que esté utilizando un enrutador de doble banda, le recomendamos cambiar a una banda de frecuencia de 5 GHz y ejecutando una prueba de velocidad para asegurarse de que su proveedor de servicios de Internet no experimente tiempo de inactividad.

4. Deshabilitar el modo de datos bajos para Wi-Fi
Si su plan de Internet incluye límites de datos diarios, su iPhone le da la opción de limitar el uso de ancho de banda para su red Wi-Fi. También ayuda a mejorar la duración de la batería. Pero en el caso de que Prime Video no descargue películas, puede verificar y deshabilitar el modo de datos bajos para Wi-Fi. Así es cómo.
Paso 1: Abra Configuración en su iPhone.

Paso 2: Toque Wi-Fi.

Paso 3: Toque el ícono 'i' al lado del nombre de la red Wi-Fi conectada.

Etapa 4: Toque el interruptor junto a Low Data Mode para desactivar la función.

Paso 5: Cierre la aplicación Configuración y abra Prime Video para verificar si el problema está resuelto.

5. Comprobar el almacenamiento del iPhone
Otra razón común detrás de este problema puede ser la falta de almacenamiento interno en tu iPhone. Debe tener suficiente espacio de almacenamiento en su iPhone para poder descargar películas. Así es como puede verificar y borrar el almacenamiento interno si es necesario.
Paso 1: Abra Configuración en su iPhone.

Paso 2: Desplácese hacia abajo y toque General.

Paso 3: Toque Almacenamiento de iPhone.

Después de que los datos de almacenamiento se carguen en su pantalla, puede desplazarse hacia abajo y verificar qué aplicación que no usa con frecuencia ocupa mucho espacio de almacenamiento.

Puede seleccionar la aplicación y tocar Eliminar aplicación.

También puede habilitar la función de descarga de aplicaciones no utilizadas para borrar el almacenamiento interno.

Etapa 4: Después de eso, cierre la aplicación Configuración y abra Prime Video para verificar si el problema está resuelto.

6. Verifique el límite de descarga de episodios para descargas automáticas
Como sugiere el nombre, la descarga automática es una función que descarga automáticamente una cantidad específica de episodios en su iPhone. Entonces, si desea descargar más episodios de un programa de televisión, deberá verificar el Límite de descarga de episodios en la aplicación Prime Video.
Paso 1: Abra la aplicación Prime Video en su iPhone.

Paso 2: Toca Mis cosas en la esquina inferior derecha.

Paso 3: Presiona el ícono de Configuración en la esquina superior derecha.

Etapa 4: Seleccione Transmisión y descarga.

Paso 5: Toca Descargas automáticas.

Paso 6: Cambie el límite de 'Episodios para descargar' según su elección.

También puede habilitar 'Eliminar episodios vistos' para limpiar el almacenamiento interno.

7. Forzar el cierre y reiniciar la aplicación Prime Video
Puede intentar eliminar la aplicación Prime Video para que no se ejecute en segundo plano en su iPhone y verificar si el problema se resuelve. Esto le dará a la aplicación un nuevo comienzo si ha estado funcionando durante mucho tiempo.
Paso 1: En la pantalla de inicio de su iPhone, deslice hacia arriba y mantenga presionado para revelar las ventanas de aplicaciones abiertas.
Paso 2: Deslice el dedo hacia la derecha para buscar la aplicación Prime Video. Luego deslice hacia arriba y elimine la ventana de la aplicación del fondo.

Paso 3: Vuelva a iniciar la aplicación Prime Video y vea si el problema está resuelto.

8. Reiniciar configuración de la red
Una solución avanzada que recomendamos es restablecer la configuración de red de su iPhone. Es posible que la configuración de red más antigua actúe como un obstáculo, especialmente si tiene almacenados varios detalles de puntos de acceso Wi-Fi. Hacer un restablecimiento de red eliminará las preferencias de red para datos móviles, Wi-Fi y Bluetooth de su iPhone. Por lo tanto, deberá conectarse nuevamente a su red Wi-Fi.
Paso 1: Abra Configuración en su iPhone.

Paso 2: Desplácese hacia abajo y toque General.

Paso 3: Desplácese hacia abajo y toque "Transferir o restablecer iPhone".
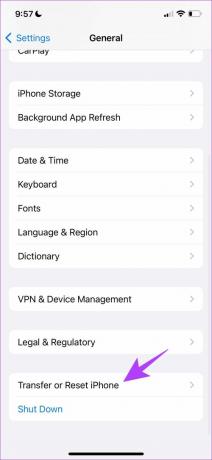
Etapa 4: Toca Restablecer en la parte inferior.

Paso 5: Seleccione 'Restablecer configuración de red'.

Paso 6: Ingrese su contraseña de iPhone para confirmar su elección.
Paso 7: Toque 'Restablecer configuración de red' nuevamente para confirmar.

Paso 8: Después de eso, abra la aplicación Prime Video para ver si el problema está resuelto.

9. Actualizar la aplicación Prime Video
El último recurso es buscar una actualización de la versión de la aplicación Prime Video para eliminar cualquier error o falla que cause este problema en su iPhone.
Actualizar la aplicación Prime Video
Descargar y ver
Estas soluciones ayudarán a descargar películas de la aplicación Prime Video y disfrutarlas en su iPhone. También puedes leer nuestra publicación en cómo cambiar el icono de perfil en Amazon Prime Video.
Última actualización el 15 de noviembre de 2022
El artículo anterior puede contener enlaces de afiliados que ayudan a respaldar a Guiding Tech. Sin embargo, no afecta nuestra integridad editorial. El contenido sigue siendo imparcial y auténtico.
Escrito por
Paurush Chaudhary
Desmitificando el mundo de la tecnología de la manera más simple y resolviendo problemas cotidianos relacionados con teléfonos inteligentes, computadoras portátiles, televisores y plataformas de transmisión de contenido.



