Las 2 mejores formas de deshabilitar la aplicación de configuración en Windows 11
Miscelánea / / April 05, 2023
La aplicación Configuración y el Panel de control son dos de las herramientas más importantes de Windows. Permiten a los usuarios acceder y cambiar diferentes configuraciones y preferencias. Si las herramientas son accesibles para todos los usuarios, existe una amenaza potencial para la seguridad y la estabilidad de su PC. Entonces, estamos aquí con las dos mejores formas de deshabilitar la aplicación Configuración en Windows 11.
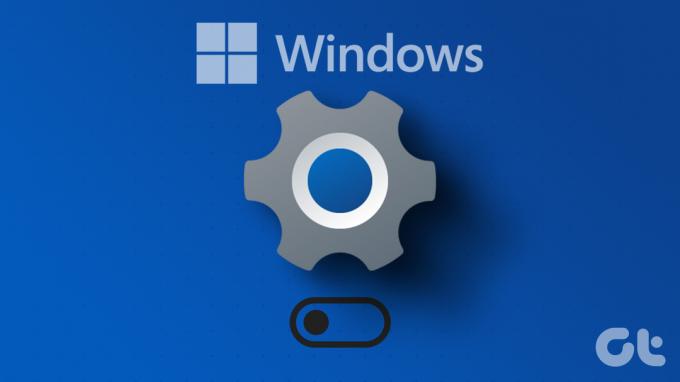
Antes de eso, primero comprendamos por qué querría deshabilitar la Configuración de Windows y el Panel de control. El administrador de la computadora no querría que los usuarios cambiaran configuraciones importantes como funciones de seguridad y configuraciones de red. Si la computadora es utilizada por niños, es posible que desee que eviten estropear el sistema al cambiar la configuración accidentalmente. Entonces, entremos sin más preámbulos.
Cómo deshabilitar la aplicación de configuración de Windows y el panel de control usando el Editor del Registro
Esta es la forma más fácil de evitar que los usuarios de Windows 11 accedan a la aplicación Configuración. Sin embargo, los pasos pueden ser complicados si no se siguen bien.
Además, trabajaremos con el Editor del Registro en este método. Antes de continuar, le sugerimos respaldosu Registro de Windows. Una vez hecho esto, siga los pasos a continuación para deshabilitar la aplicación Configuración en Windows 11.
Paso 1: Presione la tecla de Windows en su teclado, escriba Editor de registroy haga clic en 'Ejecutar como administrador'.
Nota: También puede presionar la tecla 'Windows + R' para abrir el cuadro de comando Ejecutar, escriba regedit.exey haga clic en Aceptar para abrir el Editor del Registro.

En el mensaje, seleccione Sí.
Paso 2: En la barra superior, ingrese la dirección mencionada a continuación.
HKEY_LOCAL_MACHINE\SOFTWARE\Policies\Microsoft\Windows\CurrentVersion\Policies\Explorer
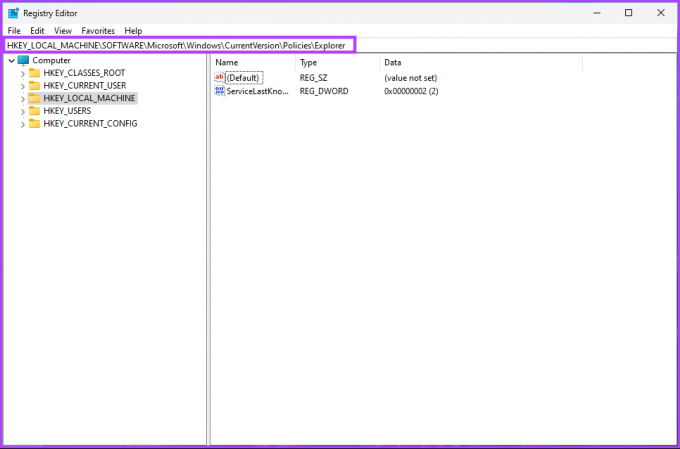
Ahora, necesita crear la carpeta NoControlPanel.
Paso 3: Haga clic con el botón derecho en el espacio vacío, elija Nuevo, seleccione 'Valor DWORD (32 bits)' y asígnele un nombre Sin panel de control.

Etapa 4: Ahora, haga doble clic en NoControlPanel

Paso 5: Establezca su valor en 1 y haga clic en Aceptar.
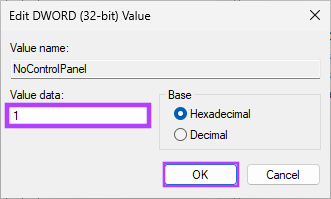
Finalmente, cierre el Editor del Registro y reinicie su PC con Windows. Cuando el sistema se reinicie, nadie podrá acceder a la aplicación Configuración. Después de la configuración anterior, cada vez que intente abrir la aplicación Configuración o el Panel de control, verá un mensaje que dice: "Esta operación se canceló debido a las restricciones vigentes en esta computadora". Póngase en contacto con el mensaje del administrador del sistema.
Si desea revertir, todo lo que necesita hacer es, en el Paso 5, cambiar el valor de 1 a 0 para NoControlPanel DWORD. Ahora, si no desea deshabilitar el Panel de control y la aplicación Configuración a través del Editor del registro, también puede hacerlo a través del Editor de directivas de grupo. Sigue leyendo.
Cómo desactivar la aplicación de configuración y el panel de control mediante el editor de directivas de grupo local
La mayoría de las configuraciones en Windows pueden ser bien controladas por el Editor de directivas de grupo, y la aplicación Configuración y el Panel de control no son una excepción. Aquí se explica cómo desactivar las actualizaciones automáticas en Windows 11.
Nota: El Editor de directivas de grupo solo está disponible en el Windows 11 Pro y versiones empresariales. Si está usando Windows 11 Home Editor, no puede usar este método.
Paso 1: Presione las teclas de Windows en su teclado, escriba gpedity haga clic en Abrir.
Nota: También puede presionar la tecla 'Windows + R' para abrir el cuadro de comando Ejecutar, escriba gpedit.mscy haga clic en Abrir.
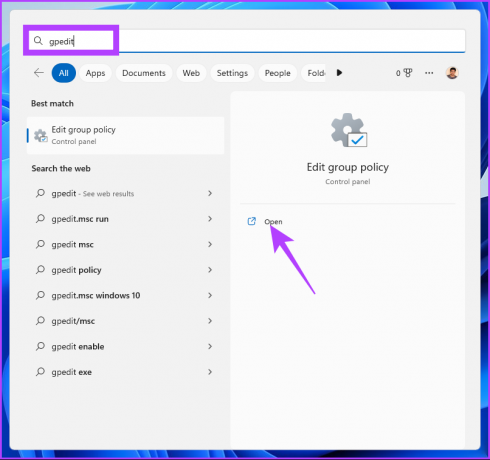
Paso 2: En el panel izquierdo, en Política de equipo local, seleccione Configuración de usuario.
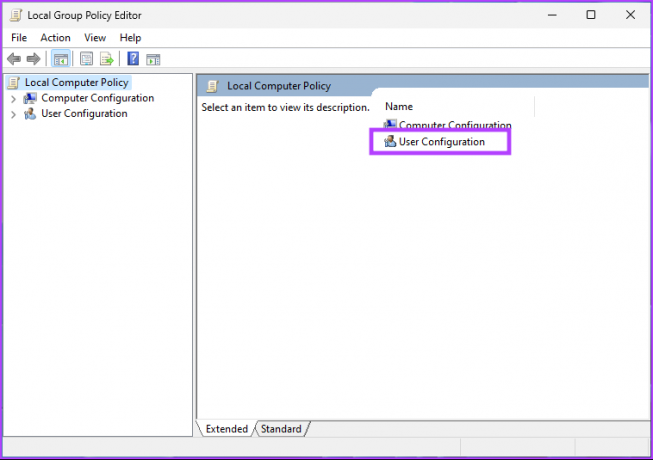
Paso 3: En el panel derecho, haga doble clic en Plantillas administrativas.
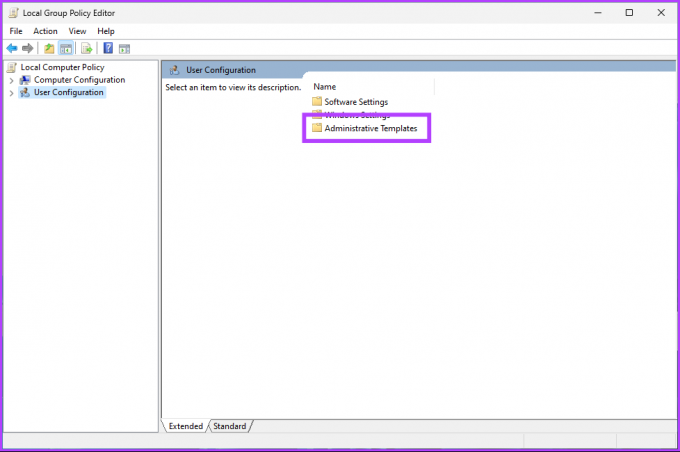
Etapa 4: seleccione la opción Panel de control.

Paso 5: En la opción Panel de control, busque "Prohibir el acceso al Panel de control y la configuración de la PC" y haga doble clic en él.
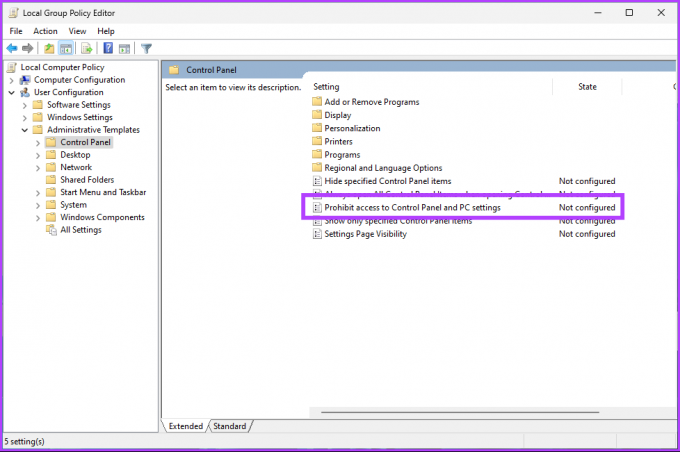
Paso 6: En la nueva ventana, seleccione Habilitado y haga clic en Aplicar, seguido de Aceptar.
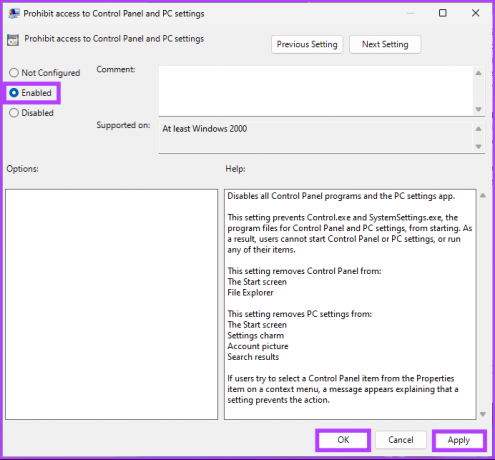
Con esta configuración en su lugar, ha bloqueado el acceso a la aplicación Configuración y al Panel de control en su PC con Windows 11. Después de esto, cuando intente abrir la aplicación Configuración o el Panel de control, verá un mensaje que dice: "Esta operación se canceló debido a las restricciones vigentes en esta computadora". Póngase en contacto con el mensaje del administrador del sistema.
Si desea revertir y volver a la configuración predeterminada, puede seguir las instrucciones exactas, pero en Paso 6, seleccione la opción No configurado en la ventana 'Configuración de la visibilidad de la página', haga clic en Aplicar y entonces DE ACUERDO.
Preguntas frecuentes sobre la desactivación de la aplicación de configuración en Windows
Hay varias razones por las que la aplicación Configuración no se abre en Windows 11, como restricciones administrativas, errores del sistema o una falla que puede requerir que reinicie el sistema.
Lo más probable es que su PC tenga algún problema técnico o tal vez no haya suficiente RAM disponible para mantener la aplicación Configuración en funcionamiento. Un reinicio o cierre típico de otras aplicaciones debería permitir que se ejecute sin interrupciones.
Todo lo que necesita hacer es ir a Inicio> Configuración> Aplicaciones> Seleccione la aplicación que desea modificar> haga clic en el ícono de tres puntos> Modificar. Una vez que haya terminado con los cambios, haga clic en Aplicar y luego en Aceptar.
Bloquear cambios no deseados
La aplicación Configuración en Windows 11 es útil para administrar varias configuraciones del sistema, pero a veces es posible que desee desactivar la aplicación Configuración, ya sea para proteger su sistema o evitar cambios no autorizados. Todas las formas anteriores le permitirán bloquear el acceso a la aplicación de configuración de Windows y al Panel de control; elige el método que prefieras.



