Las 6 mejores formas de arreglar la imposibilidad de salir del modo S en Windows 11
Miscelánea / / April 05, 2023
Windows 11 S Mode hace que su sistema sea más seguro al permitir solo descargas de aplicaciones de Microsoft Store e imponer otras restricciones. Aunque Microsoft le permite desactivar el modo S en unos sencillos pasos, el proceso no siempre transcurre sin problemas. Si tiene problemas para salir del modo S en Windows 11, esta guía lo ayudará a solucionar el problema.
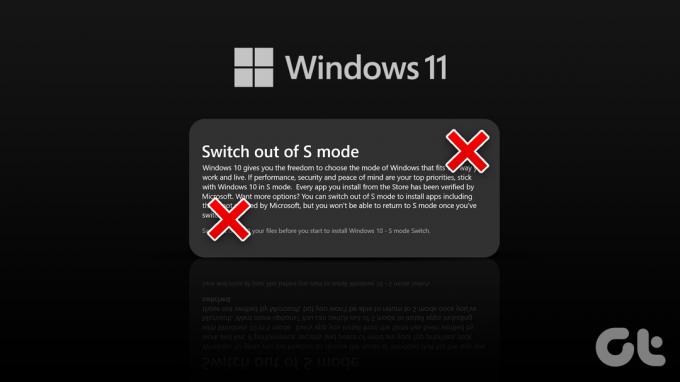
Vale la pena señalar que cambiar el modo S es un proceso unidireccional. Una vez que abandonas el modo S, no hay vuelta atrás. Sin embargo, si necesita un software que no está disponible en Microsoft Store, debe salir del modo S.
Estos son algunos consejos para la solución de problemas que puede probar si no puede salir del modo S a pesar de varios intentos.
1. Salir del modo S mediante el enlace de la página de Microsoft Store
Si no ve una opción para salir del modo S en la aplicación Configuración, puede usar el siguiente enlace para ir directamente a la página "Cambiar fuera del modo S" en Microsoft Store.
Salir del modo S
En la página Salir del modo S, haga clic en el botón Obtener y siga las instrucciones en pantalla para salir del modo S.

2. Iniciar o reiniciar el servicio de actualización de Windows
El servicio Windows Update (o wuauserv) es un pequeño programa que ayuda a detectar, descargar e instalar actualizaciones para windows y sus aplicaciones. Es posible que tenga dificultades para salir del modo S si el servicio no se está ejecutando en segundo plano. Así es como se comprueba.
Paso 1: Presione la tecla de Windows + R para abrir el cuadro de diálogo Ejecutar. Tipo servicios.msc en el campo Abrir y presione Entrar.
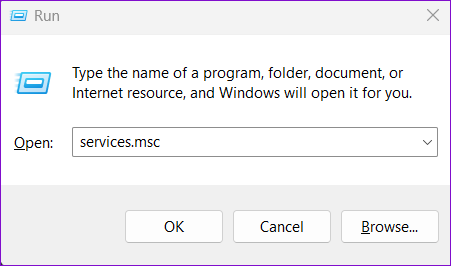
Paso 2: En la ventana Servicios, desplácese hacia abajo para ubicar el servicio wuauserv en la lista. Haga clic derecho sobre él y seleccione Iniciar. Si el servicio ya se está ejecutando, seleccione Reiniciar.

Después de completar los pasos anteriores, intente salir del modo S.
3. Borrar caché de la tienda de Microsoft
Dado que cambiar el modo S requiere que use Microsoft Store, problemas con la aplicación de la tienda puede causar tales anomalías. Puede intentar borrar el caché existente de Microsoft Store para ver si eso mejora la situación.
Para borrar el caché de Microsoft Store, presione la tecla de Windows + R para abrir el cuadro de diálogo Ejecutar. Tipo wsreset.exe en el campo Abrir y presione Entrar.

Aparecerá una ventana del símbolo del sistema en blanco y ejecutará el comando. Después de borrar el caché, Microsoft Store se iniciará automáticamente. A continuación, puede utilizar el enlace del primer método anterior para salir del modo S.
4. Reparar o restablecer la aplicación de la tienda de Windows
Si borrar el caché no funciona, puedes probar reparar la aplicación Microsoft Store siguiendo los pasos a continuación.
Paso 1: Abra el menú Inicio y haga clic en el icono con forma de engranaje para iniciar la aplicación Configuración.
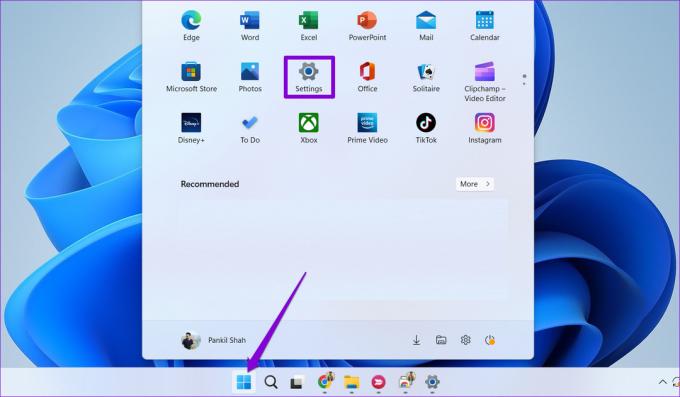
Paso 2: Cambie a la pestaña Aplicaciones y haga clic en Aplicaciones instaladas.

Paso 3: Desplácese hacia abajo o use la barra de búsqueda para ubicar Microsoft Store en la lista. Haga clic en el icono de menú de tres puntos junto a él y seleccione Opciones avanzadas.

Etapa 4: Desplácese hacia abajo hasta la sección Restablecer y haga clic en Reparar.

Windows intentará reparar la aplicación Microsoft Store, después de lo cual debería poder salir del modo S.
Si reparar la aplicación no ayuda, puede intentar restablecer Microsoft Store desde el mismo menú. Tenga en cuenta que esto eliminará todos los datos de la aplicación y restablecerá Microsoft Store a su estado predeterminado.

5. Crear nueva cuenta de usuario
Los problemas con su cuenta de usuario actual también pueden impedirle salir del modo S en Windows 11. Si ese parece ser el caso, puede crear y cambiar a una nueva cuenta de usuario. Así es cómo:
Paso 1: Presione la tecla de Windows + I para abrir la aplicación Configuración. Vaya a la pestaña Cuentas y haga clic en Otros usuarios.

Paso 2: Haga clic en el botón Agregar cuenta.

Paso 3: Siga las instrucciones en pantalla para crear una nueva cuenta de usuario.
Inicie sesión con su nueva cuenta e intente salir del modo S nuevamente.
6. Espere un momento y vuelva a intentarlo
Cambiar el modo S implica que los servidores de Microrosft acepten su solicitud después de verificar todos los detalles necesarios. Si los servidores de Microsoft tienen problemas, es posible que vea el mensaje "Intentar de nuevo más tarde". Algo salió mal en el mensaje de error de nuestro extremo. En ese caso, su mejor opción es esperar y luego intentar salir del modo S nuevamente.
No más límites
Aunque el modo S proporciona mejor seguridad y rendimiento, es posible que desee desactivarlo por varios motivos. Salir del modo S le permitirá instalar sus aplicaciones de terceros favoritas desde la web y obtener acceso a las herramientas de línea de comandos en Windows. Con suerte, las soluciones anteriores han sido útiles y ha logrado salir del modo S.
Última actualización el 07 octubre, 2022
El artículo anterior puede contener enlaces de afiliados que ayudan a respaldar a Guiding Tech. Sin embargo, no afecta nuestra integridad editorial. El contenido sigue siendo imparcial y auténtico.
Escrito por
Pankil Shah
Pankil es un ingeniero civil de profesión que comenzó su viaje como escritor en EOTO.tech. Recientemente se unió a Guiding Tech como escritor independiente para cubrir procedimientos, explicaciones, guías de compra, consejos y trucos para Android, iOS, Windows y Web.



