Las 7 mejores formas de arreglar Safari que no carga imágenes en el iPhone
Miscelánea / / April 05, 2023
Apple Safari ha evolucionado significativamente a lo largo de los años. Y aunque hay muchas cosas que me gustan de Safari, desafortunadamente, el navegador no es perfecto. A veces, Safari puede arruinar tu día cuando falla para cargar imágenes y otros elementos visuales en tu iPhone.

Si las imágenes no se cargan en todos los sitios web, es posible que haya un problema con Safari. Quizás uno de tus extensiones está impidiendo que Safari cargue imágenes. El problema también puede surgir si hay muchos datos de navegación o configuraciones mal configuradas. Hemos reducido algunos consejos útiles para la solución de problemas para que Safari vuelva a cargar imágenes.
1. Verifique su Internet y reinicie la aplicación Safari
Vale la pena descartar cualquier problema relacionado con Internet antes de solucionar los problemas de la aplicación Safari. Si su conexión a Internet es lenta o inconsistente, Safari puede tener problemas para cargar imágenes. Puede prueba la velocidad de tu conexión a internet
para asegurarse de que todo está en orden. También puede probar con una conexión de red diferente.Si Internet parece estar bien, fuerza el cierre de la aplicación Safari y ábrela de nuevo. Esto debería solucionar cualquier falla menor que la aplicación pueda haber encontrado al abrirla. Para forzar el cierre de Safari, deslice hacia arriba desde la parte inferior de la pantalla (o toque dos veces el botón de la pantalla de inicio) para que aparezca el selector de aplicaciones. Deslice hacia arriba en la tarjeta Safari para cerrarla.

2. Deshabilitar extensiones de bloqueador de contenido
Si estás usando alguna extensiones de bloqueador de contenido para evitar anuncios o ventanas emergentes durante la navegación, pueden interferir con Safari y evitar que cargue imágenes. Para verificar esta posibilidad, deshabilite sus extensiones temporalmente.
Paso 1: Abra la aplicación Configuración y desplácese hacia abajo para tocar Safari.

Paso 2: Vaya a Extensiones y use los interruptores para desactivar cualquier extensión de bloqueo de contenido.


3. Asegúrese de que JavaScript esté habilitado
Muchos sitios web se basan en JavaScript para mostrar imágenes y otros elementos visuales. Sin embargo, si ha deshabilitado JavaScript en Safari, es posible que el navegador no pueda cargar imágenes en su iPhone.
Para volver a habilitar JavaScript en Safari, siga estos pasos.
Paso 1: Abra la aplicación Configuración, desplácese hacia abajo para ubicar Safari y tóquelo.

Paso 2: Vaya a Avanzado y habilite la opción de JavaScript en el siguiente menú.


Regrese a Safari y vea si los sitios web pueden cargar imágenes.
4. Restablecer funciones experimentales
Safari para iOS incluye algunas funciones experimentales útiles para desarrolladores web. Si ha jugado recientemente con alguna de estas funciones, es posible que experimente problemas al cargar páginas web en Safari. Afortunadamente, iOS le permite restaurar todas las funciones experimentales a su configuración predeterminada. Aquí se explica cómo acceder a él.
Paso 1: Abra la aplicación Configuración y desplácese hacia abajo para ubicar Safari en la lista. Luego, ábrelo.

Paso 2: Vaya a Avanzado y seleccione Funciones experimentales en el siguiente menú.


Paso 3: Desplácese hacia abajo y toque 'Restablecer todo a los valores predeterminados'.

5. Desactivar restricciones de contenido
La función Screen Time en su iPhone puede ser útil cuando desea imponer varias restricciones de contenido en las aplicaciones. Si anteriormente habilitó esta función para sus hijos o para usted mismo, es posible que Safari no pueda cargar páginas web o contenido específico en esas páginas web. Puede intentar deshabilitar estas restricciones y ver si eso hace la diferencia.
Paso 1: Abra el menú Configuración y navegue hasta Tiempo de pantalla.

Paso 2: Toque 'Restricciones de contenido y privacidad' y desactive la opción de la siguiente pantalla.
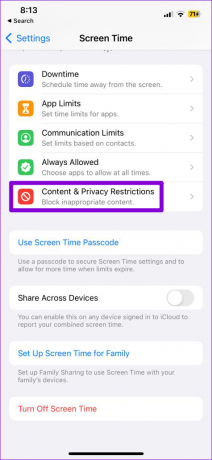

6. Eliminar datos de navegación
Los abrumadores datos de navegación también pueden afectar el rendimiento de Safari en su iPhone. Aquí le mostramos cómo limpiarlo para que pueda comenzar con una pizarra nueva.
Paso 1: Abra el menú Configuración en su iPhone y navegue hasta Safari.

Paso 2: Toque la opción 'Borrar historial y datos del sitio web'.

Paso 3: Elija 'Borrar historial y datos' para confirmar.

Después de borrar los datos de navegación, fuerza el cierre de la aplicación Safari y vuelve a abrirla. Después de eso, debería cargar imágenes como antes.
7. Instalar actualizaciones de iOS
Además de las nuevas funciones, las actualizaciones de iOS a menudo solucionan problemas y errores conocidos. Es por eso que ejecutar la versión más reciente de iOS siempre es una buena idea. Si no ha instalado ninguna actualización de iOS recientemente, aquí le mostramos cómo buscar actualizaciones pendientes.
Paso 1: Abra la aplicación Configuración y seleccione General.

Paso 2: Toque Actualización de software para descargar e instalar cualquier actualización pendiente. Dado que las actualizaciones de iOS no funcionan a través de celulares, asegúrese de que su iPhone esté conectado a la red Wi-Fi.

Imágenes para imaginar
Después de aplicar las soluciones anteriores, Safari comenzará a mostrar imágenes en su iPhone. No hay necesidad de reiniciar tu iPhone solo por eso. Alternativamente, es posible que desee cambia el navegador predeterminado en tu iPhone temporalmente.
Última actualización el 12 de diciembre de 2022
El artículo anterior puede contener enlaces de afiliados que ayudan a respaldar a Guiding Tech. Sin embargo, no afecta nuestra integridad editorial. El contenido sigue siendo imparcial y auténtico.
Escrito por
Pankil Shah
Pankil es un ingeniero civil de profesión que comenzó su viaje como escritor en EOTO.tech. Recientemente se unió a Guiding Tech como escritor independiente para cubrir procedimientos, explicaciones, guías de compra, consejos y trucos para Android, iOS, Windows y Web.


