Las 4 mejores formas de habilitar o deshabilitar cuentas de usuario en Windows 11
Miscelánea / / April 05, 2023
Windows 11 le permite crear y utilizar varias cuentas de usuario para que cada persona pueda tener su propio espacio de usuario. Sin embargo, para evitar que alguien acceda a una computadora compartida, puede deshabilitar su cuenta de usuario en Windows 11.

Por supuesto, también puede eliminar la cuenta de usuario por completo. Sin embargo, hacerlo borraría todos los datos asociados con esa cuenta, como documentos, fotos, aplicaciones, etc. Además, deshabilitar la cuenta le dará la opción de volver a habilitarla en el futuro. Esta publicación le mostrará cuatro formas fáciles de habilitar o deshabilitar cuentas de usuario en Windows 11. Entonces, echemos un vistazo.
1. Habilitar o deshabilitar cuentas de usuario a través de la aplicación de configuración
La aplicación Configuración le permite crear y administrar todas sus cuentas de usuario desde un solo lugar. También le permite habilitar o deshabilitar la cuenta de un miembro de la familia. Aquí se explica cómo acceder a él.
Paso 1: Haga clic en el botón Inicio y haga clic en el icono con forma de engranaje para iniciar la aplicación Configuración.

Paso 2: Vaya a la pestaña Cuentas en la barra lateral y haga clic en Familia en el panel derecho.

Paso 3: En la sección Tu familia, haz clic en la cuenta que deseas inhabilitar y selecciona "Bloquear inicio de sesión".

Etapa 4: Haz clic en Bloquear para confirmar.

Después de deshabilitar la cuenta, verá el botón "Permitir iniciar sesión". Puede hacer clic en él para volver a habilitar la cuenta en el futuro.

2. Habilitar o deshabilitar cuentas de usuario con símbolo del sistema
La aplicación Configuración simplifica la activación o desactivación de la cuenta de un miembro de la familia, pero ¿qué sucede si desea habilitar o deshabilitar una cuenta de Microsoft o una cuenta local? Ahí es donde Símbolo del sistema poder ayudar. Puede ejecutar algunos comandos en el Símbolo del sistema para habilitar o deshabilitar rápidamente un Microsoft o un cuenta local en Windows 11. Así es cómo:
Paso 1: Haga clic con el botón derecho en el icono Inicio y seleccione Terminal (Administrador) en el siguiente menú.

Paso 2: Seleccione Sí cuando aparezca el mensaje Control de cuentas de usuario (UAC).

Paso 3: En la consola, pegue el siguiente comando y presione Entrar para ver las cuentas disponibles:
usuario de red
Anote el nombre de la cuenta de usuario que desea deshabilitar en la primera columna.
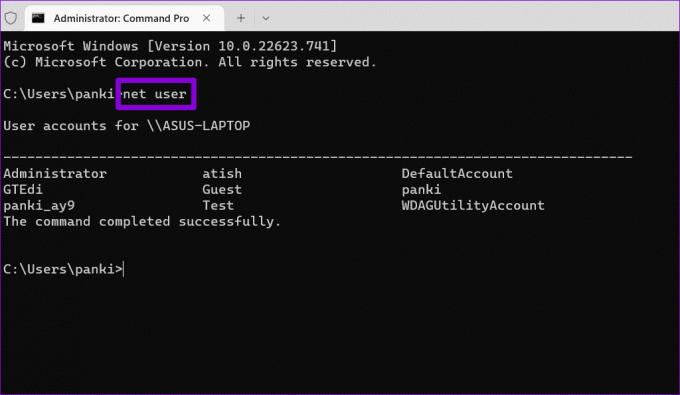
Etapa 4: Escriba el siguiente comando y presione Entrar para deshabilitar la cuenta de usuario.
nombre de cuenta de usuario de red / activo: no
Reemplace AccountName en el comando anterior con el nombre de cuenta real que anotó en el paso anterior.

Después de eso, Windows deshabilitará la cuenta especificada. Si desea volver a habilitar la cuenta en cualquier momento, use el siguiente comando.
nombre de cuenta de usuario de red / activo: sí
Nuevamente, asegúrese de reemplazar AccountName en el comando con el nombre de cuenta real.

3. Habilitar o deshabilitar cuentas de usuario con Windows PowerShell
Windows PowerShell es otra herramienta de línea de comandos para habilitar o deshabilitar cuentas de usuario en Windows 11. Estos son los pasos que puede seguir.
Paso 1: Haga clic en el icono de búsqueda en la barra de tareas, escriba Windows PowerShell en el cuadro y seleccione Ejecutar como administrador.

Paso 2: Seleccione Sí cuando aparezca el mensaje Control de cuentas de usuario (UAC).

Paso 3: Ejecute el siguiente comando para ver una lista de cuentas de usuario en el sistema.
Get-LocalUser
Anote el nombre de la cuenta que desea deshabilitar en la columna Nombre.

Etapa 4: Pegue el siguiente comando y presione Entrar para deshabilitar la cuenta.
Disable-LocalUser -Nombre "Nombre de la cuenta"
Reemplace AccountName en el comando anterior con el nombre real de la cuenta anotada en el paso anterior.

Si desea volver a habilitar la cuenta en el futuro, puede usar el siguiente comando.
Enable-LocalUser -Name "Nombre de la cuenta"

4. Habilitar o deshabilitar cuentas de usuario usando la aplicación de administración de computadoras
Computer Management es una aplicación útil que le permite acceder a herramientas como el Visor de eventos, el Programador de tareas, el Administrador de dispositivos y otras desde un solo lugar. También tiene una sección llamada Usuarios y grupos locales, donde puede habilitar y deshabilitar las cuentas de usuario de Windows.
Tenga en cuenta que solo se puede acceder a la sección Usuarios y grupos locales en PC con las ediciones Windows 11 Pro, Education y Enterprise. si estas corriendo Inicio de Windows 11, deberá usar uno de los otros métodos enumerados anteriormente.
Utilice los siguientes pasos para habilitar o deshabilitar cuentas de usuario a través de Administración de equipos.
Paso 1: Presione la tecla de Windows + R para abrir el cuadro de diálogo del comando Ejecutar. Tipo compmgmt.msc y presione Entrar.
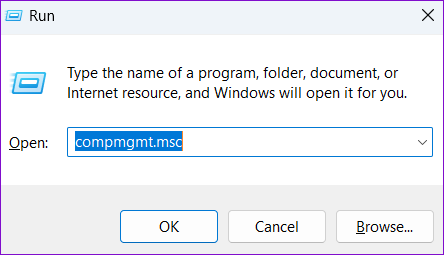
Paso 2: Expanda Herramientas del sistema desde el panel izquierdo.
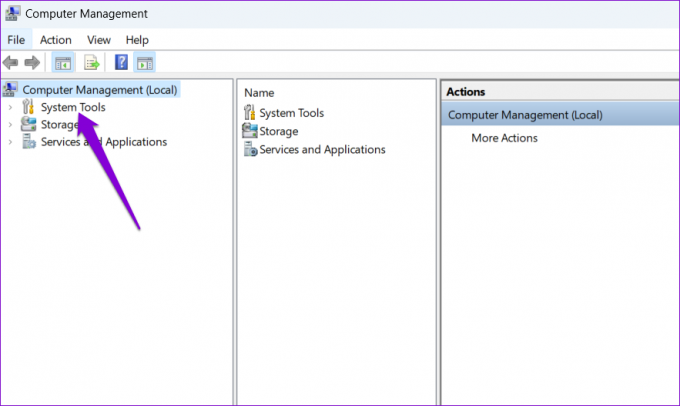
Paso 3: Expanda 'Usuarios y grupos locales' y seleccione la carpeta Usuarios. A su derecha, verá una lista de cuentas de usuario en su PC. Haga clic derecho en la cuenta que desea habilitar o deshabilitar y seleccione Propiedades.

Etapa 4: Marque la opción 'La cuenta está deshabilitada' para deshabilitar la cuenta. Para habilitar la cuenta, desmarque la opción 'La cuenta está deshabilitada'. Luego, presione Aplicar seguido de Aceptar.

Administrar cuentas de usuario de Windows 11
Después de deshabilitar una cuenta de usuario en Windows 11, desaparecerá de la pantalla de inicio de sesión y la Menu de inicio. Sin embargo, los datos de la cuenta permanecerán intactos y podrá volver a habilitar la cuenta en cualquier momento.
Entonces, ¿qué método utilizará para habilitar o deshabilitar las cuentas de usuario en Windows 11? Cuéntanos en los comentarios a continuación.
Última actualización el 21 de octubre de 2022
El artículo anterior puede contener enlaces de afiliados que ayudan a respaldar a Guiding Tech. Sin embargo, no afecta nuestra integridad editorial. El contenido sigue siendo imparcial y auténtico.
Escrito por
Pankil Shah
Pankil es un ingeniero civil de profesión que comenzó su viaje como escritor en EOTO.tech. Recientemente se unió a Guiding Tech como escritor independiente para cubrir procedimientos, explicaciones, guías de compra, consejos y trucos para Android, iOS, Windows y Web.



