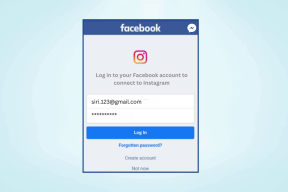Cómo abrir Terminal en Mac: 7 mejores maneras
Miscelánea / / April 05, 2023
La aplicación Terminal de Mac es una herramienta poderosa que le permite obtener acceso a nivel raíz a su sistema. Sin duda, ejecutar comandos de shell no es una taza de té para todos, pero Terminal puede ser una herramienta de referencia si la acción prevista no está disponible en la interfaz gráfica de usuario de macOS. Si es nuevo en Mac, le mostraremos cómo abrir Terminal en Mac sin problemas en este artículo.

Hay varias formas de iniciar la aplicación Terminal en Mac. Los hemos discutido en detalle aquí. Si está probando Terminal por primera vez, consulte el tres útiles comandos de Terminal todo usuario de Mac debe saber. Dicho esto, comencemos.
Consejo rapido: Si está en este artículo solo para descubrir cómo agregar la aplicación Terminal en el muelle, salte al sexto método.
1. Utilice la búsqueda de Spotlight para Abrir Terminal en Mac
Esta es la forma más rápida y sencilla de abrir Terminal en tu Mac. Sigue las instrucciones de abajo.
Paso 1: Pulse la 'Barra espaciadora + Comando' para abrir la búsqueda de Spotlight.
Nota: Alternativamente, puede hacer clic en el ícono de la lupa en la barra de menú superior o presionar la tecla F4 en su teclado para que aparezca Spotlight Search.

Paso 2: Escriba Terminal y presione Retorno.

Eso es todo. Apenas hay pasos para abrir la Terminal en Mac. Bueno, si no quieres abrirlo a través de Spotlight Search, hay otra forma. Salta al siguiente método.
2. Acceder a Terminal en Mac usando Launchpad
Esta es otra manera fácil de abrir Terminal en tu Mac. Seguir a lo largo.
Paso 1: Abra Launchpad desde el Dock.
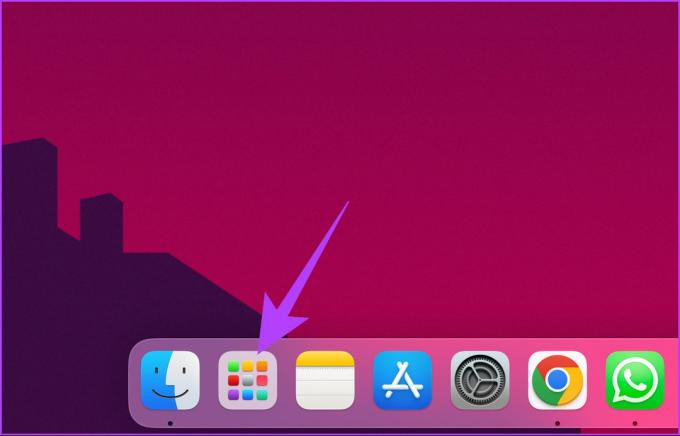
Paso 2: Tipo Terminal y presione Regresar en su teclado.

3. Cómo iniciar Terminal usando Finder en Mac
Saber cómo abrir una Terminal usando Finder podría ahorrar tiempo y ser más eficiente. Los pasos son simples de seguir.
Paso 1: Desde el escritorio, haga clic en Ir.

Paso 2: seleccione Utilidades en el menú desplegable.
Nota: Alternativamente, puede hacer clic con el botón derecho en el icono del Finder en el Dock y seleccionar Utilidades de la lista.

Paso 3: navegue hasta la aplicación Terminal y haga doble clic para abrirla.

Eso es todo. De esta forma, habrás abierto la Terminal rápidamente. Si está accediendo a algunos archivos o carpetas y quiere acceder a macOS Terminal, salte al siguiente método.
4. Ejecutar terminal usando la carpeta de aplicaciones
Esta es una forma sencilla de abrir Terminal en una Mac. Los pasos mencionados en este método difieren del método discutido anteriormente. Sin embargo, es fácil de seguir.
Paso 1: Abra Finder desde el Dock.
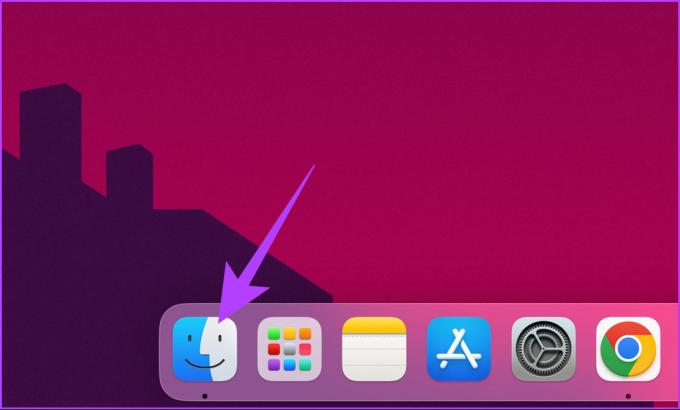
Paso 2: Vaya a la carpeta Aplicaciones.

Paso 3: navegue a la carpeta Utilidades y haga doble clic para abrirla.

Etapa 4: localice la aplicación Terminal y haga doble clic para abrirla.

Ahí tienes De esta manera, puede abrir rápidamente el aplicación terminal sin tener que seguir algunos otros pasos o métodos.
5. Cómo encontrar la terminal usando Siri en Mac
No hay forma de abrir Terminal sin usar las manos, excepto, lo adivinaste, usando Siri.
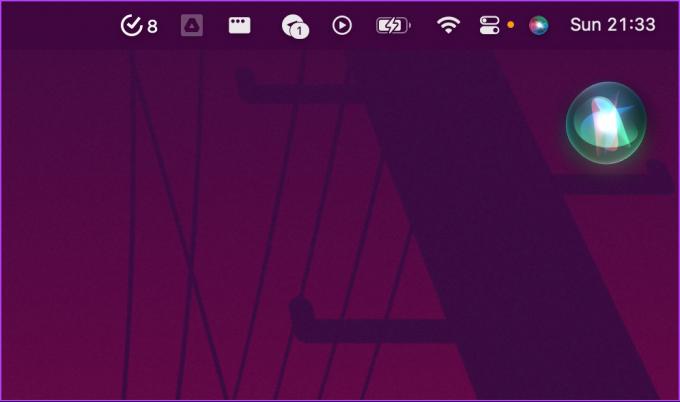
Todo lo que necesita hacer es hacer clic en el botón Siri de la barra de menú, abrirlo desde su carpeta de aplicaciones o decir "Hola Siri" (si está habilitado en las preferencias de Siri). Una vez que Siri comience a escuchar, diga Abrir terminal. Y tenga la seguridad de que abrirá la aplicación Terminal.
6. Cómo crear un acceso directo de terminal en macOS
Si usa Terminal todos los días, es mejor crear un acceso directo en su Dock para facilitar su uso.
Nota: Primero, abra la aplicación Terminal utilizando cualquiera de los métodos mencionados anteriormente y luego siga los pasos a continuación.
Paso 1: Haga clic derecho en el icono de Terminal en el Dock.
Consejo: Alternativamente, puede mantener presionada la tecla Control en su teclado y hacer clic en el icono de Terminal en el Dock.

Paso 2: Vaya a Opciones y seleccione 'Mantener en el Dock'.
Hecho de la diversión: 'Mantener en el Dock' en Mac es el equivalente a 'Anclar a la barra de tareas' en Windows.

Eso es todo. La Terminal estará acoplada y disponible para un fácil acceso cuando lo necesite.
7. Cómo abrir la terminal desde la recuperación de macOS
Es posible que deba acceder o modificar archivos específicos del sistema en su Mac. Bueno, puedes acceder a la Terminal usando Recuperación de macOS para retocar cosas. Siga los pasos a continuación.
Paso 1: Primero, apague su Mac. Mantenga presionado el botón de encendido hasta que vea la pantalla Opciones de inicio; ahora, haga clic en Opciones.
Nota: Si su Mac se ejecuta en Intel (no un procesador M1 o M2), presione 'Comando + R' cuando comience a iniciarse en macOS Recovery.
Paso 2: Vaya a Utilidades en la barra de menú y seleccione Terminal en el menú desplegable.
De esta manera, puede abrir Terminal incluso en el modo de arranque de recuperación de macOS. ¿Tienes más consultas? Consulte la siguiente sección.
Preguntas frecuentes sobre la apertura de Terminal en Mac
Sí, puede abrir múltiples terminales en una Mac. Para hacer esto, inicie la aplicación Terminal y haga clic en el menú Archivo en la parte superior de la pantalla. En el menú, seleccione Nueva ventana para abrir una nueva ventana de Terminal. Puede continuar abriendo nuevas ventanas seleccionando la opción Nueva ventana cada vez.
Si necesita acceder a la Terminal en su Mac sin iniciar sesión, puede usar el modo de usuario único. Esto iniciará su Mac en un entorno especial donde podrá acceder a la interfaz de línea de comandos.
En la aplicación Terminal en una Mac, puede cambiar entre pestañas usando los atajos de teclado Comando+Mayús+[ o Comando+Mayús+]. Estos accesos directos le permiten pasar a la pestaña anterior o siguiente, respectivamente. Esto le permitirá trabajar simultáneamente con múltiples sesiones de Terminal.
Para determinar si la aplicación Terminal se está ejecutando en una Mac, simplemente abra la aplicación Monitor de actividad buscándola en Spotlight o navegando a Aplicaciones > Utilidades > Monitor de actividad. En la aplicación Monitor de actividad, busque el proceso Terminal en la lista de procesos. Si aparece, eso significa que Terminal se está ejecutando en Mac.
Encuéntralo rápidamente
La aplicación Terminal entra en juego para diferentes usuarios en diferentes etapas. Ahora que sabe cómo abrir Terminal, pruebe el 11 trucos de terminal en tu Mac que te permite jugar en macOS será divertido.
Última actualización el 15 de diciembre de 2022
El artículo anterior puede contener enlaces de afiliados que ayudan a respaldar a Guiding Tech. Sin embargo, no afecta nuestra integridad editorial. El contenido sigue siendo imparcial y auténtico.
Escrito por
Atish Rajasekharan
Atish se graduó en informática y es un ferviente entusiasta al que le gusta explorar y hablar sobre tecnología, negocios, finanzas y nuevas empresas.