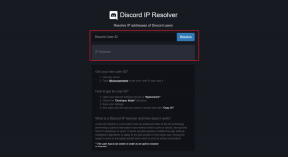Cómo quitar SearchMine de tu Mac
Miscelánea / / April 05, 2023
Si está usando una Mac, no significa que esté totalmente protegido contra malware. Hay muchas formas en que una Mac puede verse comprometida, y SearchMine es uno de los tipos de malware más comunes. Si aún no lo sabe, este artículo le mostrará qué es SearchMine y cómo eliminar SearchMine de su Mac.

Para empezar, SearchMine es una extensión de navegador maliciosa que generalmente se instala en Mac sin el conocimiento del usuario. Una vez instalado, hará que searchmine.net sea el motor de búsqueda predeterminado, mostrará anuncios molestos y enviará resultados de búsqueda a los anunciantes.
Además, agrega una barra de herramientas al navegador y comienza a rastrear y recopilar la actividad en línea del usuario para venderla a terceros. Debido a la falta de una carpeta de aplicaciones y la falta de inclusión en la lista de programas instalados del Finder, es difícil de encontrar. Pero, en primer lugar, ¿cómo llegó a tu Mac? Vamos a averiguar.
¿Cómo llegó SearchMine a tu Mac?
SearchMine está clasificado como un programa potencialmente no deseado (PUP) y se instala en Mac a través del software incluido. Aunque este software puede ser legítimo, generalmente viene con SearchMine y otros programas que no necesita.

Entonces, al instalar un nuevo software, es importante conocer el sitio web desde el que está descargando y revisar los programas incluidos que pueden estar incluidos. Verifique la lista de programas que no reconoce y desmárquelos antes de continuar.
Sin embargo, si ya tiene SearchMine, pase a la siguiente sección para saber cómo deshacerse de él.
4 formas de eliminar SearchMine en Mac
Aquí hay 4 formas de eliminar SearchMine de su Mac Bueno, si de alguna manera ha caído en la trampa de SearchMine. Comencemos con los más fáciles.
1. Deshágase de SearchMine de Mac usando las preferencias del sistema
Los secuestradores aprovechan los perfiles para acceder a configuración del navegador. En este método, usaremos las Preferencias del sistema de Mac para evitar que los secuestradores del navegador le impidan volver a la configuración predeterminada del navegador.
Paso 1: Desde el Dock, abra Preferencias del sistema o haga clic en el icono de Apple en la parte superior izquierda y seleccione Preferencias del sistema.
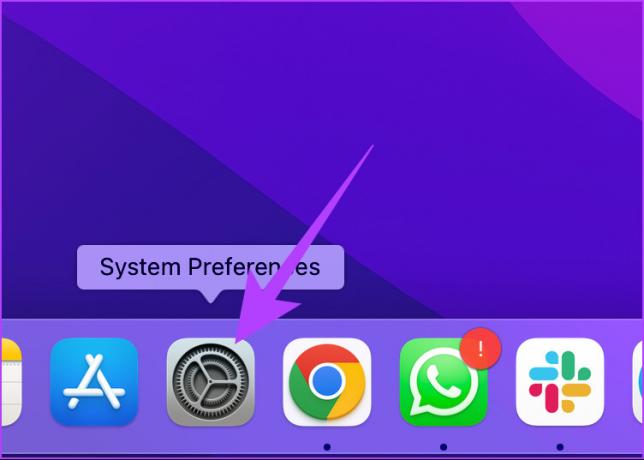
Paso 2: Ir a perfiles.
Nota: Si no tiene ningún perfil de configuración en su Mac, el ícono de perfil no aparecerá.

Paso 3: presione el botón '-' para eliminar un perfil malicioso de la lista si encuentra algo sospechoso.
Preste atención a los perfiles llamados AdminPrefs, Safari Settings o Chrome Settings.
Nota: La imagen que se muestra es solo para fines de referencia.
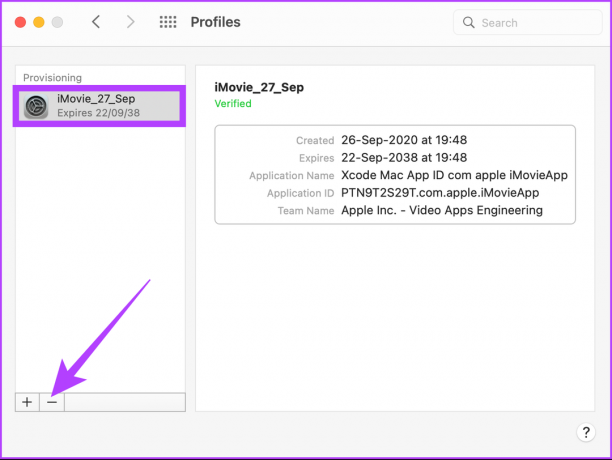
Y de esta manera, estarás libre del secuestrador SearchMine. Pero, ¿y si SearchMine viniera con alguna aplicación incluida? Bueno, también podemos eliminarlo de allí. Seguir a lo largo.
2. Eliminar SearchMine y todos los archivos relacionados
Este método buscará en la carpeta de aplicaciones, la carpeta de bibliotecas y la carpeta de inicio de sesión de su Mac para encontrar la aplicación SearchMine.
Nota: Algunas imágenes incluidas en esta sección son solo para referencia.
Paso 1: Presione 'Cmd + Espacio' en su teclado para iniciar Spotlight, escriba monitor de actividad, y presione Entrar.

Paso 2: Ahora, busque cualquier proceso llamado 'SearchMine'.
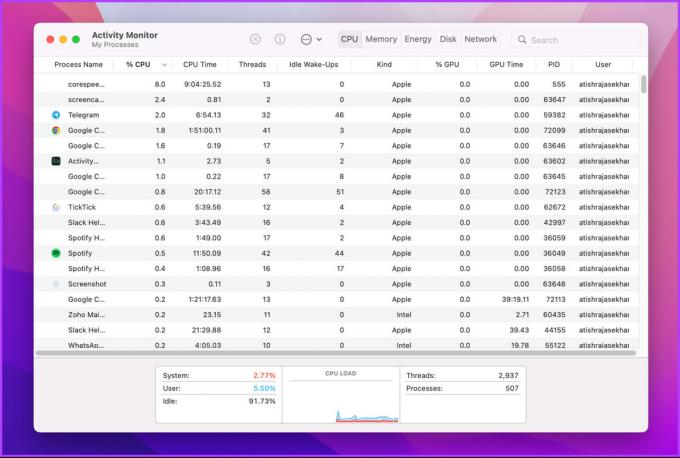
Paso 3: Si detecta uno, selecciónelo y haga clic en el icono Detener.

Etapa 4: seleccione el botón Forzar salida en el aviso.

Paso 5: Vaya a Aplicaciones y busque SearchMine.

Paso 6: Si encuentra uno, haga clic con el botón derecho y seleccione "Mover a la papelera".

Ahí tienes. Su Mac ahora está libre de SearchMine. Puede verificarlo revisando los elementos de inicio de sesión. Así es cómo.
Paso 7: Desde el Dock, ve a Preferencias del Sistema.
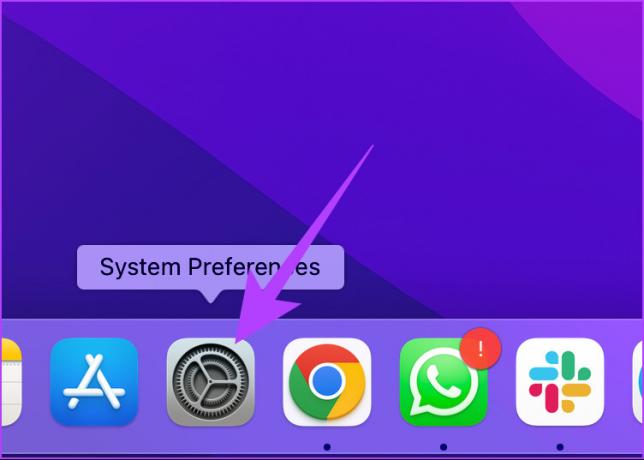
Paso 8: Vaya a "Usuarios y grupos".

Paso 9: Haga clic en la pestaña Elementos de inicio de sesión.
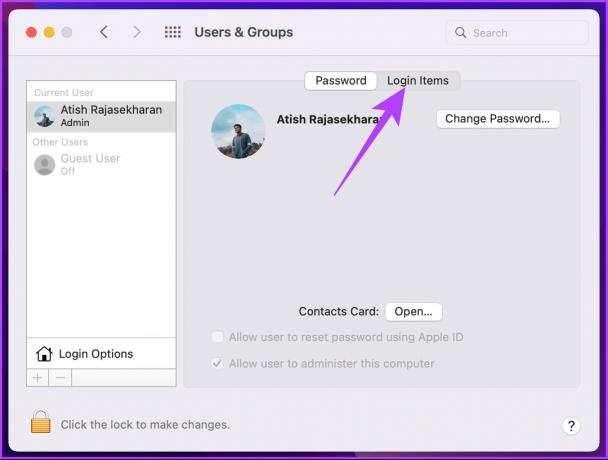
Paso 10: Si encuentra algo sospechoso que podría ser el secuestrador del navegador SearchMine, haga clic en el candado para realizar cambios.
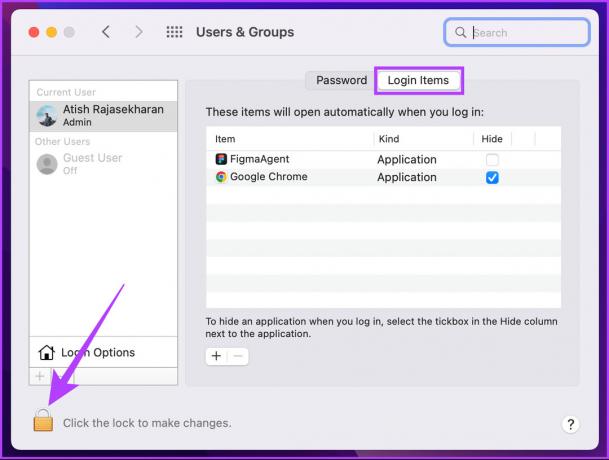
Paso 11: Ingresa tu contraseña.

Paso 12: Seleccione el elemento y haga clic en el botón '–' para eliminarlo.

La verificación doble evitará que SearchMine regrese a su Mac. Sin embargo, si SearchMine sigue apareciendo, así es cómo encontrarlo en su disco.
Paso 13: En el buscador, elija 'Ir a la carpeta' en el menú Ir o simplemente presione 'Shift + Cmd + G' en su teclado.

Paso 14: Ahora, pegue cada ubicación mencionada a continuación, una a la vez, en el cuadro de búsqueda y presione Ir después de cada ubicación.
~/Biblioteca/LaunchAgents/Library/LaunchAgents/Library/LaunchDaemons/Biblioteca/Soporte de aplicaciones

Asegúrese de que cada carpeta esté libre de archivos relacionados con malware. Deshágase de ellos si encuentra alguno, pero tenga cuidado de no eliminar ningún archivo crucial.
3. Eliminar SearchMine de Chrome, Safari y Firefox
Dado que los pasos difieren para los navegadores web, hemos enumerado los pasos para cada uno por separado. Elija su navegador web y siga los pasos correspondientes para eliminar SearchMine.
A. Cómo deshacerse de SearchMine de Chrome
Paso 1: Abra Chrome y pegue la siguiente dirección en la barra de direcciones.
cromo://configuración/ 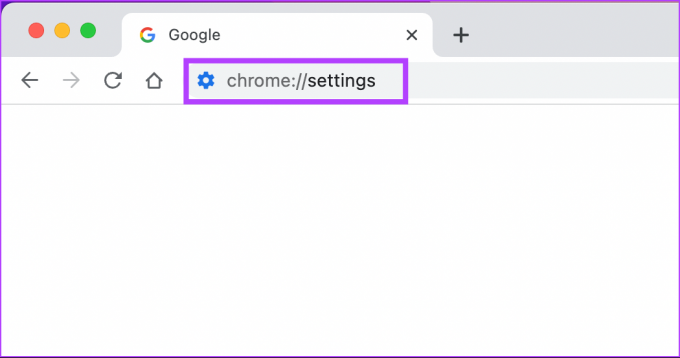
Paso 2: Seleccione Restablecer configuración en la barra lateral y haga clic en 'Restaurar la configuración a su valor predeterminado original'.
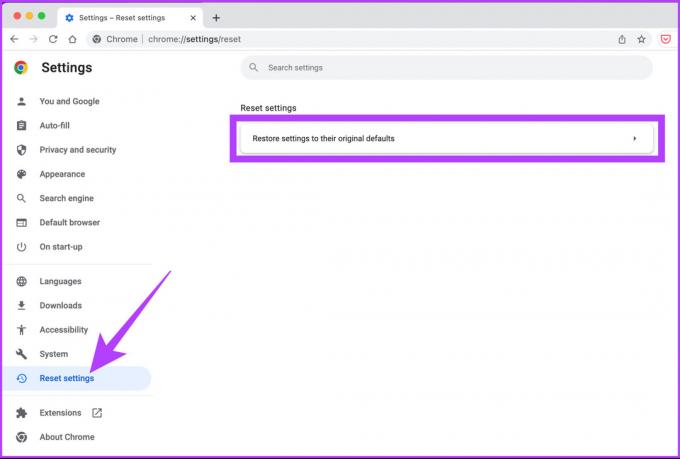
Paso 3: presione el botón Restablecer configuración en el cuadro de diálogo para confirmar el restablecimiento de Chrome.

Etapa 4: Ahora, pegue la siguiente dirección en la barra de direcciones para abrir la política de Chrome.
chrome://política 
Si encuentra alguna política sospechosa, continúe siguiendo los pasos; de lo contrario, salta a Paso 7.
Paso 5: Presione 'Cmd + Espacio' en su teclado para abrir Spotlight, escriba aplicación terminaly presione Entrar.

Paso 6: Pegue los comandos mencionados a continuación, uno tras otro.
los valores predeterminados escriben com.google. Chrome HomepageIsNewTabPage -bool falselos valores predeterminados escriben com.google. Chrome NewTabPageLocation -cadena "https://www.google.com/"los valores predeterminados escriben com.google. Ubicación de la página de inicio de Chrome -cadena "https://www.google.com/"los valores predeterminados eliminan com.google. Chrome DefaultSearchProviderSearchURLlos valores predeterminados eliminan com.google. Chrome DefaultSearchProviderNewTabURLlos valores predeterminados eliminan com.google. Nombre de proveedor de búsqueda predeterminado de Chrome
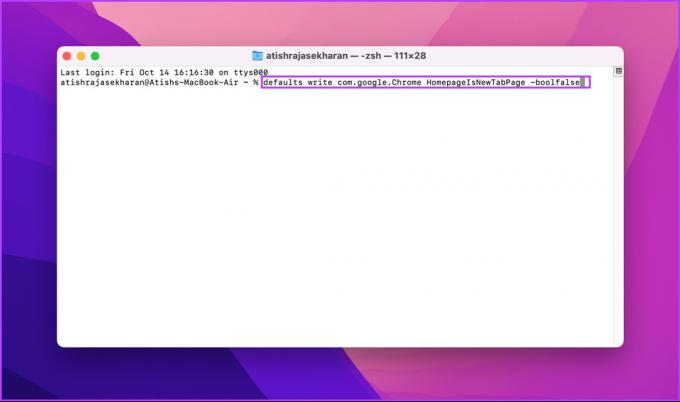
Paso 7: Seleccione Chrome en la barra de menú y haga clic en Salir de Google Chrome. Ahora, reinicia.

Ahí tienes. Chrome comenzará con la configuración predeterminada. Pero, ¿y si estás usando Safari? Siga los pasos a continuación.
B. Cómo eliminar SearchMine de Safari
Debes tener en cuenta que eliminar los datos puede cerrar la sesión de algunos sitios web o cambiar su comportamiento.
Nota: Algunas imágenes que se muestran a continuación son solo para referencia.
Paso 1: Presione 'Cmd + Espacio' en su teclado para abrir Spotlight, escriba Safari, y presione Entrar.

Paso 2: Vaya a Preferencias en el menú Safari.

Paso 3: Vaya a la pestaña Avanzado.
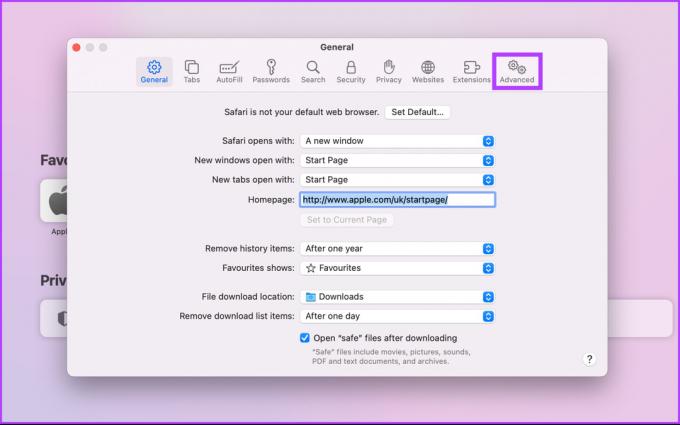
Etapa 4: marque la casilla junto a 'Mostrar menú Desarrollar en la barra de menú'.

Paso 5: Ahora, haz clic en Desarrollar en la barra de menú y elige Vaciar cachés.
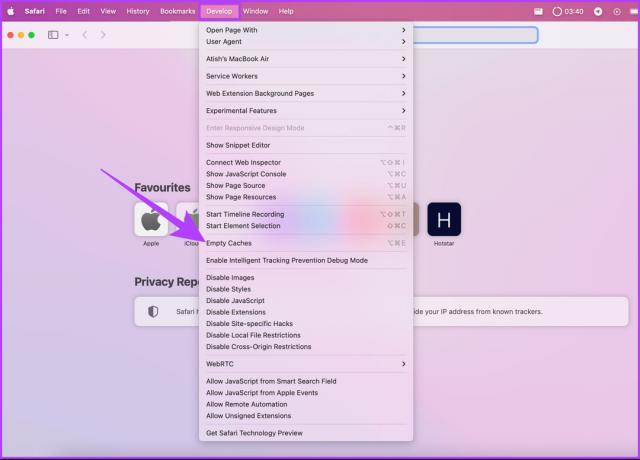
Paso 6: Dirígete al menú Safari y haz clic en Borrar historial.
Nota: Elija todo el historial en el menú desplegable y presione Borrar historial.


Paso 7: Vuelva a Preferencias.
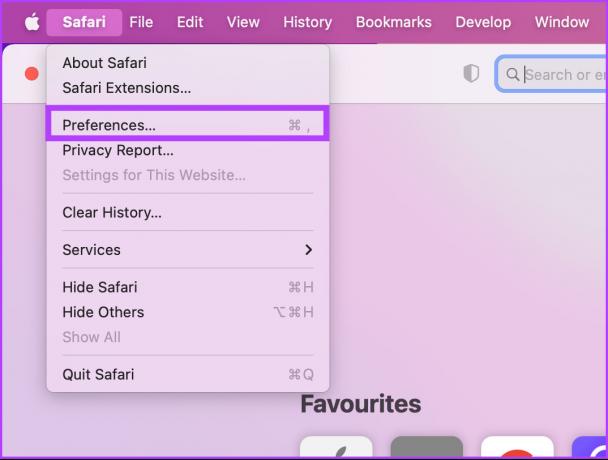
Paso 8: seleccione la pestaña Privacidad y haga clic en "Administrar datos del sitio web" para abrir una lista de sitios web que almacenan sus datos de navegación.

Paso 9: seleccione sitios web dudosos, presione Eliminar y haga clic en Listo.
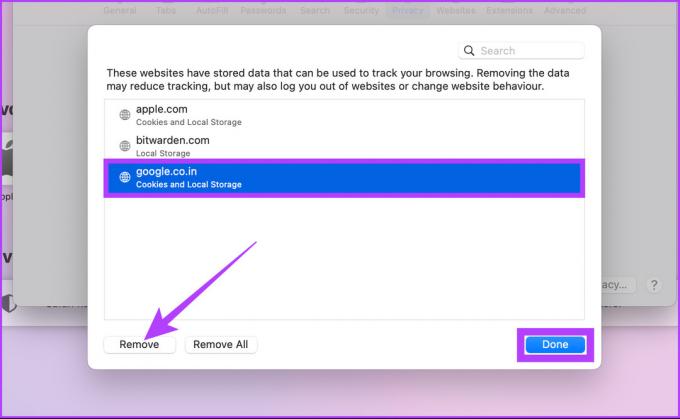
Paso 10: Dirígete a la pestaña General y consulta la página de inicio.
Asegúrate de que sea la que quieras usar como página de inicio.
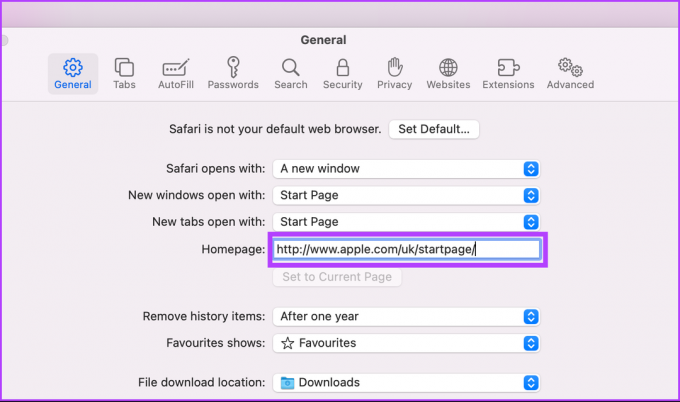
Paso 11: Finalmente, vaya a la pestaña Extensiones para buscar una maliciosa.
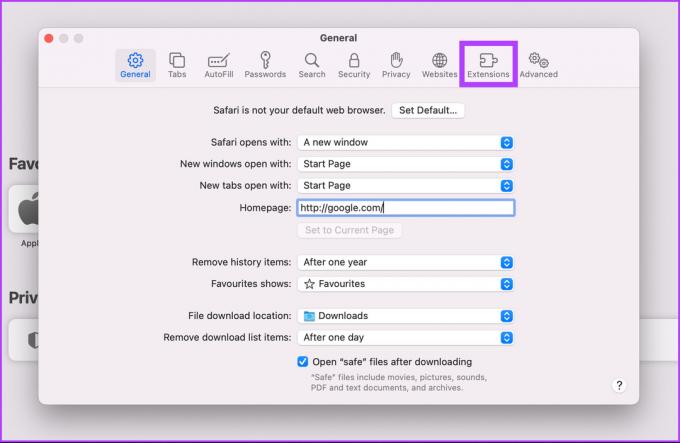
Paso 12: Selecciónelo y haga clic en Desinstalar.

¡Ahí tienes! Has limpiado con éxito el navegador Safari. Siga para ver cómo borrar SearchMine de Firefox.
C. Cómo quitar SearchMine de Firefox
Paso 1: Abra Firefox y, en la barra de direcciones, pegue la siguiente dirección y presione Entrar.
sobre: apoyo
Paso 2: Haga clic en Actualizar Firefox en el lado derecho.

Paso 3: En el cuadro de diálogo, haga clic en el botón Actualizar Firefox.
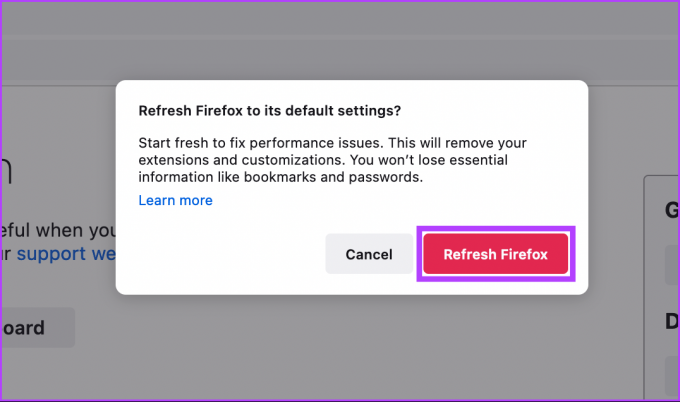
El navegador se reiniciará y volverá a su configuración predeterminada.
4. Use herramientas de terceros para eliminar SearchMine rápidamente
Puede usar la herramienta de terceros si no desea pasar por un proceso paso a paso para eliminar el secuestrador de navegador SearchMine. Una de esas herramientas es Malwarebytes, que tenemos cubierto extensamente.
Preguntas frecuentes sobre SearchMine en Mac
Esto probablemente se deba a que es posible que tenga software no deseado o malware instalado en su computadora:
Apple no notifica a los usuarios sobre alertas de virus. Estas personas son estafadores que envían mensajes falsos diciendo que su dispositivo tiene virus. Ser cauteloso.
Volcar el secuestrador del navegador
Los secuestradores de navegador como SearchMine son comunes, pero solo unos pocos usuarios toman las debidas precauciones para no permitir que el malware se haga cargo de su búsqueda o, para el caso, ver lo que buscan. Hay una razón detrás del nombre SearchMine; extrae sus datos de búsqueda y los vende en el mercado. Como siempre, es mejor prevenir que apagar un incendio para mantener su PC a salvo de virus y malware.