8 formas rápidas de abrir servicios en Windows 11
Miscelánea / / April 05, 2023
Window Services es una aplicación integrada que le permite ver lo que se está ejecutando en su computadora. Es posible que necesite usarlo cuando desee habilitar, deshabilitar y configurar los servicios de Windows a mano. Pero, ¿cómo llegas a la aplicación Servicios en Windows 11?

En esta publicación, lo guiaremos a través de ocho formas diferentes de abrir Servicios en Windows 11. Vamos a empezar.
1. Servicios abiertos usando la herramienta Ejecutar
El Ejecutar herramienta le permite abrir rápidamente aplicaciones, utilidades y archivos ingresando sus nombres o rutas. Para abrir Servicios usando la herramienta Ejecutar, siga las instrucciones a continuación:
Paso 1: Presione las teclas Windows + R para abrir la herramienta Ejecutar.
Paso 2: En el campo de texto, escriba servicios.msc y haga clic en Aceptar.
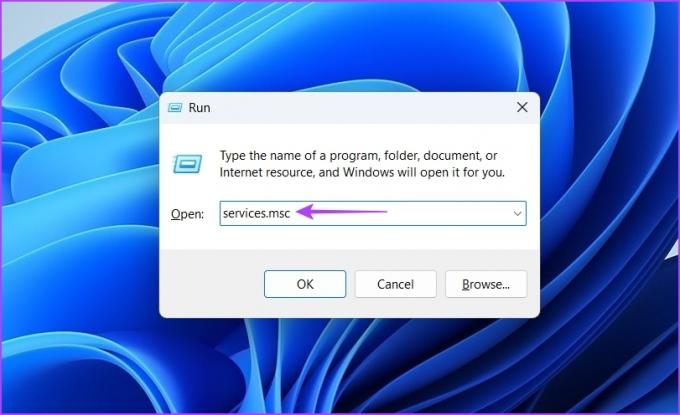
Aparecerá la ventana Servicios, donde podrá realizar los cambios que desee.
2. Servicios abiertos usando la búsqueda de Windows
La búsqueda de Windows le permite buscar carpetas, aplicaciones, documentos y configuraciones en su computadora. Aquí se explica cómo abrir Servicios mediante la búsqueda de Windows:
Paso 1: Presione las teclas Windows + S para abrir la búsqueda de Windows.
Paso 2: Tipo Servicios en la barra de búsqueda y haga clic en Abrir en el panel derecho.

3. Servicios abiertos usando el Administrador de tareas
El Administrador de tareas generalmente se usa para monitorear el rendimiento de la computadora, las aplicaciones que se ejecutan en segundo plano y el uso de recursos del sistema. Pero también puede abrir aplicaciones integradas como la aplicación Servicios.
Siga los pasos a continuación para abrir Servicios usando el Administrador de tareas:
Paso 1: Presione las teclas Windows + R para abrir la herramienta Ejecutar, escriba administrador de tareas en el campo de texto y haga clic en Aceptar.

Paso 2: En el Administrador de tareas, haga clic en la opción Ejecutar nueva tarea.

Paso 3: Tipo servicios.msc en el campo de texto y haga clic en Aceptar para abrir Servicios.

4. Servicios abiertos mediante herramientas de línea de comandos
Windows ofrece varias herramientas de línea de comandos que puede usar para realizar diferentes tareas. Para abrir Servicios, puede usar el símbolo del sistema y Windows PowerShell.
Aquí se explica cómo abrir Servicios usando el símbolo del sistema:
Paso 1: Presione las teclas Windows + S para abrir la búsqueda de Windows, escriba Símbolo del sistema en el campo de texto y haga clic en la opción Abrir en el panel derecho.

Paso 2: En la ventana del símbolo del sistema, escriba servicios.msc y presione Entrar.

Para acceder a los Servicios usando Windows PowerShell, siga las instrucciones a continuación:
Paso 1: Presione las teclas Windows + S para abrir la búsqueda de Windows, escriba Windows PowerShell en la barra de búsqueda y haga clic en Abrir.
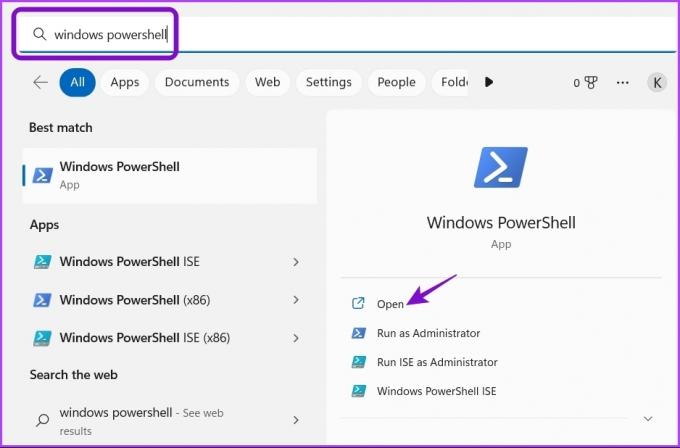
Paso 2: En la consola, escriba servicios.msc y presione Entrar para acceder a la aplicación Servicios.

5. Servicios abiertos usando el panel de control
El Panel de control es el eje central de un sistema operativo Windows. Es el lugar para acceder y configurar los ajustes del sistema. También puede usarlo para abrir la aplicación Servicios. Así es cómo:
Paso 1: Inicie la búsqueda de Windows, escriba Panel de control en la barra de búsqueda y haga clic en Abrir.
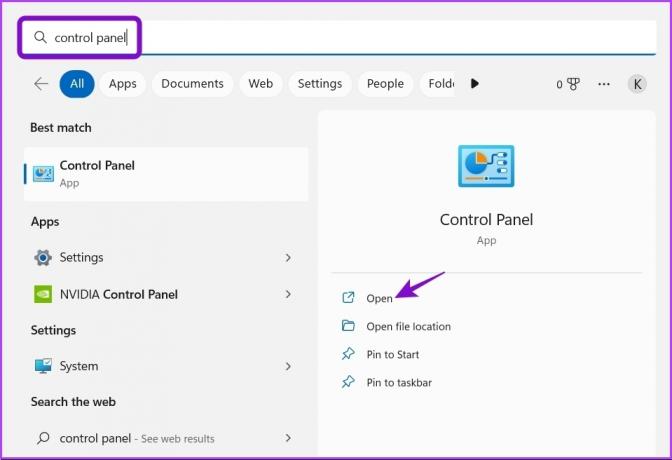
Paso 2: En el Panel de control, elija la opción Sistema y seguridad.

Paso 3: Seleccione Herramientas de Windows.

Etapa 4: Haga doble clic en la opción Servicios para abrirla.

6. Servicios abiertos usando la aplicación de administración de computadoras
La aplicación Administración de equipos es otra utilidad de Windows que le permite acceder a herramientas y funciones importantes, como Administración de discos, Visor de eventos, Servicios, Monitor de rendimiento y Administrador de dispositivos. A continuación se explica cómo acceder a los Servicios mediante la aplicación Administración de equipos:
Paso 1: Abra la herramienta Ejecutar, escriba compmgmt.msc, y presione Entrar.

Paso 2: Elija Servicios y aplicaciones en la barra lateral izquierda.
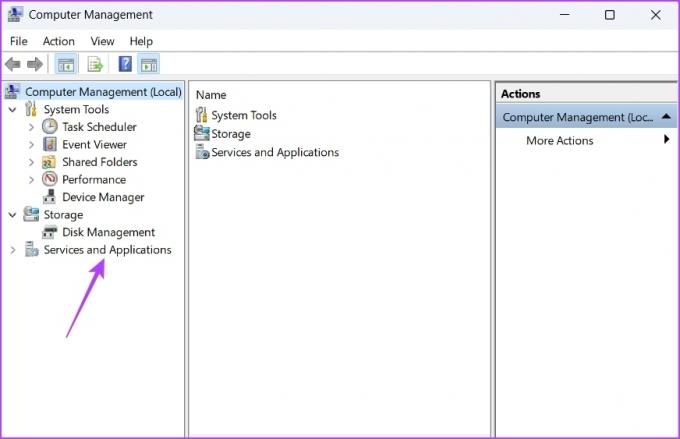
Paso 3: Haga doble clic en la opción Servicios en el panel derecho.

7. Servicios abiertos usando el Explorador de archivos
El Explorador de archivos es el lugar ideal para ver y abrir archivos y carpetas almacenados en su computadora. También puede ser útil para acceder a la aplicación Servicios. Tendrás que asegurarte El Explorador de archivos se abre correctamente antes de proceder. Así es cómo:
Paso 1: Presione la tecla Windows + E para abrir el Explorador de archivos.
Paso 2: Abra la unidad en la que ha instalado el sistema operativo. Por lo general, es la unidad C para la mayoría de los usuarios.
Paso 3: Busque la carpeta de Windows y ábrala.

Etapa 4: Localiza la carpeta System32 y haz doble clic sobre ella para acceder a su contenido.
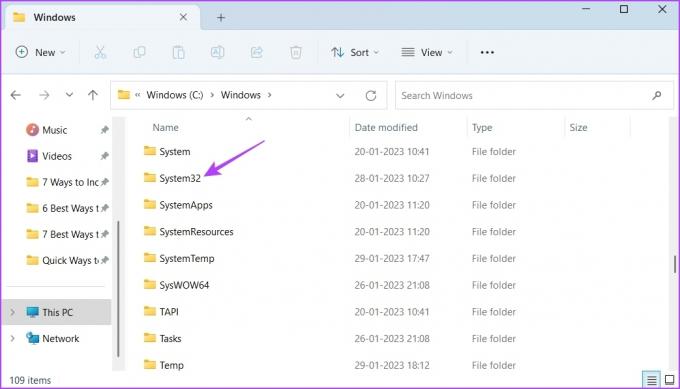
Paso 5: En la carpeta System32, busque y haga doble clic en el archivo de servicios para abrir la aplicación Servicios.

Tenga en cuenta que puede haber dos archivos de servicios en la carpeta System32. Asegúrese de abrir el archivo que tiene el Documento de consola común de Microsoft escrito en la sección Tipo.

8. Servicios abiertos con un acceso directo
Windows le permite crear accesos directos para aplicaciones a las que accede con mucha frecuencia. Para crear el acceso directo de la aplicación Servicios, siga los pasos a continuación:
Paso 1: En su escritorio, haga clic con el botón derecho en el espacio en blanco, desplace el cursor hasta Nuevo y seleccione Acceso directo en el menú contextual.

Paso 2: En el campo Escriba la ubicación del elemento, escriba servicios.msc y haga clic en Siguiente.

Paso 3: tipo sservicios en el campo de nombre y luego haga clic en Finalizar.

¡Eso es todo! Ahora puede acceder a la aplicación Servicios haciendo doble clic en su acceso directo en su escritorio.
Acceda rápidamente a los servicios en Windows 11
Estos fueron todos los métodos para abrir Servicios en Windows 11. Aunque todos los métodos funcionan bien, la forma más rápida de acceder a los Servicios es a través de la herramienta Ejecutar.
Sin embargo, si ninguno de los métodos anteriores funcionó, consulte nuestra guía sobre cómo reparar Servicios cuando no se abre en Windows 11.
Última actualización el 31 de enero de 2023
El artículo anterior puede contener enlaces de afiliados que ayudan a respaldar a Guiding Tech. Sin embargo, no afecta nuestra integridad editorial. El contenido sigue siendo imparcial y auténtico.



