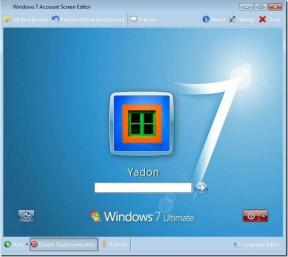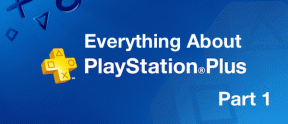11 maneras fáciles de arreglar el audio HDMI que no funciona en Windows 11
Miscelánea / / April 05, 2023
A la hora de ver una película, serie, programa, etc., usar audio HDMI parece haberse convertido en un básico. Con una mejor calidad de sonido y otras mejoras de audio, los usuarios a menudo usan HDMI para conectar su PC con Windows a la TV o pantallas externas. Sin embargo, a veces esto también genera problemas como que el sonido no se reproduzca a través de HDMI. Si también enfrenta este problema, aquí le mostramos cómo reparar el audio HDMI que no funciona en Windows 11.

Repleto de funciones, Windows 11 es fácil de usar, con solucionadores de problemas incorporados y configuraciones flexibles que se pueden modificar fácilmente según las necesidades de los usuarios. Por lo tanto, exploremos más sobre cómo corregir la falta de sonido a través de HDMI en un dispositivo con Windows 11 con arreglos que van desde simplemente verificar dos veces el cable HDMI hasta verificar los controladores de sonido y más.
1. Compruebe el cable HDMI y el puerto HDMI utilizados
Antes de comenzar con la solución de problemas, siempre se recomienda verificar la conexión del cable HDMI con el dispositivo de entrada y salida. Para hacer esto, simplemente desconecte el cable HDMI del dispositivo con Windows 11 y del dispositivo de salida y luego vuelva a enchufarlo.
Luego, intente cambiar el cable HDMI y use un puerto HDMI diferente para acoplar el cable también. Si el audio HDMI funciona bien, entonces ha solucionado el problema. Si aún no funciona, continúe con los pasos de solución de problemas que se mencionan a continuación.
2. Verifique los niveles de volumen en Windows y TV
En cualquier dispositivo, asegúrese siempre de que el sonido esté funcionando. Puede parecer un paso básico, pero si el el sonido no funciona en Windows, tampoco funcionará para el dispositivo conectado a través de HDMI. También se recomienda verificar la configuración de sonido del televisor y asegurarse de que todo funcione correctamente.
La forma más fácil de verificar el sonido es simplemente hacer clic en el ícono de Sonido en la barra de tareas de Windows y verificar los niveles de volumen.

3. Reinicie su PC y TV con Windows
Otra solución simple para el audio HDMI que no funciona es reiniciar los dispositivos. Reiniciar un dispositivo Windows ayuda a mejorar el rendimiento, corregir cualquier error menor de la aplicación y hacer que el proceso de RAM sea más eficiente. Aquí se explica cómo reiniciar Windows.
Paso 1: Vaya a la barra de tareas de Windows y haga clic en el icono de Inicio.
Paso 2: Desde el menú Inicio, haga clic en el botón de Encendido.

Paso 3: Aquí, seleccione Reiniciar.

Ahora, su Windows se reiniciará.
Para reiniciar el televisor, presione el botón de encendido en el control remoto del televisor y apáguelo, luego presione el botón para volver a encenderlo. Alternativamente, también puede presionar el botón de encendido presente en la unidad de TV para apagar y volver a encender el televisor.
4. Seleccione manualmente la salida HDMI desde la configuración de sonido
Por lo general, Windows detecta automáticamente cualquier dispositivo de audio externo cuando está conectado. Sin embargo, hay momentos en que la función de detección automática no funciona. Entonces, estos son los pasos sobre cómo cambiar manualmente de audio de Windows a audio HDMI.
Paso 1: Haga clic en el icono Buscar en la barra de tareas y escriba Ajustes de sonido. Ahora, abra Configuración de sonido.

Paso 2: En la lista "Elegir dónde reproducir el sonido", seleccione su dispositivo de salida de audio.

Alternativamente, los usuarios también pueden usar el ícono de Sonido en la bandeja del sistema para cambiar el dispositivo de reproducción predeterminado. Aquí está cómo hacerlo.
Paso 1: Vaya a la bandeja del sistema y haga clic en el icono de sonido para abrir los controles de volumen.
Paso 2: Haga clic en el símbolo > al final de la barra de control de volumen.

Paso 3: Haga clic en la salida HDMI deseada de la lista.

Después de seleccionar el dispositivo de salida, intente conectarse al audio HDMI. Si el problema persiste, siga los métodos a continuación.
5. Establecer HDMI como servicio de reproducción predeterminado
Es posible que Windows no pueda detectar HDMI debido a problemas con la detección de los servicios de reproducción predeterminados. Por lo tanto, puede configurar HDMI como el servicio de reproducción predeterminado. Sigue estos pasos.
Paso 1: Haga clic en el icono Buscar en la barra de tareas y escriba Ajustes de sonido. Luego, abra Configuración de sonido.

Paso 2: En el menú Configuración de sonido, desplácese hacia abajo hasta la sección Avanzado y haga clic en Más configuraciones de sonido.

Paso 3: Aquí, desde la pestaña Reproducción, haga clic en la salida HDMI deseada. A continuación, haga clic en Establecer como predeterminado.

Ahora, cuando la salida HDMI esté conectada, Windows la seleccionará automáticamente como la opción de salida predeterminada.
6. Activar la detección automática de HDMI
Si la detección automática de dispositivos de sonido externos está desactivada, es posible que Windows no pueda detectar ningún dispositivo de sonido externo. Aquí se explica cómo activar la detección automática para cualquier dispositivo de salida de audio.
Paso 1: Vaya a buscar y abra la consola de audio del dispositivo. Haga clic en el icono para abrir la Consola de audio.

Paso 2: Vaya a 'Configuración avanzada del dispositivo'.
Paso 3: Encienda el interruptor para la opción 'Habilitar la detección de Jack cuando el dispositivo está enchufado'.

Windows ahora detectará automáticamente la salida de audio HDMI. Eso probablemente debería resolver sus problemas con el audio HDMI que no funciona.
7. Ejecute el Solucionador de problemas de sonido de Windows
Todos los dispositivos Windows vienen con solucionadores de problemas integrados para ayudar a diagnosticar y resolver cualquier problema. Aquí se explica cómo usar el solucionador de problemas de sonido de Windows para reparar el audio HDMI que no funciona.
Paso 1: Haga clic en el icono Buscar en la barra de tareas y escriba Ajustes de sonido. Ahora, abra Configuración de sonido.

Paso 2: Desplácese hacia abajo hasta la sección Avanzado y haga clic en Dispositivos de salida.

Paso 3: Una vez que se inicie el solucionador de problemas, haga clic en el dispositivo de salida desde las opciones del dispositivo. Luego haga clic en Siguiente.

Siga los pasos y solucione los problemas de su dispositivo de salida de audio HDMI de Windows.
8. Buscar actualizaciones de Windows
En ocasiones, es posible que las funciones de Windows no funcionen correctamente debido a errores en la versión anterior o simplemente porque la versión no está actualizada. Para resolver estos problemas, siempre se recomienda descargar e instalar regularmente las últimas actualizaciones de Windows. Aquí se explica cómo buscar actualizaciones de Windows en Windows 11.
Paso 1: Haga clic en el icono Buscar en la barra de tareas y escriba actualizacion de Windows. Desde los resultados de búsqueda, abra la configuración de Windows Update.

Paso 2: En la esquina superior derecha, haga clic en Buscar actualizaciones.

Si hay una actualización disponible, haga clic en instalar. Si no, sigue estos pasos.
Paso 3: Haga clic en Opciones avanzadas.

Etapa 4: Desplácese hacia abajo y haga clic en Actualizaciones opcionales.

Si hay actualizaciones opcionales disponibles, instálelas. Una vez que todas las actualizaciones terminen de descargarse, si se le solicita, reinicie el dispositivo para terminar de instalar las actualizaciones. Esto probablemente debería arreglar el audio HDMI que no funciona en Windows.
9. Compruebe los controladores de sonido en Windows 11
A menudo, en Windows, las versiones antiguas de los controladores o las actualizaciones de controladores corruptos pueden hacer que el audio HDMI no se conecte correctamente. Por lo tanto, aquí hay algunas formas de resolver los problemas del controlador de sonido en Windows 11.
Actualizar controladores de sonido en Windows 11
Para actualizar los controladores de sonido en Windows 11, siga estos pasos.
Paso 1: Haga clic en el icono Buscar en la barra de tareas y escriba Administrador de dispositivos. A continuación, abra la opción relevante del resultado de búsqueda.

Paso 2: Desplácese hacia abajo y haga clic en 'Controladores de sonido, video y juegos'.

Paso 3: Haga clic derecho en el nombre del controlador de audio y haga clic en Actualizar controlador.

Etapa 4: Aquí, haga clic en 'Buscar controladores automáticamente'. Instale actualizaciones de controladores, si están disponibles.
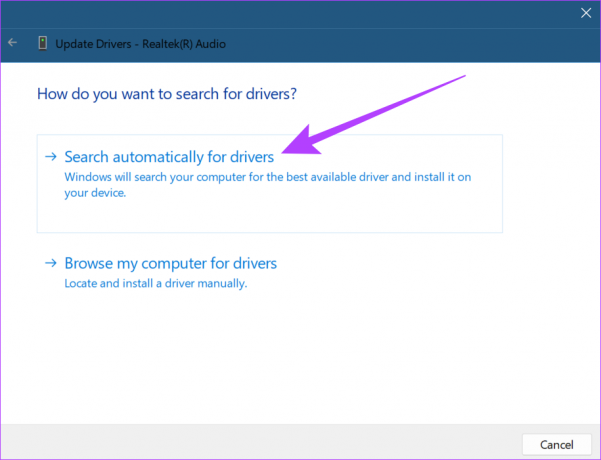
Después de actualizar el software del controlador, conéctese al audio HDMI una vez más. Si todavía no hay sonido de HDMI, siga los pasos a continuación.
Restaurar actualizaciones en el controlador de sonido en Windows 11
Si un controlador no funciona correctamente, volver a la última actualización siempre es una opción. Siga estos pasos para revertir la actualización del controlador de sonido para Windows 11.
Paso 1: Haga clic en el icono Buscar en la barra de tareas, escriba Administrador de dispositivosy abra el resultado correspondiente.

Paso 2: Desplácese hacia abajo y haga clic en 'Controladores de sonido, video y juegos'.

Paso 3: Haga clic derecho en el nombre del controlador de audio y haga clic en Propiedades.

Etapa 4: Seleccione la pestaña Controlador en la parte superior y haga clic en Retroceder controlador. Luego, haga clic en Aceptar.

Una vez que las actualizaciones del controlador retrocedan, el audio HDMI debería comenzar a funcionar. Si aún no funciona, siga los pasos que se detallan a continuación.
Reinstalar el controlador de sonido en Windows 11
A veces, cuando hay problemas con la instalación de las últimas actualizaciones del controlador, la reinstalación del controlador ayuda a resolverlo. Aquí se explica cómo desinstalar y reinstalar el controlador de sonido en Windows.
Paso 1: Vaya al ícono Buscar en la barra de tareas y escriba Administrador de dispositivos. Haga clic para abrir la opción relevante del resultado de búsqueda.

Paso 2: Abra 'Controladores de sonido, video y juegos' desde el Administrador de dispositivos.

Paso 3: Haga clic derecho en el nombre del controlador de audio y haga clic en Desinstalar dispositivo.

Etapa 4: En la ventana Desinstalar dispositivo, vuelva a hacer clic en Desinstalar.
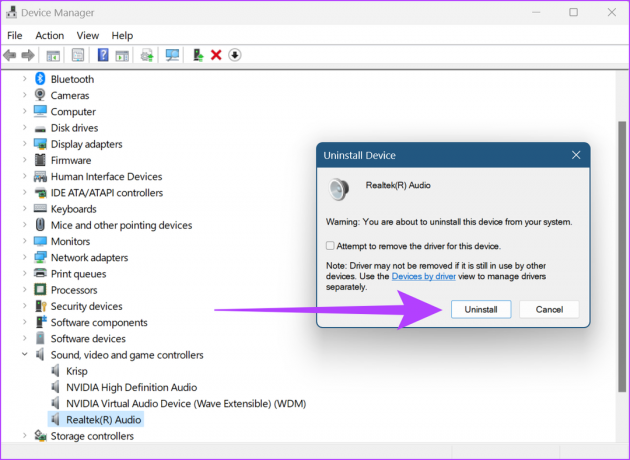
Una vez que el controlador termine de desinstalarse, reinicie Windows para instalar una nueva versión del controlador de audio de Windows.
10. Reinicie el audio de Windows desde los servicios
Si los servicios de audio de Windows no funcionan correctamente, reiniciarlo podría impedir que el dispositivo HDMI se conecte. Estos son los pasos para reiniciar el audio de Windows desde el menú Servicios.
Paso 1: Haga clic en el icono Buscar en la barra de tareas y escriba Servicios. Abra el menú Servicios de los resultados.

Paso 2: Aquí, desplácese hacia abajo y haga clic con el botón derecho en Windows Audio.

Paso 3: En las opciones del menú, haga clic en Reiniciar.
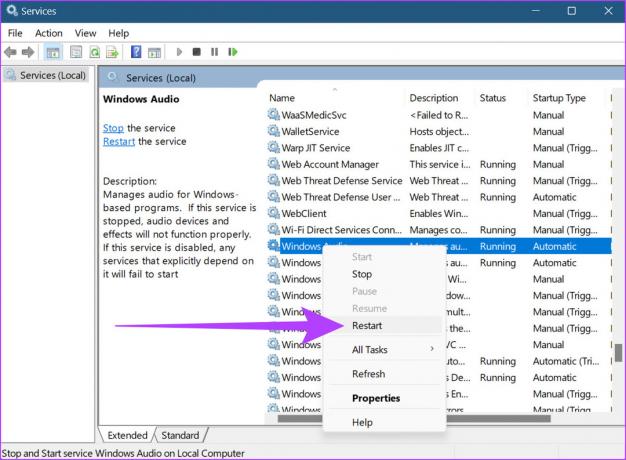
Etapa 4: Aquí, haga clic en Sí.

Esto reiniciará los servicios de audio de Windows.
11. Restablecer ventanas
El hermano mayor de todas las soluciones de problemas es la opción Restablecer Windows. Idealmente, la opción de reinicio de Windows desinstalará y reinstalará todos los controladores en su escritorio, resolviendo así cualquier problema relacionado con los controladores. Al reiniciar una PC, hay dos opciones principales disponibles:
- guardar mis archivos: Este es un restablecimiento parcial. Todas las aplicaciones instaladas por el usuario y los datos de la cuenta se eliminarán y los controladores se reinstalarán, pero sin perder los datos del usuario, como archivos, carpetas, videos, etc.
- Quitar todo: Al seleccionar esta opción se elimina todo. Además de los controladores y las aplicaciones externas, un restablecimiento completo de Windows elimina todos los datos, como archivos, programas y aplicaciones. También se puede considerar el último recurso al solucionar problemas.

También puede consultar nuestras guías para saber más sobre el guardar mis archivos opción de reinicio y cómo restablecer Windows para empezar de nuevo.
Preguntas frecuentes sobre el uso de audio HDMI en Windows 11
Sí, es posible volver a cambiar la salida de audio HDMI a audio de Windows. Simplemente abra Configuración de sonido y cambie Salida a audio de Windows.
Sí, al buscar actualizaciones de Windows, se recomienda instalar cualquier otra actualización de controlador disponible.
Sí, pero sólo hasta cierto punto. Si Windows está silenciado, el audio de salida también podría silenciarse. Además de esto, asegúrese de que su audio de Windows esté al máximo para permitir mejores resultados de salida de sonido.
Amplifica tu sonido con audio HDMI
Los parlantes básicos de las computadoras portátiles a menudo no están equipados con mejoras de audio, lo que hace que el audio HDMI sea la opción preferida para obtener una experiencia inmersiva. Y así, la falta de sonido a través de HDMI ha sido un problema intermitente en los dispositivos con Windows. En este artículo, hablamos sobre cómo reparar el audio HDMI que no funciona en Windows 11 para ayudar a mejorar la experiencia del usuario. Y aunque tradicionalmente, los dispositivos HDMI siempre se han conectado por cable, ahora también se pueden utilizar conectores HDMI inalámbricos para una experiencia más libre de problemas.