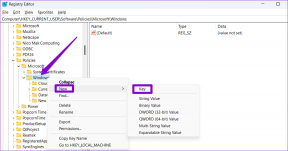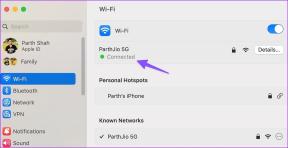Las 6 mejores formas de liberar espacio en Windows 11 sin eliminar aplicaciones
Miscelánea / / April 05, 2023
El uso de su computadora con Windows que tiene poco almacenamiento es lento y lento. Enfrentará fallas de rendimiento, errores de aplicación y una experiencia de juego degradada debido a menos espacio en el disco duro o SSD. Siempre puedes eliminar aplicaciones innecesarias. Pero, ¿qué sucede si aún desea conservar esas aplicaciones y liberar espacio? Estas son las mejores formas de liberar espacio en Windows sin eliminar aplicaciones.
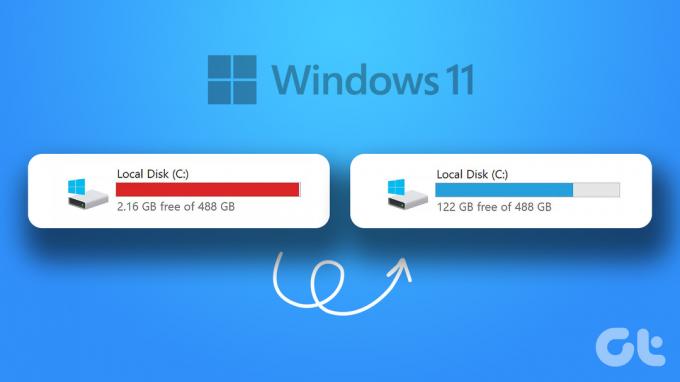
Siempre puede cambiar el HDD o SSD actual por una variante de mayor capacidad. Pero no es la forma más conveniente de desbloquear más espacio en Windows. Además, el truco no es relevante para los usuarios de portátiles con Windows, ya que la mayoría de los modelos de los principales fabricantes de portátiles vienen con un SSD. En cambio, puede usar los trucos a continuación para recuperar un espacio precioso en su PC con Windows 11.
Compruebe el almacenamiento en unidades de Windows
Antes de comenzar, primero verifiquemos el almacenamiento total que queda en las unidades de su computadora con Windows. Puede utilizar la aplicación Explorador de archivos o el menú de configuración predeterminado.
Paso 1: Presione las teclas Windows + E para abrir el Explorador de archivos.
Paso 2: Seleccione 'Esta PC' en la barra lateral izquierda.
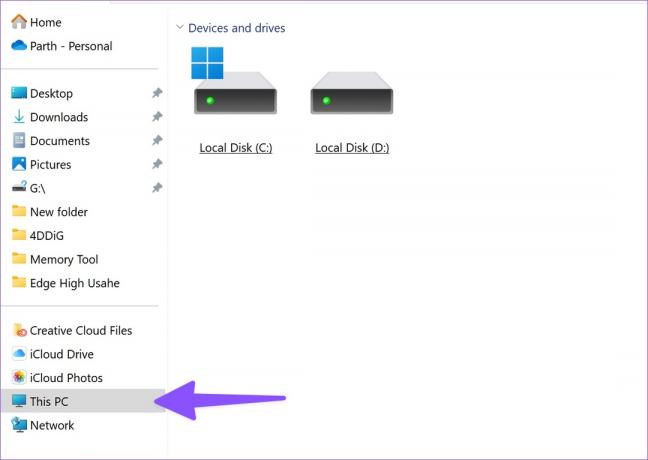
Paso 3: Haga clic con el botón derecho en una unidad y haga clic en Propiedades en el menú contextual.

Etapa 4: Compruebe el almacenamiento disponible en una unidad específica.
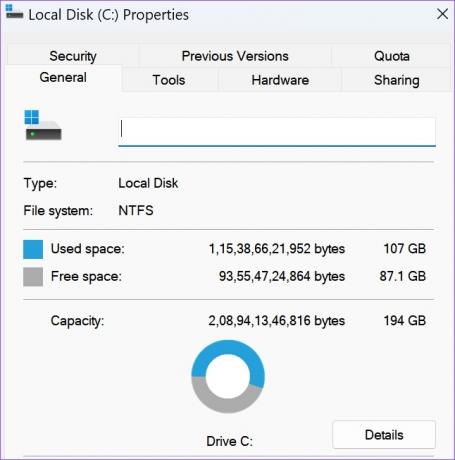
También puede verificar lo mismo desde el menú Configuración de Windows.
Paso 1: Presione las teclas Windows + I para abrir Configuración.
Paso 2: Seleccione Sistema en la barra lateral izquierda y haga clic en Almacenamiento.

Paso 3: Expanda 'Configuración de almacenamiento avanzada' y seleccione 'Almacenamiento utilizado en otras unidades'.

Etapa 4: Consulte un desglose de almacenamiento detallado en el siguiente menú.

1. Eliminar archivos temporales
Puede usar el menú Almacenamiento predeterminado para buscar y eliminar archivos temporales en su PC. Así es cómo.
Paso 1: Dirígete a Almacenamiento en Configuración de Windows (consulta los pasos anteriores).
Paso 2: Seleccione 'Archivos temporales'.

Paso 3: Habilite las marcas de verificación junto a la Papelera de reciclaje, la Limpieza de actualizaciones de Windows, los Archivos de optimización de entrega, los archivos de registro de actualización de Windows y otras sugerencias.
Nota: Tenga cuidado antes de habilitar la marca de verificación junto a 'Descargas'. Eliminará todos sus archivos personales de la carpeta Descargas.
Etapa 4: Haga clic en 'Eliminar archivos' en la parte superior.
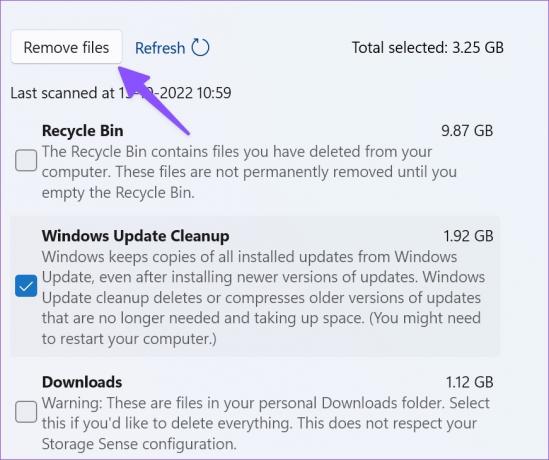
Liberamos alrededor de 10 GB usando el truco en nuestra PC.
2. Comprobar y eliminar otros archivos
Gracias a un menú de configuración rediseñado en Windows 11, ya no necesita navegar por el menú del Explorador de archivos para encontrar carpetas grandes. Puede verificar lo mismo desde el menú de Configuración de Windows 11. Siga los pasos a continuación.
Paso 1: Dirígete al menú Almacenamiento en la configuración de Windows 11 (verifica los pasos anteriores).
Paso 2: Seleccione Otro.

Paso 3: Verifique las carpetas grandes del siguiente menú y elimine los archivos innecesarios.
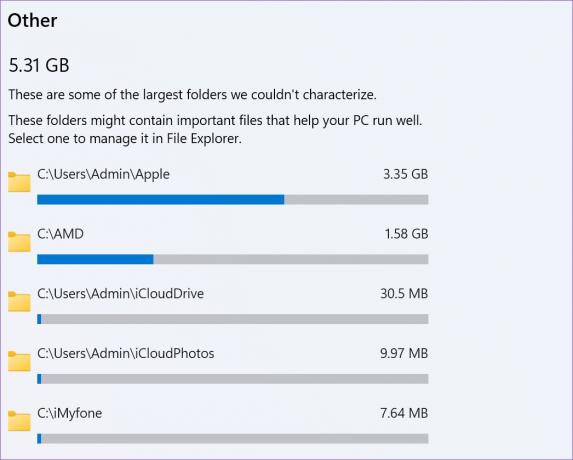
También puede abrir la aplicación Explorador de archivos para encontrar carpetas grandes. Haga clic con el botón derecho en carpetas tan grandes y presione el ícono Eliminar en el menú contextual.

Después de eliminar archivos grandes, diríjase a la Papelera de reciclaje para vaciarla.
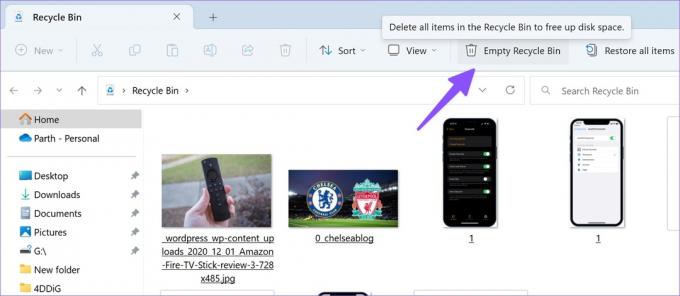
3. Administre su almacenamiento de correo
Cuando envíe o reciba docenas de correos electrónicos diariamente, deberá volver a verificar el almacenamiento de correo en su PC. Es otra forma efectiva de liberar espacio en Windows sin eliminar aplicaciones.
Paso 1: Vaya al menú Almacenamiento en Configuración de Windows (consulte los pasos anteriores).
Paso 2: Selecciona Correo.

Paso 3: Haz clic en Administrar correo en el siguiente menú.
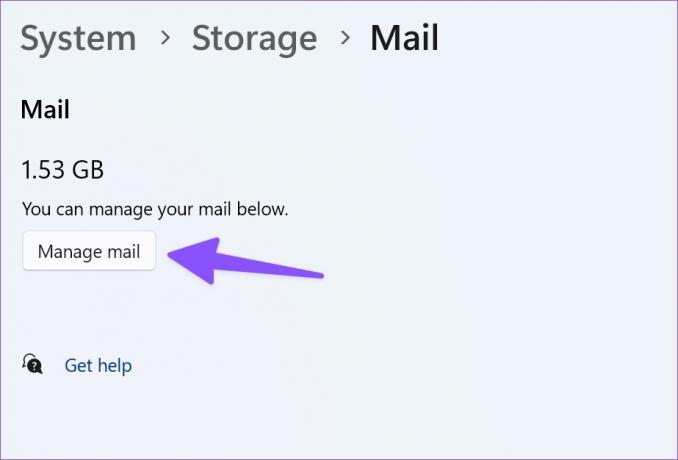
Etapa 4: Elimine los correos electrónicos innecesarios de la aplicación de correo predeterminada.
4. Encuentre archivos grandes, sin usar y sincronizados
Puede encontrar archivos grandes, sin usar y que ya están en sincronizar con su cuenta de OneDrive en tu computadora Puede eliminarlos para liberar espacio en Windows.
Paso 1: Dirígete al menú Almacenamiento en Configuración de Windows.
Paso 2: Seleccione 'Recomendaciones de limpieza' y expanda Archivos grandes y no utilizados.

Paso 3: Seleccione los archivos que desea eliminar y presione el botón Limpiar.

Etapa 4: Expanda 'Archivos sincronizados con la nube'.
Paso 5: Seleccione los archivos y haga clic en el botón Limpiar.

5. Libere espacio usando OneDrive
Gracias a Archivos de OneDrive bajo demanda, puede cargar archivos grandes en el servicio de almacenamiento en la nube y hacer que estén disponibles sin conexión solo cuando los necesite.
Paso 1: Abra la aplicación Explorador de archivos (teclas Windows + E).
Paso 2: Mueva archivos grandes desde su disco local a OneDrive.
Paso 3: Haga clic con el botón derecho en dichos archivos o carpetas y seleccione Liberar espacio en el menú contextual.

El Explorador de archivos eliminará esos archivos y los guardará solo en OneDrive.
6. Habilitar detección de almacenamiento
Habilitar el sentido de almacenamiento libera espacio automáticamente, elimina archivos temporales y administra el contenido de la nube disponible localmente.
Paso 1: Abra el menú Almacenamiento en la configuración de Windows (consulte los pasos anteriores).
Paso 2: Habilite la opción 'Sensor de almacenamiento'.
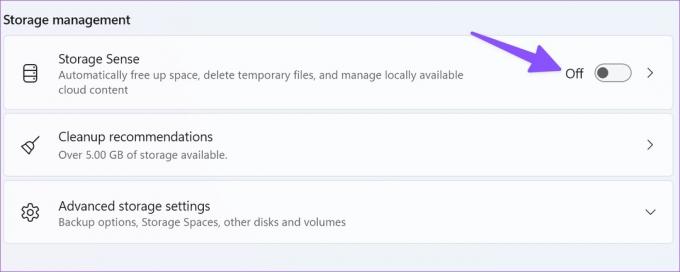
La opción mantendrá Windows funcionando sin problemas al limpiar automáticamente el sistema temporal y los archivos de aplicaciones. Puede administrar los programas de limpieza desde el menú Storage Sense.
Deje atrás su ansiedad de almacenamiento en Windows
No necesita desinstalar aplicaciones importantes para liberar espacio en su computadora. Puede lograr lo mismo sin eliminar una sola aplicación. ¿Cuánto espacio de almacenamiento liberaste siguiendo los pasos anteriores? Comparte tu experiencia en los comentarios a continuación.
Última actualización el 13 de octubre de 2022
El artículo anterior puede contener enlaces de afiliados que ayudan a respaldar a Guiding Tech. Sin embargo, no afecta nuestra integridad editorial. El contenido sigue siendo imparcial y auténtico.
Escrito por
Parth Shah
Parth trabajó anteriormente en EOTO.tech cubriendo noticias tecnológicas. Actualmente trabaja de forma independiente en Guiding Tech escribiendo sobre comparación de aplicaciones, tutoriales, consejos y trucos de software y profundizando en las plataformas iOS, Android, macOS y Windows.