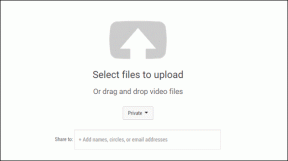Las 5 mejores soluciones para Stage Manager que no funcionan en Mac
Miscelánea / / April 05, 2023
Con macOS Ventura, Apple lanzó el Director de escena característica para mejorar la multitarea para usuarios de Mac. Con Stage Manager, navegar entre diferentes ventanas de aplicaciones se vuelve más fácil. Es una extensión de Mission Control y está disponible para Mac con procesadores de la serie M de Apple y basados en Intel.

Algunos usuarios pueden necesitar ayuda para usar Stage Manager, ya que no funcionará correctamente en sus Mac. Hemos compilado soluciones funcionales para corregir que Stage Manager no funcione en Mac.
Antes de comenzar con las soluciones, tenga en cuenta que Stage Manager es parte de la actualización de macOS Ventura. Por lo tanto, la función no funcionará en una Mac con macOS Catalina o versiones anteriores.
1. Compruebe si hay abiertas más de cuatro ventanas de aplicaciones
Stage Manager solo admite cuatro ventanas de aplicaciones que se muestran en el panel izquierdo cuando activa la función. Entonces, la primera solución básica es asegurarse de que no tenga más de cuatro ventanas de aplicaciones abiertas en su Mac. Puede cerrar una ventana de la aplicación que ya no necesita. De lo contrario, puede cambiar a
usando espacios en tu Mac, lo que le permite crear varios escritorios.2. Verifique la configuración de control de la misión
Puede habilitar Stage Manager desde el Centro de control en su Mac. Pero si no puede ver el ícono de Stage Manager o aparece atenuado en el Centro de control, así es como puede solucionarlo en su Mac desde la configuración de Mission Control.
Paso 1: Presiona Comando + Barra espaciadora para abrir Spotlight Search, escribe Ajustes del sistema, y presione Regresar.

Paso 2: En la ventana Configuración del sistema, desplácese hacia abajo en el menú de la izquierda y haga clic en Escritorio y Dock.

Paso 3: Desplácese hacia abajo en el lado derecho y busque Mission Control.

Etapa 4: En Control de la misión, toque el interruptor junto a "Las pantallas tienen espacios separados" para habilitar la función.

Paso 5: Cierre la ventana y compruebe si puede activar Stage Manager desde el Centro de control.

3. Reinicie su Mac
Puede reiniciar su Mac para restablecer todas las aplicaciones y el sistema operativo. Esta es una solución común que soluciona la mayoría de los problemas relacionados con el software para los usuarios de Mac.
Paso 1: Haz clic en el icono de Apple en la esquina superior izquierda.

Paso 2: Seleccione Reiniciar de la lista de opciones.

Paso 3: Después de que su Mac se reinicie, verifique si Stage Manager funciona.
4. Inicie su Mac en modo seguro
Si aún no puede hacer que Stage Manager funcione en su Mac, puede intentar iniciarlo en Modo seguro. Evitará la interferencia de aplicaciones de terceros y comenzará a ejecutar su Mac solo con las aplicaciones del sistema. Puede seguir los pasos a continuación.
Para Mac con chip serie M
Paso 1: Haga clic en el logotipo de Apple en la esquina superior izquierda.

Paso 2: Haga clic en Apagar.

Paso 3: Después de que su Mac se apague, mantenga presionado el botón de encendido hasta que vea las dos opciones de inicio: Macintosh HD y Opciones.
Etapa 4: Seleccione Macintosh HD mientras mantiene presionada la tecla Shift y seleccione 'Continuar en modo seguro'.

Paso 5: Después de que su Mac se inicie, verifique si Stage Manager está funcionando.
Para Mac con chip Intel
Paso 1: Haga clic en el logotipo de Apple en la esquina superior izquierda.

Paso 2: Seleccione Reiniciar de la lista de opciones.

Paso 3: Cuando su Mac se reinicie, mantenga presionada la tecla Shift. Suelte la tecla Shift cuando vea la ventana de inicio de sesión.
Etapa 4: Inicie sesión y compruebe si Stage Manager funciona en su Mac.
5. Comprobar la actualización de macOS
Con la actualización de macOS Ventura, Stage Manager aún está en la etapa inicial. Apple continúa mejorando la función con actualizaciones periódicas de software para eliminar errores y fallas. Si la función aún no funciona a pesar de implementar las soluciones anteriores, recomendamos buscar la última actualización de macOS.
Paso 1: Presiona Comando + Barra espaciadora para abrir Spotlight Search, escribe Ajustes del sistema, y presione Regresar.

Paso 2: Desplácese hacia abajo en el menú de la izquierda y haga clic en General.

Paso 3: Haga clic en Actualización de software en el lado derecho.

Etapa 4: Si hay una actualización disponible, descárguela e instálela.
Después de instalar la actualización, intente iniciar Stage Manager en su Mac.
Vuelva a la multitarea
Estas soluciones lo ayudarán a solucionar problemas con Stage Manager si deja de funcionar correctamente en su Mac. También puede consultar nuestra publicación sugiriendo aplicaciones macOS útiles para optimizar tu Mac. Estas aplicaciones mejorarán el uso general de su Mac.
Última actualización el 10 de noviembre de 2022
El artículo anterior puede contener enlaces de afiliados que ayudan a respaldar a Guiding Tech. Sin embargo, no afecta nuestra integridad editorial. El contenido sigue siendo imparcial y auténtico.
Escrito por
Paurush Chaudhary
Desmitificando el mundo de la tecnología de la manera más simple y resolviendo problemas cotidianos relacionados con teléfonos inteligentes, computadoras portátiles, televisores y plataformas de transmisión de contenido.