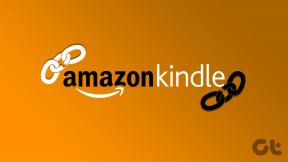Las 7 mejores soluciones para el fondo de pantalla de Windows 11 siguen siendo negros
Miscelánea / / April 05, 2023
Windows 11 le ofrece la opción de personalizar su experiencia de usuario. Por ejemplo, puedes cambiar el tema de su computadora con Windows 11 o personalizar la pantalla de bloqueo según su elección. Pero cambiar el fondo de escritorio es probablemente lo primero que prefieras en términos de personalización.

Pero algunos usuarios de Windows 11 se quejan de que el fondo de pantalla del escritorio se vuelve negro automáticamente. Si se enfrenta a lo mismo, le traemos una lista de soluciones que funcionan para reparar el fondo de pantalla de Windows 11 que sigue oscureciéndose.
1. Cambia manualmente tu fondo de pantalla
Comencemos con una solución básica, como cambiar el fondo de pantalla manualmente en su computadora con Windows 11. Si el fondo de pantalla se ha vuelto negro, puede volver al fondo de pantalla anterior de su elección.
Paso 1: Haga clic en el botón Inicio, escriba Ajustes, y abra la aplicación desde los resultados de búsqueda.

Paso 2: Haga clic en Personalización en el menú de la izquierda.
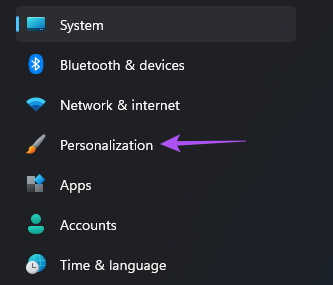
Paso 3: Haga clic en Fondo.

Etapa 4: Seleccione un fondo de pantalla de su elección en Personalizar su fondo.

2. Establecer un nuevo fondo de pantalla usando el menú contextual
Aquí hay una forma alternativa de reemplazar el fondo negro en el escritorio de su PC con Windows 11.
Paso 1: Presione la tecla de Windows + E para abrir el Explorador de archivos. Vaya a la carpeta que contiene la imagen que desea usar como fondo de pantalla.
Paso 2: Haga clic derecho en la imagen y seleccione 'Establecer como fondo de escritorio' de la lista de opciones.

Si el fondo permanece negro, siga las siguientes soluciones.
3. Reinicie el Explorador de archivos
Si no puede cambiar su fondo de pantalla con el Explorador de archivos, puede intentar reiniciar la aplicación y verificar si puede volver a cambiar a su fondo de pantalla preferido de Windows 11. Aquí está cómo hacerlo.
Paso 1: Haga clic en el botón Inicio, escriba Administrador de tareas, y abra la aplicación desde los resultados de búsqueda.

Paso 2: Haga clic en Usuarios en el menú de la izquierda.

Su dirección de correo electrónico de usuario será visible en el lado derecho.
Paso 3: Haga clic en el icono de flecha que se encuentra junto a su dirección de correo electrónico.

Etapa 4: Después de que se revelen todas las opciones, desplácese hacia abajo y busque el Explorador de Windows.

Paso 5: Haga clic derecho en el Explorador de Windows y seleccione Reiniciar de la lista de opciones.

Paso 6: Cierre la ventana del Administrador de tareas e intente cambiar el fondo de pantalla desde el Explorador de archivos para ver si se resuelve el problema.
4. Actualice los controladores de pantalla
Una versión desactualizada de los controladores de pantalla en su PC con Windows 11 puede ser responsable de que el fondo de pantalla se vuelva negro automáticamente en el escritorio. Así es como puede comprobar y actualizar los controladores de pantalla.
Paso 1: Haga clic en el botón Inicio, escriba Administrador de dispositivos, y abra la aplicación desde los resultados de búsqueda.

Paso 2: En la ventana del Administrador de dispositivos, haga clic en la flecha junto a Adaptadores de pantalla.

Paso 3: Haga clic derecho en el nombre de su tarjeta de video y seleccione Actualizar controlador de la lista de opciones.

Etapa 4: Cuando se abra un cuadro de diálogo, haga clic en Buscar controladores automáticamente para permitir que Windows busque e instale automáticamente la mejor versión del controlador de pantalla disponible para su computadora.

Después de que se complete la instalación del controlador, intente cambiar su fondo de pantalla.
5. Cambiar la configuración de 'Facilidad de acceso'
Facilidad de acceso es una función que incluye diferentes configuraciones de accesibilidad para su computadora con Windows, como habilitar el teclado en pantalla, la lupa y el contraste enriquecido. Puede intentar ajustar algunas configuraciones de pantalla en este menú para ver si se resuelve este problema de fondo de pantalla negro.
Paso 1: Haga clic en el botón Inicio, escriba Panel de controly abra la aplicación desde los resultados de búsqueda.

Paso 2: Haga clic en Facilidad de acceso en la parte inferior derecha.
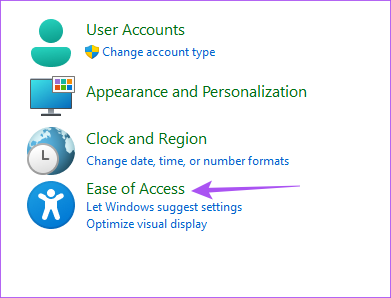
Paso 3: Haga clic en Centro de facilidad de acceso.

Etapa 4: Haga clic en 'Hacer que la computadora sea más fácil de ver'.

Paso 5: Desplácese hacia abajo y busque "Hacer que las cosas en la pantalla sean más fáciles de ver".

Paso 6: Asegúrese de que "Eliminar imágenes de fondo (cuando estén disponibles)" no esté marcado.

Paso 7: Cierre la ventana del Panel de control e intente cambiar su fondo de pantalla.
6. Cambiar el nombre del archivo de fondo de pantalla transcodificado corrupto
Siempre que seleccione una imagen para el fondo del escritorio, Windows convertirá el formato de ese archivo de imagen a JPG, independientemente de su formato de archivo original. Esto se denomina archivo de fondo de pantalla transcodificado. Si el fondo de pantalla de Windows 11 sigue oscureciéndose automáticamente, es posible que el archivo de fondo de pantalla transcodificado esté dañado. Aquí se explica cómo cambiarle el nombre.
Paso 1: Haga clic en el icono de búsqueda de Windows en la barra de tareas.
Paso 2: Escriba la siguiente ubicación de archivo en la barra de búsqueda y presione Entrar:
%PERFIL DE USUARIO%\AppData\Roaming\Microsoft\Windows\Temas\

Paso 3: Seleccione el archivo TranscodedWallpaper y presione F2 para cambiarle el nombre.
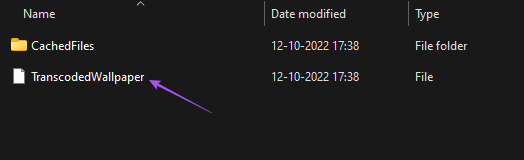
Etapa 4: Cambie el nombre del archivo a TranscodedWallpaper.old.

Cierra la ventana e intenta cambiar el fondo de pantalla.
7. Actualizar la versión de Windows 11
Si ninguna de las soluciones funciona, sugerimos actualizar la versión de Windows 11 en su computadora. La nueva versión de la compilación de Windows 11 obtendrá automáticamente nuevos controladores y aplicará mejoras internas, lo que podría resolver el problema técnico.
Paso 1: Haga clic en el botón Inicio, escriba Ajustes, y abra la aplicación desde los resultados de búsqueda.

Paso 2: Haga clic en Windows Update en la esquina superior derecha.
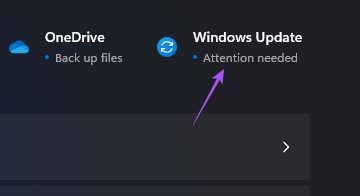
Paso 3: Si hay una actualización disponible, descárguela e instálela.
Después de que se complete la instalación de la actualización, intente cambiar el fondo de pantalla de su escritorio.
Eliminar fondo de pantalla negro
Estas soluciones ayudarán a restaurar su fondo de escritorio favorito en su computadora con Windows 11. También puedes consultar nuestro post explicando cómo usar Dynamic Lock en su PC con Windows 11.
Última actualización el 12 de octubre de 2022
El artículo anterior puede contener enlaces de afiliados que ayudan a respaldar a Guiding Tech. Sin embargo, no afecta nuestra integridad editorial. El contenido sigue siendo imparcial y auténtico.
Escrito por
Paurush Chaudhary
Desmitificando el mundo de la tecnología de la manera más simple y resolviendo problemas cotidianos relacionados con teléfonos inteligentes, computadoras portátiles, televisores y plataformas de transmisión de contenido.