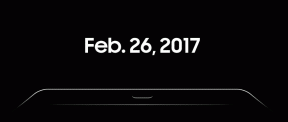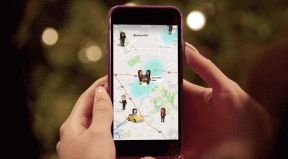Las 7 mejores formas de arreglar Valorant que no se inicia en Windows 11
Miscelánea / / April 05, 2023
Valorant es un popular juego gratuito de Battle Royale para Windows. Entonces, es un fastidio cuando el juego no comienza. Muchos jugadores tienen ppublicado en Reddit y otra foros de la comunidad sobre Valorant no se inicia en Windows 11.

¿Estás entre esos jugadores que necesitan solucionar el problema de lanzamiento de Valorant en Windows? Aquí hay siete métodos de solución de problemas para ayudarlo a resolver el problema y continuar jugando.
1. Consulta los requisitos mínimos
Valorant es un juego intensivo en gráficos. Eso significa que su sistema necesita empacar componentes que cumplan con los requisitos mínimos del juego Valorant para ejecutarlo sin problemas. Sin embargo, si eso no sucede, es probable que enfrente el problema de lanzamiento.

Ir a través de Página de requisitos de hardware de Valorant y vea si su computadora marca todas las casillas. De lo contrario, deberá actualizar su sistema para solucionar el problema de lanzamiento de Valorant.
2. Lanzar Valorant con derechos administrativos
Se recomienda ejecutar títulos AAA como Valorant con derechos administrativos. La falta de permisos administrativos puede causar una gran cantidad de problemas en estos juegos, incluido el que nos ocupa.
Entonces, inicie Valorant con derechos administrativos y verifique si resuelve el problema. Así es como se hace:
Paso 1: Presione la tecla Windows + E para abrir el Explorador de archivos.
Paso 2: Haga clic en la barra de direcciones en la parte superior y pegue la ubicación en ella:
C:\Riot Games\VALORANT\live\ShooterGame\Binaries\Win64

Paso 3: Haga clic derecho en el archivo VALORANT-Win64-Shipping y seleccione Propiedades.

Etapa 4: Cambie a la pestaña Compatibilidad y marque la casilla 'Ejecutar este programa como administrador'.

Paso 5: Haga clic en Aplicar y Aceptar para guardar los cambios.

Luego, inicie Valorant y verifique si todavía enfrenta el problema.
3. Edite las variables de entorno
Las variables de entorno contienen datos que Windows y otros programas utilizan para obtener información crucial. Para muchos usuarios, el problema de que Valorant no se inicie se solucionó creando una nueva variable de entorno. Esta solución funciona principalmente en computadoras con el procesador Intel.
Entonces, si tiene una computadora con procesador Intel, puede probar los pasos a continuación y verificar si resuelve el problema.
Paso 1: Presione la tecla Windows + I para abrir la aplicación Configuración.
Paso 2: Haga clic en Sistema en la barra lateral izquierda y seleccione la opción Acerca de en el panel derecho.

Paso 3: Haga clic en la opción Configuración avanzada del sistema.

Etapa 4: Haga clic en el botón Variables de entorno.

Paso 5: En la sección Variables del sistema, haga clic en la opción Nuevo.

Paso 6: Tipo OPENSSL_ia32cap en el campo Nombre de la variable y ~0x200000200000000 en el campo Valor de la variable. Luego, haga clic en Aceptar para guardar.

Inicie Valorant y verifique si el problema continúa.
4. Actualice el controlador de gráficos
Actualizar el controlador de gráficos es otra forma efectiva de solucionar el problema de Valorant que no inicia en Windows 11. Aquí le mostramos cómo descargar la última actualización del controlador de gráficos en su computadora:
Paso 1: Presione la tecla Windows + X para abrir el menú de usuario avanzado.
Paso 2: Elija Administrador de dispositivos de la lista.

Paso 3: Haga doble clic en los adaptadores de pantalla para expandirlo.

Etapa 4: Haga clic con el botón derecho en el chip de gráficos instalado y elija Actualizar controlador.

Paso 5: Elija la opción Buscar controladores automáticamente.

Windows ahora escaneará su computadora en busca de cualquier actualización de controlador disponible y la instalará. Una vez completada la instalación, reinicie su computadora y verifique el problema. Si Windows no puede instalar los últimos controladores de GPU, consulte nuestra publicación en desinstalar los controladores de gráficos existentes por completo antes de reinstalar los últimos.
5. Cierre todos los procesos de Riot desde el fondo
Otra forma rápida de solucionar el problema es abrir el Administrador de tareas y cierre todos los procesos relacionados con Riot que se ejecutan en segundo plano. Así es como se hace:
Paso 1: Abra el Menú de usuario avanzado y elija Administrador de tareas de la lista.

Paso 2: En el Administrador de tareas, haga clic con el botón derecho en todos los procesos asociados con el cliente de Riot y elija Finalizar tarea.

6. Ejecute Valorant en modo de comparabilidad
¿Ha comenzado a enfrentar el problema de inicio después de actualizar a Windows 11? En caso afirmativo, es probable que Valorant tenga problemas de compatibilidad con Windows 11.
La solución, en este caso, es utilizar el modo de compatibilidad, que permitirá que Valorant se ejecute como si se ejecutara en una versión anterior de Windows. Aquí se explica cómo activar el modo de compatibilidad para Valorant:
Paso 1: Haga clic con el botón derecho en el archivo ejecutable de Valorant y seleccione Propiedades.
Paso 2: Cambie a la pestaña Compatibilidad.
Paso 3: Marque la casilla Ejecutar este programa en modo de compatibilidad para y seleccione Windows 8 en el menú desplegable.

Etapa 4: Haga clic en Aplicar y Aceptar para guardar los cambios.

7. Verifique el estado del servicio VGC
El Coordinador de juegos de Valorant (VGC) es un servicio importante de Valorant que podría estar ejecutándose en segundo plano para que el juego se inicie sin problemas. Puede comprobar y cambiar la estado de este servicio siguiendo las siguientes instrucciones:
Paso 1: Presione la tecla Windows + S para abrir Windows Search, escriba Servicios y elija Abrir en el panel derecho para iniciar la ventana Servicios.
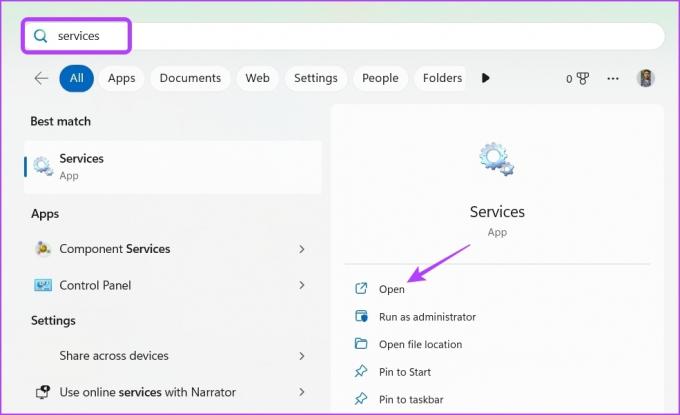
Paso 2: En la ventana Servicios, haga doble clic en el servicio vgc para abrir su ventana de propiedades.

Paso 3: Cambie el Tipo de inicio a Automático y haga clic en el botón Inicio.

Etapa 4: Haga clic en Aceptar.

Si la ventana Servicios no se inicia, lea nuestra publicación sobre qué hacer cuando los servicios no se abren en Windows 11.
Juega a Valorant sin ningún problema
Es posible hacer que Valortant se inicie normalmente en Windows 11 y no tienes que volver a instalar todo el juego para jugarlo. Afortunadamente, puede solucionar este problema rápidamente aplicando las correcciones anteriores.
Última actualización el 30 de enero de 2023
El artículo anterior puede contener enlaces de afiliados que ayudan a respaldar a Guiding Tech. Sin embargo, no afecta nuestra integridad editorial. El contenido sigue siendo imparcial y auténtico.
Escrito por
Aman Kumar
Aman es especialista en Windows y le encanta escribir sobre el ecosistema de Windows en Guiding Tech y MakeUseOf. El tiene un Tiene una licenciatura en tecnología de la información y ahora es un escritor independiente de tiempo completo con experiencia en Windows, iOS y navegadores