Las 6 mejores formas de corregir la velocidad de descarga lenta en Epic Games Launcher en Windows 11
Miscelánea / / April 05, 2023
Epic Games Launcher ofrece un amplio catálogo de juegos gratuitos y de pago que puedes descargar y jugar en tu computadora. Sin embargo, con títulos de juegos modernos de hasta cientos de GB, la descarga de juegos con Epic Games Launcher puede ser un dolor de cabeza si experimenta caídas repentinas en la velocidad de descarga.

Si bien uno puede corregir las velocidades de descarga lentas reiniciando su computadora, enrutador o Epic Games Launcher, estas soluciones son solo soluciones temporales que solo pueden ayudarlo a veces. Por lo tanto, en esta publicación, veremos algunos de los factores más comunes que pueden ralentizar las descargas y las soluciones para solucionarlos.
1. Verifique el estado del servidor Epic
Al igual que cualquier otro servicio en Internet, Epic Games Launcher también depende de varios servidores para operar, y es posible que un servidor esté fuera de servicio o esté en mantenimiento.
Puede verificar si los servidores del lado de Epic están funcionando como se espera visitando
estado.epicgames.com. Si todo está en verde, los servidores del extremo de Epic funcionan como deberían. Si algo es rojo o amarillo, tendrá que esperar unas horas hasta que esos servidores vuelvan a estar en línea para obtener las velocidades de descarga más altas posibles.
Por el contrario, si experimenta velocidades de descarga lentas incluso cuando todos los servidores funcionan como se esperaba, intente cerrando las aplicaciones en segundo plano eso podría estar acaparando tu internet. Si eso tampoco ayudó, continúe con las otras soluciones que se enumeran a continuación.
2. Deshabilitar VPN y servidores proxy
Los servidores VPN y proxy son muy útiles cuando los necesita enmascarar su identidad e información de los sitios web que visita. Sin embargo, el uso de estas herramientas puede ralentizar las cosas al introducir una latencia innecesaria en su red.
Si experimenta velocidades de descarga lentas en Epic Games Launcher, intente apagar los servidores VPN y proxy para acelerar las cosas. Así es como puede hacerlo en Windows 11.
Paso 1: Abra el cliente VPN en su PC y verifique si está desconectado. Si no es así, haga clic en la opción Desconectar.
Para este ejemplo, hemos utilizado Proton VPN. La ubicación del botón de desconexión puede diferir según el cliente VPN que esté utilizando.

Mientras tanto, si configuró su VPN manualmente, desactive la opción VPN en el Centro de actividades. Una vez hecho esto, continúe con los siguientes pasos para asegurarse de que no está conectado a un servidor proxy.
Paso 2: presione las teclas Windows + I para abrir la aplicación Configuración en su computadora.

Paso 3: Haga clic en la opción Red e Internet en la barra lateral izquierda y seleccione Proxy en el panel derecho.

Etapa 4: En la configuración de Proxy, asegúrese de que la opción "Usar un servidor proxy" esté desactivada.
Mientras tanto, si el servidor proxy está encendido, el botón Configurar dirá Editar, haga clic en él y continúe con el siguiente paso.

Paso 5: Cuando aparezca el cuadro de diálogo Editar servidor proxy, haga clic en el botón "Usar un servidor proxy" para desactivarlo. Luego, haga clic en el botón Guardar.

3. Asegúrese de que la limitación de descarga esté deshabilitada dentro del iniciador de juegos épicos
Epic Games Launcher ofrece una función de aceleración de descargas que le permite restringir la velocidad de descarga de los juegos. Eso ayuda cuando comparte el ancho de banda de la red para otras tareas esenciales. Por lo tanto, si desea descargar sus juegos lo más rápido posible, debe asegurarse de que esta opción esté desactivada.
Así es como puede verificar si la limitación de descarga está deshabilitada dentro de Epic Games Launcher en su computadora:
Paso 1: Haga clic en el botón Buscar en la barra de tareas y escriba Lanzador de juegos épicos. Luego, haga clic en Abrir desde los resultados.

Paso 2: Haga clic en el ícono de perfil ubicado en la esquina superior derecha.

Paso 3: Haga clic en la opción Configuración del menú que aparece.

Etapa 4: Desplácese hacia abajo y asegúrese de que la opción Throttle Downloads esté deshabilitada. En caso de que esté habilitado, haga clic en la casilla de verificación junto a él para deshabilitar la limitación de descarga.

4. Intente usar diferentes servidores DNS
Un servidor DNS lento también puede impedir que descargue juegos rápidamente desde Epic Games Launcher. Si usa los servidores DNS alojados por su ISP, intente usar diferentes servidores DNS públicos para mejorar la velocidad de descarga.
Así es como puede cambiar fácilmente el servidor DNS de su PC.
Paso 1: Haga clic en el botón Buscar en la barra de tareas y escriba Ver conexión de reds. Luego, haga clic en Abrir.
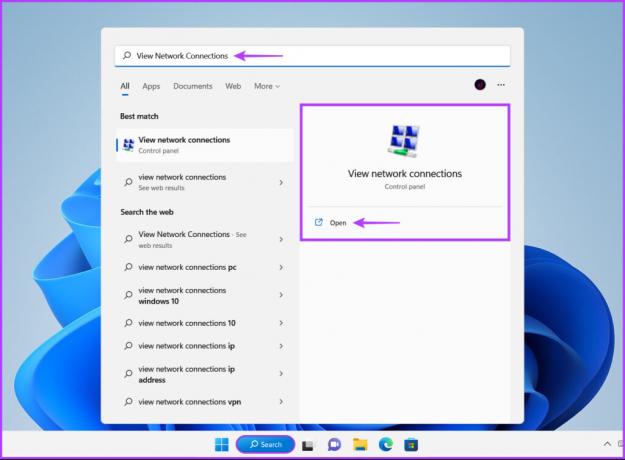
Paso 2: Cuando se abra una ventana del Panel de control, haga clic con el botón derecho en Ethernet o Wi-Fi (según el que use) y seleccione Propiedades.

Paso 3: En la ventana Propiedades de Wi-Fi, seleccione la opción 'Protocolo de Internet versión 4' de la lista y haga clic en el botón Propiedades.

Etapa 4: Haga clic en la opción 'Usar la siguiente dirección de servidor DNS' y escriba los detalles para el 'Servidor DNS preferido' y el 'Servidor DNS alternativo'. Luego, haga clic en Aceptar.
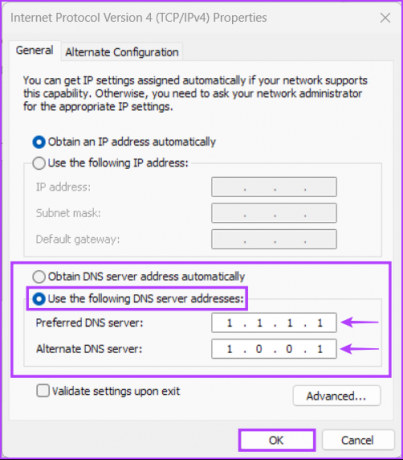
Para este caso, hemos utilizado DNS de Cloudflare, puedes elegir entre Servidores DNS públicos de Google, Servidores OpenDNS, o Servidores DNS de AdGuard.
5. Actualizar o reinstalar los controladores de red
A menudo, los controladores de red obsoletos o dañados en su PC pueden causar problemas de red inusuales, incluidas velocidades de descarga lentas en Windows 11. Por lo tanto, actualizar o reinstalar los controladores de red en su computadora es una buena idea para garantizar una conexión de red estable.
Así es como puede actualizar o reinstalar fácilmente los controladores de red en su computadora para solucionar problemas relacionados con ella:
Paso 1: Haga clic derecho en el botón Inicio y seleccione Administrador de dispositivos de la lista.

Paso 2: En la ventana del Administrador de dispositivos, busque la entrada Adaptadores de red y haga doble clic para expandirla.

Paso 3: En Adaptadores de red, haga clic con el botón derecho en el adaptador inalámbrico de su PC (Qualcomm Atheros en nuestro caso) y seleccione Actualizar controlador.
Mientras tanto, deberá actualizar el adaptador Ethernet o LAN de su PC (Familia Realtek PCIe GbE en este caso) para problemas con la conexión por cable.

Etapa 4: En la ventana Actualizar controladores, haga clic en "Buscar controladores automáticamente".

Paso 5: Deje que busque e instale los últimos controladores de red compatibles con su PC.
Si ve un mensaje que indica que su computadora tiene los mejores controladores instalados, puede buscar controladores a través de Windows Update. De lo contrario, haga clic en el botón Cerrar en la esquina inferior derecha y continúe con el siguiente paso.

Paso 6: Si no puede encontrar ningún controlador de red nuevo, haga clic con el botón derecho en el adaptador de red y haga clic en Desinstalar dispositivo.

Paso 7: Cuando aparezca el cuadro de diálogo Desinstalar dispositivo, haga clic en Desinstalar.

Paso 8: Reinicie su PC.
Después de que su PC se reinicie, Windows 11 buscará automáticamente los controladores de red relevantes y los instalará en su PC.
6. Reinstalar el iniciador de juegos épicos
Si ninguna de las soluciones funciona, espere unas horas y vuelva a verificar las velocidades de descarga para asegurarse de que no se deba a problemas en el extremo de su ISP. Si eso no ayuda, la única solución que queda es eliminar Epic Games Launcher y reinstalarlo. Así es como puede hacerlo en su PC:
Nota: Desinstalar Epic Games Launcher de su PC también eliminará todos sus juegos, su contenido descargable (DLC) y guardará archivos. Es posible que desee aprender a respalda y restaura tus juegos en Epic Games Launcher antes de continuar.
Paso 1: Presione las teclas Windows + I para abrir la aplicación Configuración.

Paso 2: Cuando se abra la aplicación Configuración, haga clic en la opción Aplicaciones en la barra lateral izquierda.

Paso 3: En la página Aplicaciones, haga clic en la opción que dice Aplicaciones instaladas en el panel derecho.

Etapa 4: Tipo Lanzador de juegos épicos en el cuadro de búsqueda en la parte superior.

Paso 5: En los resultados de la búsqueda, haga clic en el menú horizontal de tres puntos junto al resultado de Epic Games Launcher. Luego, seleccione Desinstalar.

Paso 6: Después de eso, haga clic en el botón de descarga a continuación para el instalador de Epic en su PC.
Descargar el iniciador de juegos épicos
Paso 7: Una vez completada la descarga, haga clic en el archivo EpicInstaller.msi, elija su ubicación de instalación preferida y siga las instrucciones en pantalla para instalar Epic Games Launcher en su PC.

Luego, inícielo como solía hacerlo y use sus credenciales de inicio de sesión para acceder a su perfil.
Mientras tanto, si tiene problemas para iniciar Epic Games Launcher en su computadora, puede consultar nuestra guía de solución de problemas en la reparación de los requisitos previos necesarios no ha podido instalar el error en Epic Games Launcher.
Arreglar velocidades de descarga lentas en Epic Games Launcher
Las soluciones mencionadas anteriormente lo ayudarán a solucionar y solucionar problemas relacionados con velocidades de descarga lentas en Epic Games Launcher en Windows 11. Eso asegurará que no tengas que esperar mucho más para que finalicen las descargas antes de que puedas comenzar a disfrutar de tu nuevo juego.



