Las 8 mejores formas de arreglar la falta de señal en Apple TV
Miscelánea / / April 05, 2023
tvOS de Apple ofrece una experiencia de transmisión rápida y sin publicidad en Apple TV. Una integración fluida de AirPlay con iPhone y iPad es otra razón principal para obtener un Apple TV. Pero, toda su emoción se vuelve en vano cuando Apple TV no se enciende en primer lugar. No importa cuántas veces presione el botón en el control remoto de Apple TV, verá el error Sin señal en el Apple TV.

Tus planes de fin de semana ver la NFL junto con amigos o transmitir el programa de Disney con niños puede arruinarse cuando Apple TV no muestra la pantalla de inicio. Puede intentar cambiar a un dispositivo móvil o una computadora portátil para comenzar a transmitir, pero no es una experiencia ideal en comparación con Apple TV. En su lugar, puede seguir las soluciones a continuación para hacer que Apple TV esté listo y funcionando en poco tiempo. Esto es lo que debe hacer.
1. Espera un tiempo
Si está utilizando un cable HDMI desactualizado o no certificado, entonces su Apple TV puede tardar mucho en reconocerlo. Por ejemplo, es mejor usar cables HDMI 2.1 certificados con Apple TV 4K (modelos 2021 y 2022) para conectarlo con su televisor. A veces, la televisión se toma un buen rato para reconocer el tipo de conexión antes de mostrar nada.
2. Compruebe la salida HDMI
Si está utilizando la salida HDMI incorrecta en su televisor, no podrá acceder a Apple TV. Deberá usar el control remoto de su televisor y cambiar a una salida de fuente HDMI correcta desde la configuración de su televisor. Al mismo tiempo, presione el botón de encendido en el Apple TV para asegurarse de que esté encendido. Si sigue sin ver señal, pase a otros trucos de la lista.
3. Compruebe el cable HDMI

Si está usando HDMI 2.1, use un Ultra certificado Cable HDMI de alta velocidad. Para HDMI 2.0, use un cable Premium de alta velocidad. Puede enchufar ambos extremos del cable HDMI y volver a enchufarlos firmemente. Por supuesto, esto también significa que su televisor también necesita ofrecer puertos compatibles con HDMI 2.1.
Si el problema persiste, intente usar otro cable HDMI que vino con el televisor. Además, inspeccione de cerca el cable HDMI. Si hay un gran desgaste en cualquiera de los extremos, deberá obtener un nuevo cable HDMI.
4. Reinicio de energía Apple TV
Cuando nos enfrentamos a ningún problema de señal en Apple TV, este truco solucionó el problema. Desenchufe su TV y Apple TV de la toma de corriente, espere un minuto y vuelva a enchufarlos. Eso le dará un respiro a ambos dispositivos. Es una de las formas efectivas de solucionar problemas sin señal en Apple TV. También vale la pena probar el truco cuando te encuentras con otros problemas Amazon Fire TV Stick 4K.
5. Conecte el cable HDMI a otro puerto
La mayoría de los televisores y monitores modernos vienen con varios puertos HDMI para utilizar. Puede conectar su PlayStation, sistema de cine en casa y un dispositivo de transmisión como Apple TV para completar una configuración de entretenimiento ideal en casa. Cuando uno de los puertos HDMI comienza a funcionar, Apple TV puede atascarse sin error de señal.
Retire el cable HDMI para Apple TV del puerto del televisor y conéctelo a otro puerto.
6. Compruebe el enchufe de alimentación y el cable suministrado

Además, verifique el cable de alimentación suministrado para el Apple TV y asegúrese de que esté enchufado firmemente. Si hay algún daño en cualquiera de los lados del cable, deberá obtener un cable de reemplazo. Alternativamente, intente enchufar el cable de alimentación del Apple TV directamente en un enchufe de pared en lugar de usar un protector contra pinchos.
7. Póngase en contacto con el soporte técnico de Apple
Cuando ninguno de los trucos funciona, es hora de ponerse en contacto con Apple. Deberá reservar una cita en el Apple Center más cercano y dejar que los profesionales certificados lo resuelvan.
8. No use ningún receptor

Si está utilizando un interruptor o receptor HDMI externo, retire el cable HDMI del Apple TV y conéctelo directamente a su televisor. A veces, si el interruptor o el receptor HDMI no funcionan.
Consejo adicional: verifique la conexión HDMI desde la configuración de tvOS
Una vez que logre activar la interfaz de Apple TV, es una buena idea verificar la conexión HDMI desde la configuración de tvOS. El sistema viene con una opción para confirmar la conexión HDMI adecuada. Siga los pasos a continuación.
Paso 1: Abra la configuración de tvOS desde la pantalla de inicio de su Apple TV.
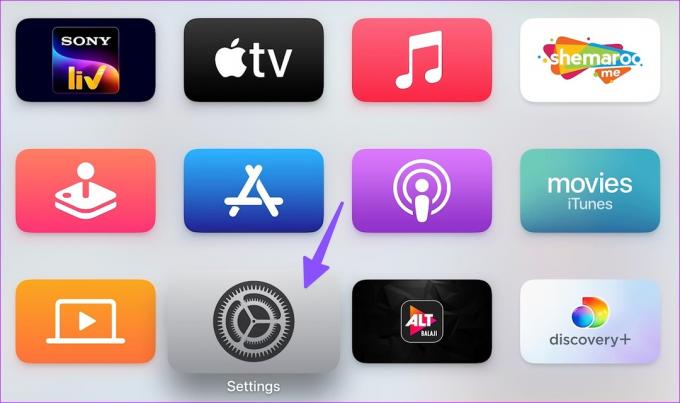
Paso 2: Seleccione Vídeo y audio.

Paso 3: Seleccione 'Comprobar conexión HDMI'.

Esto tomará hasta 2 minutos y es posible que vea una pantalla negra durante varios segundos. Apple TV te cambiará cuando se complete la prueba. Si tvOS detecta algún problema con el cable HDMI, deberá reemplazarlo por uno nuevo.
Disfruta de tus programas de TV y películas favoritos
Apple ha clavado la experiencia de tvOS en Apple TV. Sin embargo, problemas como la falta de señal pueden dejarte con un sabor amargo. ¿Qué truco te funcionó? Comparta sus hallazgos en los comentarios a continuación.
Última actualización el 03 enero, 2023
El artículo anterior puede contener enlaces de afiliados que ayudan a respaldar a Guiding Tech. Sin embargo, no afecta nuestra integridad editorial. El contenido sigue siendo imparcial y auténtico.
Escrito por
Parth Shah
Parth trabajó anteriormente en EOTO.tech cubriendo noticias tecnológicas. Actualmente trabaja de forma independiente en Guiding Tech escribiendo sobre comparación de aplicaciones, tutoriales, consejos y trucos de software y profundizando en las plataformas iOS, Android, macOS y Windows.



