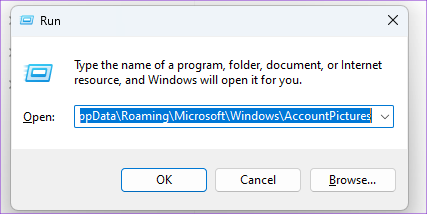Las 8 mejores soluciones para la imagen de perfil que no se muestra en Outlook en Windows 11
Miscelánea / / April 05, 2023
Microsoft Outlook le permite agrega tus contactos en Windows 11 y enviarles correos electrónicos. También puede personalizar su cuenta de Outlook agregando una imagen de perfil que también estará visible cada vez que inicie su PC con Windows 11. Pero algunos usuarios se quejan de no poder ver su foto de perfil de Outlook.

Entonces, si también enfrenta este problema, esta publicación compartirá algunas soluciones funcionales para corregir su imagen de perfil que no se muestra en Outlook en Windows 11.
1. Verifique su cuenta de Microsoft
Comenzando con lo básico, primero debe verificar los detalles de su cuenta de Microsoft que se utilizan para iniciar sesión en su computadora con Windows 11. La imagen de perfil de su cuenta de Outlook debe estar visible en todas partes, incluida la ventana Configuración.
Paso 1: Haga clic en el icono Inicio en la barra de tareas, escriba Ajustes en la búsqueda de Windows, y presione Entrar para abrir la aplicación Configuración.

Paso 2: Debajo de su perfil actual en la esquina superior izquierda, verifique si está usando la dirección de cuenta de Microsoft correcta.

En caso afirmativo, consulte la siguiente solución.
2. Eliminar manualmente la imagen de perfil anterior
Puede volver a agregar una nueva imagen de perfil a su cuenta de Outlook eliminando manualmente las anteriores. Esto debería ayudar a resolver el problema.
Paso 1: Presione Windows + R para abrir la ventana Ejecutar en su PC con Windows 11.
Paso 2: Escriba la siguiente dirección y presione Entrar. Tenga en cuenta que deberá reemplazar 'su nombre' con el nombre de usuario del perfil en su computadora con Windows 11.
C:\Usuarios\tunombre\AppData\Roaming\Microsoft\Windows\AccountPictures
Paso 3: Cuando se abra una carpeta, seleccione todas las fotos y elimínelas.
Etapa 4: Cierre la ventana y presione las teclas Windows + I para abrir la aplicación Configuración.

Paso 5: Haz clic en el nombre de tu perfil en la esquina superior izquierda.

Paso 6: Seleccione Su información en Configuración de la cuenta en el panel derecho.

Paso 7: Haga clic en Elegir un archivo o Tomar una foto.

3. Verifique la configuración de sincronización de la cuenta
A continuación, deberá verificar si la sincronización de cuenta está habilitada para su cuenta de Microsoft. Su foto de perfil solo será visible en todos los dispositivos si la Sincronización de cuenta está activa en su computadora.
Paso 1: Haga clic en el icono Inicio en la barra de tareas, escriba Ajustes en la Búsqueda de Windows y presione Entrar para iniciar la aplicación Configuración.

Paso 2: Haga clic en Cuentas en la barra lateral izquierda.

Paso 3: En el panel derecho, desplácese hacia abajo y seleccione Copia de seguridad de Windows.

Etapa 4: Verifique que las opciones junto a "Recordar mis aplicaciones" y "Recordar mis preferencias" estén activadas. De lo contrario, active esos interruptores para habilitar las preferencias.

También puede hacer clic en Verificar para sincronizar su contraseña entre dispositivos usando su cuenta de Microsoft.

Paso 5: Después de eso, cierre la ventana y verifique si el problema está resuelto.
4. Cargar imagen de perfil mediante Outlook Web
Si no puede actualizar su imagen de perfil desde el menú Configuración de su computadora, hay otra solución. Puede utilizar la interfaz web de Outlook para cargar y actualizar su imagen de perfil. Así es como se hace.
Paso 1: Abra el sitio web de Outlook en un navegador web en su computadora.
sitio web de Microsoft Outlook
Paso 2: Inicie sesión en su cuenta de Outlook.
Paso 3: Haz clic en el ícono de perfil en la esquina superior derecha.

Etapa 4: Haga clic en el ícono de perfil nuevamente para agregar su imagen de perfil.

Paso 5: Después de agregar su foto, cierre su navegador y verifique si el problema está resuelto.
También puede leer nuestra publicación si Outlook Web no funciona.
5. Compruebe si su contacto ha habilitado su imagen de perfil
Outlook le da la opción de deshabilitar la imagen de perfil de sus contactos mientras recibe correos electrónicos de ellos. Entonces puede verificar lo mismo con su contacto si su imagen de perfil aún no se muestra en Outlook.
Paso 1: Haga clic en el icono Inicio en la barra de tareas, escriba panorama en la Búsqueda de Windows y presione Entrar para abrir la aplicación de Outlook.

Paso 2: Haga clic en Archivo en la esquina superior izquierda.

Paso 3: Haga clic en Opciones en la parte inferior del menú de la izquierda.

Etapa 4: Seleccione Personas en la barra lateral izquierda.

Paso 5: Asegúrese de que la casilla de verificación junto a "Mostrar fotografías de usuario cuando estén disponibles" esté habilitada.

De lo contrario, haga clic en la casilla de verificación para habilitar la función y reinicie su computadora. Después de eso, verifique si el problema está resuelto.
6. Ejecutar un escaneo SFC
Pasando a algunas soluciones avanzadas, puede usar el escaneo SFC (Comprobador de archivos de sistema) en su PC con Windows 11. El SFC es una utilidad en Windows que ayuda a diagnosticar y restaurar archivos corruptos del sistema a su estado original. Entonces, si aún puede ver su imagen de perfil de Outlook, aquí le mostramos cómo ejecutar el escaneo SFC.
Paso 1: Haga clic en el icono Inicio en la barra de tareas y escriba Símbolo del sistema en la Búsqueda de Windows.

Paso 2: Cuando aparezcan los resultados de la búsqueda, haga clic en 'Ejecutar como administrador'.

Paso 3: En la ventana del símbolo del sistema, escriba el siguiente comando y presione Entrar:
sfc /escanear ahora

Una vez que se completa el escaneo, aparecerá un mensaje en la ventana del símbolo del sistema sobre si se repararon los archivos corruptos. De lo contrario, verá las instrucciones para reparar los archivos problemáticos.

Etapa 4: Después de eso, cierre la ventana del símbolo del sistema y reinicie su PC.
Paso 5: Abra la aplicación de Outlook y verifique si el problema está resuelto.

7. Ejecutar un escaneo DISM
Como estamos hablando de un archivo de imagen, puede intentar ejecutar DISM Scan. Significa Deployment Imaging and Service Management y es una herramienta de línea de comandos para preparar y reparar los archivos del sistema y configurarlos según la imagen de instalación de Windows.
Paso 1: Haga clic en el icono Inicio en la barra de tareas y escriba Símbolo del sistema en la Búsqueda de Windows.

Paso 2: Desde los resultados de búsqueda, haga clic en 'Ejecutar como administrador'.

Paso 3: Escriba y ejecute los siguientes comandos uno por uno:
DISM /En línea /Imagen de limpieza /CheckHealth. DISM /En línea /Imagen de limpieza /ScanHealth. DISM /En línea /Imagen de limpieza /RestoreHealth

Etapa 4: Cierre la ventana del símbolo del sistema y reinicie su PC con Windows 11.
Paso 5: Después de que se inicie Windows, vuelva a abrir Outlook y verifique si el problema está resuelto.
7. Actualizar Windows 11
La última opción es actualizar la versión de Windows 11 para que su PC no tenga ningún error o falla que pueda estar presente en la versión actual. Esto también actualizará la versión de la aplicación de Outlook.
Paso 1: Haga clic en el icono Inicio en la barra de tareas, escriba Ajustes en la Búsqueda de Windows y presione Entrar para abrir la aplicación Configuración.

Paso 2: Haga clic en el icono de Windows Update en la esquina superior derecha.

Etapa 4: Si hay una actualización disponible, descárguela e instálela.
Paso 5: Después de que su computadora se reinicie, abra Outlook y verifique si el problema está resuelto.
Habilitar imagen de perfil
Estas soluciones deberían ayudar a restaurar la imagen de perfil de su cuenta de Outlook. También puedes leer nuestra publicación en cómo habilitar las notificaciones de correo electrónico de Outlook en Windows 11.
Última actualización el 23 de enero de 2023
El artículo anterior puede contener enlaces de afiliados que ayudan a respaldar a Guiding Tech. Sin embargo, no afecta nuestra integridad editorial. El contenido sigue siendo imparcial y auténtico.
Escrito por
Paurush Chaudhary
Desmitificando el mundo de la tecnología de la manera más simple y resolviendo problemas cotidianos relacionados con teléfonos inteligentes, computadoras portátiles, televisores y plataformas de transmisión de contenido.