Las 7 mejores formas de arreglar la cámara de Facebook Messenger que no funciona en Android y iPhone
Miscelánea / / April 05, 2023
Ya sea que desee capturar fotos y videos para su historia del mensajero o conéctese con sus personas favoritas a través de una videollamada, la cámara de Messenger es una parte importante de la experiencia. Es por eso que puede ser bastante molesto cuando la cámara de Messenger deja de funcionar repentinamente en tu Android o iPhone.

La cámara de Messenger podría fallar por una variedad de razones. Tal vez ha denegado algunos permisos importantes de la aplicación, o tiene una versión antigua y con errores de la aplicación. Cualquiera que sea la causa, esta publicación contiene soluciones para que la cámara de Messenger funcione en sus teléfonos.
1. Habilitar permiso de cámara para Messenger
Al igual que otras aplicaciones, Messenger necesita permiso de acceso la cámara de tu teléfono. Por lo tanto, asegúrese de no haber desactivado este permiso para la aplicación Messenger en su Android o iPhone.
Androide
Paso 1: Mantenga presionado el ícono de la aplicación Messenger y toque el ícono de información de la aplicación 'i' en el menú que se abre.

Paso 2: Vaya a Permisos.

Paso 3: Establezca el permiso de la cámara en 'Permitir solo mientras usa la aplicación'.
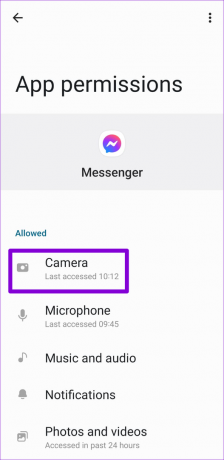
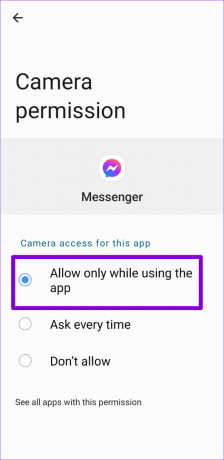
iPhone
Paso 1: Inicie la aplicación Configuración en su iPhone y desplácese hacia abajo para tocar Messenger.

Paso 2: Habilite el interruptor junto a la opción Cámara.

Después de habilitar el permiso de la cámara, forzar la detención de la aplicación Messenger en su teléfono y vuelva a abrirlo. Luego, intente usar la cámara de Messenger nuevamente.
2. Habilitar el acceso a la cámara desde la configuración de privacidad (Android)
Con Android 12, Google agregó un montón de opciones de privacidad para teléfonos. Una de esas características trajo la capacidad de controlar los permisos de la cámara y el micrófono directamente desde el menú Privacidad. Si ha deshabilitado el acceso a la cámara desde este menú, ninguna de sus aplicaciones puede usar la cámara de su teléfono, incluido Messenger. Así es como puedes cambiar eso.
Paso 1: Abra la aplicación Configuración en su teléfono y vaya a Privacidad.
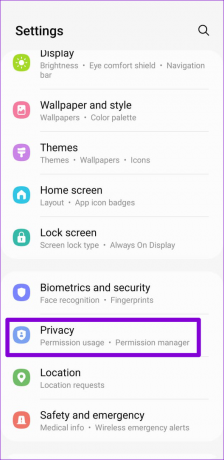
Paso 2: En Controles y alertas, habilite la opción para acceder a la cámara.

Regrese a la aplicación Messenger e intente usar su cámara nuevamente.
3. Cerrar aplicaciones en segundo plano
Messenger puede tener problemas para acceder a la cámara de su teléfono si otra aplicación ya la está usando. Para evitar esto, borre cualquier aplicación que pueda estar usando la cámara de su teléfono desde el menú Aplicaciones recientes.

Después de esto, la cámara de Messenger funcionará en su teléfono.
4. Comprueba tu conexión a Internet
Si la cámara de Messenger deja de responder cuando intentas usar nuevos efectos o filtros, es posible que haya un problema con tu conexión a Internet. Puede verificar la fuerza de su conexión a Internet al ejecutando una prueba de velocidad rápida. Alternativamente, puede cambiar a una conexión de red diferente y ver si eso ayuda.

5. Borrar caché de Messenger (Android)
Este es un paso rudimentario que puede resolver una variedad de problemas con casi cualquier aplicación de Android. Borrar el caché de la aplicación Messenger eliminará los archivos temporales antiguos y restaurará la funcionalidad de la aplicación. Sin embargo, es diferente de borrar datos de la aplicación en Android
Para borrar el caché de Messenger en Android, sigue estos pasos.
Paso 1: Mantenga presionado el ícono de la aplicación Messenger y toque el ícono de información en el menú que aparece.

Paso 2: Vaya a Almacenamiento y toque la opción Borrar caché en la parte inferior.


6. Actualizar la aplicación
Es posible que encuentre problemas al usar Messenger si la versión de la aplicación en su teléfono tiene errores o está desactualizada. Facebook publica regularmente actualizaciones más recientes para su aplicación Messenger para solucionar errores conocidos y mejorar el rendimiento de la aplicación. Si no ha actualizado la aplicación en su teléfono, considere instalar las últimas actualizaciones de inmediato.
Dirígete a Play Store (Android) o App Store (iPhone), actualiza la aplicación Messenger.
Mensajero para Android
Mensajero para iPhone
7. Reinstalar la aplicación
Si nada funciona, puede reinstalar la aplicación Messenger en su teléfono. Esto obligará a la aplicación a recrear todos sus archivos principales desde cero, resolviendo cualquier problema en el camino.
Para eliminar Messenger de tu Android, mantén presionado el ícono de la aplicación y selecciona Desinstalar. Luego, toque Aceptar para confirmar.

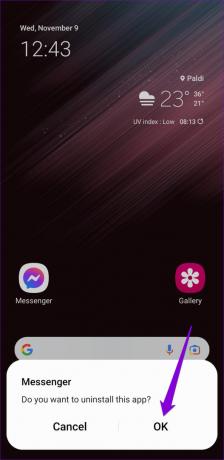
Si está utilizando Messenger en su iPhone, mantenga presionado el ícono de la aplicación y seleccione Eliminar aplicación en el menú resultante. Seleccione Eliminar aplicación cuando se le solicite.


Dirígete a Play Store o App Store para descargar la aplicación Messenger. Luego, intente usar la cámara de la aplicación nuevamente.
Mensajero para Android
Mensajero para iPhone
Empezar a usar la cámara de Messenger
A pesar de años de mejoras y actualizaciones periódicas, Messenger todavía es propenso a contratiempos y errores ocasionales. Afortunadamente, solucionar el problema de la cámara de Messenger no es demasiado difícil. Aplique las correcciones anteriores y háganos saber cuál funciona para usted en los comentarios a continuación.
Última actualización el 23 de noviembre de 2022
El artículo anterior puede contener enlaces de afiliados que ayudan a respaldar a Guiding Tech. Sin embargo, no afecta nuestra integridad editorial. El contenido sigue siendo imparcial y auténtico.
SABÍAS
El iPhone 5s es uno de los teléfonos más populares de Apple, con más de 70 millones de unidades vendidas desde 2013.
Escrito por
Pankil Shah
Pankil es un ingeniero civil de profesión que comenzó su viaje como escritor en EOTO.tech. Recientemente se unió a Guiding Tech como escritor independiente para cubrir procedimientos, explicaciones, guías de compra, consejos y trucos para Android, iOS, Windows y Web.



