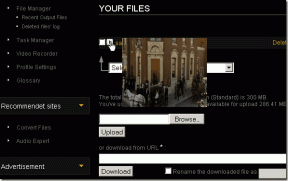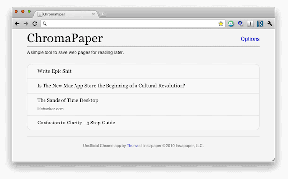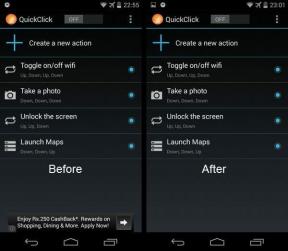Cómo causar manualmente BSOD en Windows: 6 formas paso a paso
Miscelánea / / April 05, 2023
BSOD (pantalla azul de la muerte) es una pantalla de error en Windows que se muestra para indicar un error fatal del sistema que hace que el sistema operativo de Windows se bloquee. Estos bloqueos a veces también son forzados, especialmente cuando es un desarrollador y desea probar las capacidades del software y las herramientas. En este artículo, lo guiaremos sobre cómo causar errores BSOD manualmente en Windows.
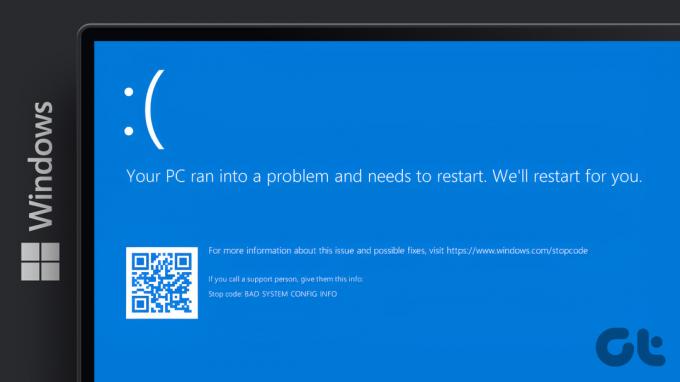
Cada pantalla azul de la muerte tiene un código de parada que, cuando se encuentra y se analiza, le permite comprender la causa real del problema. Hemos cubierto uno de esos códigos de error, fltmgr.sys. En este artículo, le mostraremos cómo simular el error de pantalla azul; en otras palabras, cómo causar manualmente un error BSOD en Windows. Saltemos directamente a eso.
Nota:Es vital que guarde su trabajo antes de continuar con los pasos y métodos mencionados a continuación.
1. Cómo forzar BSOD en Windows usando el Administrador de tareas
Forzar la pantalla azul de la muerte usando el Administrador de tareas es simple. Sin embargo, debe estar atento a los detalles minuciosos. Siga los pasos a continuación.
Paso 1: Presione la tecla de Windows en su teclado, escriba Administrador de tareasy haga clic en 'Ejecutar como administrador'.
Nota: Hay muchas formas de abrir el Administrador de tareas; sin embargo, la forma más sencilla es utilizar las teclas de acceso rápido Ctrl+Alt+Supr.

Paso 2: En la pestaña Procesos, desplácese hacia abajo para encontrar 'Host de servicio: Lanzador de procesos del servidor DCOM'.

Paso 3: seleccione el proceso y haga clic en Finalizar tarea en la esquina superior derecha.
Nota: Como alternativa, puede hacer clic con el botón derecho y seleccionar Finalizar tarea para finalizar el proceso.

Etapa 4: En el indicador, marque "Abandonar los datos no guardados y apagar" y haga clic en Apagar.

Y eso es. Su PC se bloqueará con una pantalla azul de la muerte, mostrando el código de detención como "Proceso crítico muerto". Si no se siente cómodo usando el Administrador de tareas, hay otra forma de usar PowerShell.
2. Utilice Powershell para Causar BSOD manualmente en Windows
El método puede parecer complicado pero no lo es. Este método apenas tiene pasos y es la forma más fácil de causar manualmente BSOD en Windows. Vamos a mostrarte cómo:
Paso 1: Presione la tecla de Windows en su teclado, escriba Potencia Shelly haga clic en 'Ejecutar como administrador'.

En el indicador, haga clic en Sí.
Paso 2: Escriba el comando que se menciona a continuación y presione Entrar.
Wininit

Y ahí tienes Cuando presiona Enter, su PC con Windows se bloqueará y mostrará una pantalla azul de la muerte con un código de bloqueo diciendo 'Proceso crítico muerto'. El paso no es complicado si quieres hacerlo a través de Comando Inmediato. Vaya al siguiente método y descúbralo usted mismo.
3. Pantalla azul falsa de la muerte en Windows Uso del símbolo del sistema
Casi no hay ninguna tarea que no se pueda realizar mediante el símbolo del sistema o la terminal. Siga los pasos mencionados a continuación para forzar BSOD en su computadora con Windows.
Paso 1: Presione la tecla de Windows en su teclado, escriba Símbolo del sistema y haga clic en 'Ejecutar como administrador'.
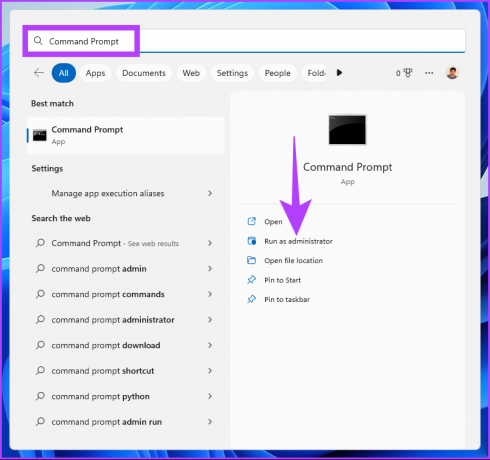
En el indicador, haga clic en Sí.
Paso 2: Escriba el siguiente comando y presione Entrar.
taskkill /IM svchost.exe /f
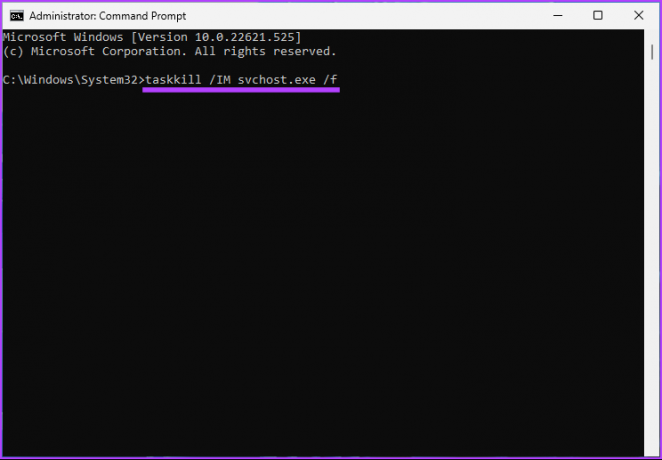
Ahí tienes Así es como puedes falsificar la pantalla azul de la muerte en tu PC con Windows. Si usted es alguien que forzaría errores BSOD en su PC con Windows, es ideal crear un acceso directo para ello en lugar de seguir todos los pasos una y otra vez. Salta al siguiente método.
4. Cómo obtener BSOD usando el acceso directo de Windows
Esta es una versión extendida del método anterior. Siga los pasos a continuación para crear un acceso directo para el error BSOD.
Paso 1: Haga clic con el botón derecho en el escritorio, vaya a Nuevo y seleccione Acceso directo.

Paso 2: En el campo de texto, escriba el siguiente comando y haga clic en Siguiente.
taskkill /IM svchost.exe /f
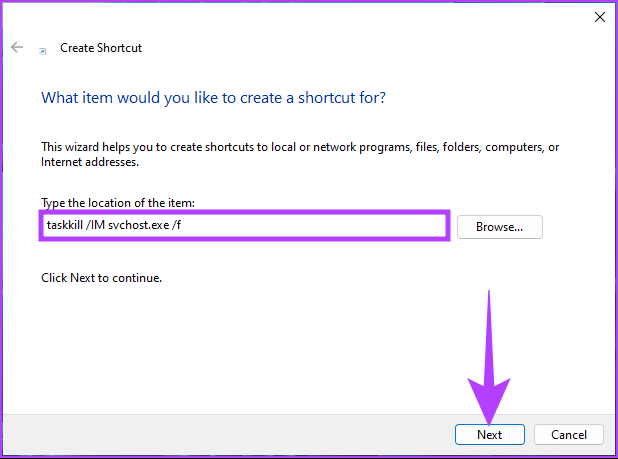
Paso 3: asigne un nombre al acceso directo y haga clic en Finalizar.
Ej: BSOD

Etapa 4: Ahora, haga clic derecho en el acceso directo y seleccione Propiedades.
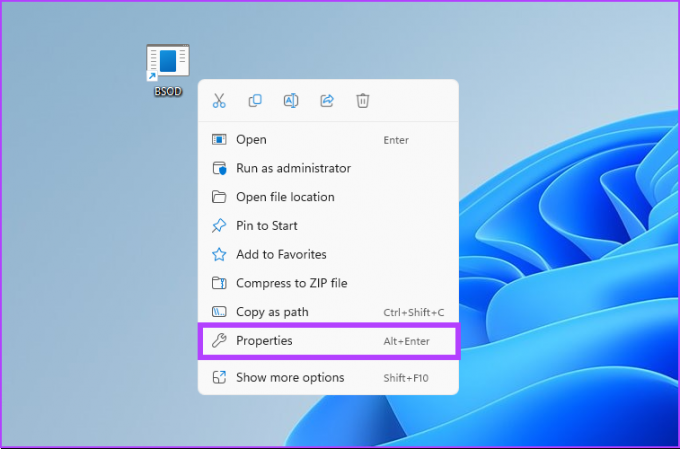
Paso 5: Haga clic en el botón Avanzado.
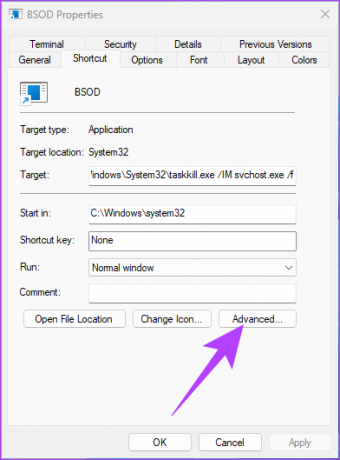
Paso 5: En Propiedades avanzadas, seleccione 'Ejecutar como administrador' y luego haga clic en Aceptar.
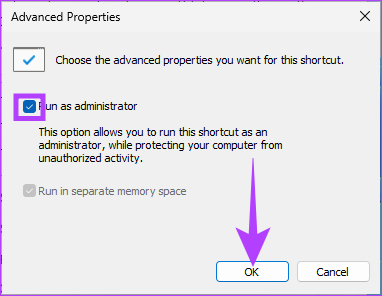
Paso 6: Finalmente, haga clic en Aplicar y Aceptar.
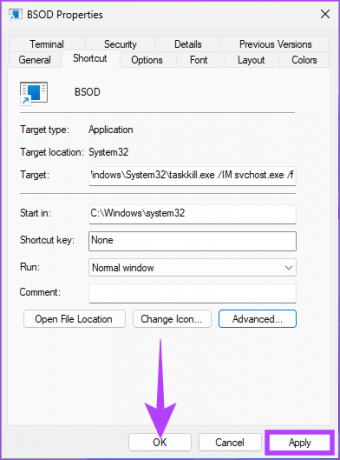
Ahí tienes. Ha configurado el acceso directo. A partir de ahora, haga doble clic en el acceso directo y seleccione Sí en el mensaje para forzar el error BSOD en su PC con Windows.
5. Cómo forzar el bloqueo de Windows usando el Editor del Registro
Este método es más complejo que el anterior, pero los pasos son bastante simples de seguir y ejecutar para simular un bloqueo de pantalla azul en Windows. Sin embargo, debido a que usaremos el Editor del Registro, le recomendamos encarecidamente que hacer una copia de seguridad del Registro de Windows antes de continuar con los pasos a continuación.
Paso 1: Presione la tecla de Windows en su teclado, escriba Editor de registroy haga clic en 'Ejecutar como administrador'.
Nota: También puede presionar la tecla 'Windows + R' para abrir el cuadro de diálogo Ejecutar, escribir regedit.exe y hacer clic en Aceptar para abrir el Editor del Registro.
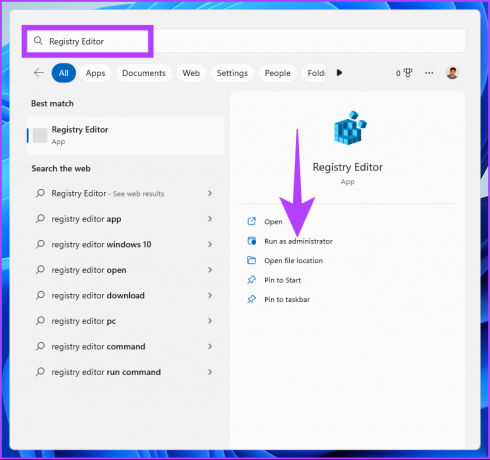
En el mensaje, seleccione Sí.
Paso 2: En la barra de direcciones superior, ingrese la dirección mencionada.
HKEY_LOCAL_MACHINE\SYSTEM\CurrentControlSet\services\i8042prt\Parameters
Si está utilizando un teclado USB, ignore el comando anterior y escriba el siguiente comando
HKEY_LOCAL_MACHINE\SYSTEM\CurrentControlSet\Services\kbdhid\Parameters.
Nota: También puede navegar manualmente a la sección.

Paso 3: En la carpeta Parámetros, haga clic con el botón derecho, seleccione Nuevo y elija 'Valor DWORD (32 bits)'.
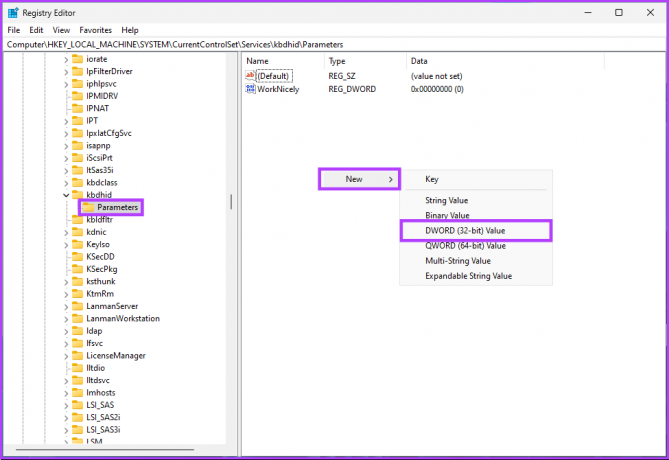
Etapa 4: Tipo CrashonCtrlScroll en el campo de nombre.

Paso 5: Haga doble clic en CrashonCtrlScroll, escriba 1 en el campo Información del valor y presione Aceptar.
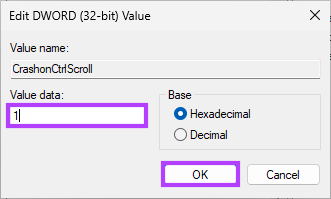
Finalmente, reinicie el sistema para implementar los cambios. ¡Y eso es! Cuando el sistema se reinicie, todo lo que necesita hacer es presionar la tecla Ctrl (derecha) + bloqueo de desplazamiento dos veces para obligar a su PC con Windows a mostrar el error BSOD.
Si estos pasos son complicados, salte al siguiente método.
6. Use un simulador BSOD de terceros en Windows
Usaremos la aplicación 'Not My Fault', que es más o menos, un simulador BSOD que obliga a su PC con Windows a pasar a la pantalla azul de la muerte con solo hacer clic en un botón. Siga los pasos que se mencionan a continuación.
Paso 1: Vaya a la página de descarga de la aplicación 'Not My Fault' usando el enlace a continuación y haga clic en Descargar.
Descarga la aplicación No es mi culpa

Paso 2: Instale y ejecute la aplicación en su computadora.

Paso 3: Cuando abra la aplicación del simulador de pantalla azul, se le darán opciones para forzar el bloqueo de Windows. En la pestaña Bloqueo, seleccione cualquier opción (p. ej., fallo de IRQL alto) y haga clic en Bloqueo.

Eso es todo, su PC se bloqueará y verá una pantalla azul de la muerte. El código de detención dependerá de la opción que elija para bloquear. Para este ejemplo, el código de detención es 'CONDUCTOR IRQL NI MENOS NI IGUAL'.
Si tiene más consultas, consulte la sección de preguntas frecuentes a continuación.
Preguntas frecuentes sobre BSOD en Windows
Muchos factores pueden causar errores BSOD. Entonces, cuando restablece su PC con Windows a la configuración de fábrica, solo está solucionando pequeños problemas y no eliminando todas las causas principales.
Sí, los archivos corruptos, los malos controladores, los problemas de software y los problemas de hardware pueden contribuir al error BSOD.
Siempre que encuentre varios errores BSOD, se recomienda iniciar Windows en modo seguro primero para configurar los ajustes o ejecutar la solución.
Iniciar el bloqueo de Windows
Así es como puede causar manualmente BSOD en Windows. Ahora que sabe cómo hacerlo, debe comprender que, a veces, exagerar la simulación BSOD puede provocar errores funcionales y operativos de Windows.