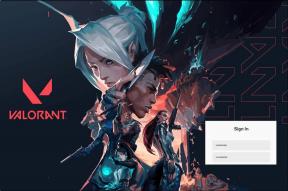6 formas de arreglar Safari desaparecido de la pantalla de inicio del iPhone
Miscelánea / / April 05, 2023
Lo primero es lo primero. No puede desinstalar el navegador Safari de su iPhone. Si falta el ícono de Safari en su iPhone, podría haber otras razones para eso. Por ejemplo, el ícono de Safari podría estar dentro de una carpeta, en una pantalla de inicio oculta, o podría tener lo borró accidentalmente de la pantalla de inicio. Otra posibilidad es que Safari esté desactivado en las restricciones de tiempo de pantalla. Cualquiera sea el motivo, esta publicación lo ayudará a reparar Safari desaparecido de su iPhone.

Safari es el navegador predeterminado en iPhones. Entonces, uno puede imaginar el susto si una persona no puede encontrar Safari en iPhone. Pero no se preocupe, estamos aquí para ayudarlo a recuperar el ícono desaparecido de Safari en su iPhone. Empecemos.
Nota: Antes de probar las soluciones mencionadas a continuación, reinicie su iPhone una vez.
1. Busque Safari en carpetas
Si el ícono de Safari no se encuentra en la pantalla de inicio del iPhone, comience por buscar dentro de las carpetas de la pantalla de inicio. Es posible que accidentalmente hayas movido Safari de la página principal a una carpeta. También debe deslizar hacia la derecha o hacia la izquierda dentro de las carpetas para verificar todas las aplicaciones. Si encuentra Safari dentro de una carpeta, manténgalo presionado y arrástrelo a la pantalla de inicio.

2. Use Buscar para encontrar y agregar Safari a la pantalla de inicio
Los iPhone vienen con la función Spotlight que te permite encontrar aplicaciones, contactos, configuraciones, etc. Puede usarlo para buscar y agregar el ícono de Safari desaparecido a la pantalla de inicio de su iPhone.
Paso 1: Vaya a la pantalla de inicio de su iPhone y deslícese hacia abajo para abrir la búsqueda.
Paso 2: Escriba Safari. El icono de Safari debería aparecer en los resultados de búsqueda.
Paso 3: Toque y mantenga presionado el ícono de Safari y arrástrelo ligeramente hacia arriba para ir a la pantalla de inicio. Levanta el dedo del icono de Safari para colocarlo en la pantalla de inicio.


Consejo: Si no puede encontrar aplicaciones usando la búsqueda de Spotlight, sepa cómo arreglar la búsqueda que no funciona en iPhone.
3. Recuperar Safari en la pantalla de inicio del iPhone usando la biblioteca de aplicaciones
Si accidentalmente eliminó Safari de la pantalla de inicio, otra forma de buscar el ícono perdido de Safari es desde la Biblioteca de aplicaciones en su iPhone. Para los ignorantes, el Biblioteca de aplicaciones es la página de la pantalla de inicio que muestra todas las aplicaciones instaladas y los agrupa en carpetas en un lugar.
Siga estos pasos para volver a poner Safari en la pantalla de inicio usando la Biblioteca de aplicaciones:
Paso 1: Desde la pantalla de inicio de su iPhone, deslícese hacia la izquierda varias veces para ir a la última pantalla, que debería verse así:

Paso 2: Pulse en la barra de búsqueda en la parte superior. Si no ves la barra de búsqueda, desliza ligeramente hacia abajo.

Paso 3: Escriba Safari en la barra de búsqueda. El icono de Safari aparecerá en los resultados de búsqueda. Tóquelo y manténgalo presionado y seleccione 'Agregar a la pantalla de inicio' en el menú.
Nota: Si falta la opción "Agregar a la pantalla de inicio", toque y mantenga presionado el ícono de Safari y arrástrelo hacia arriba para ir a la pantalla de inicio. Deje el icono de Safari en la pantalla de inicio y debería volver a agregarse a la pantalla de inicio.

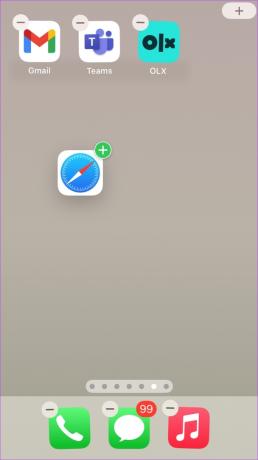
4. Mostrar la página de la pantalla de inicio
Si el ícono de Safari ha desaparecido junto con otros íconos de aplicaciones, es posible que tenga oculta una página de la pantalla de inicio.
Para mostrar una página de la pantalla de inicio en su iPhone, siga estos pasos:
Paso 1: En la pantalla de inicio de su iPhone, toque y mantenga presionados los puntos de la página en la parte inferior hasta que vea las miniaturas de su pantalla de inicio.
Paso 2: Las páginas que tienen marcas de verificación debajo están habilitadas. Busque la página que tiene el navegador Safari y toque el círculo de selección debajo para habilitarlo.


Eso es todo. No, vaya a la pantalla de inicio de su teléfono y debería ver el ícono de Safari.
5. Eliminar restricciones de tiempo de pantalla del iPhone
Si no puede encontrar Safari en su iPhone usando los métodos anteriores, debe verificar y eliminar restricciones de tiempo de pantalla desde la aplicación Safari. Para hacerlo, sigue estos pasos:
Paso 1: Abra Configuración en su iPhone.
Paso 2: Vaya a Tiempo de pantalla seguido de 'Restricciones de contenido y privacidad'.


Paso 3: Toca Aplicaciones permitidas.

Nota: En versiones anteriores de iOS, tendrá que ir a Tiempo de pantalla > Privacidad y restricciones de contenido > Privacidad de contenido > Aplicaciones permitidas.
Etapa 4: Apague la palanca junto a Safari. Debería ponerse verde.

Eso es todo. Vaya a su pantalla de inicio y debería ver la aplicación Safari. Si falta el ícono de Safari, use los métodos anteriores para volver a colocarlo en la pantalla de inicio.
Consejo: Si Screen Time está desactivado en su iPhone pero aún falta el ícono de Safari, debe intentar activar Screen Time. Luego, siga los pasos anteriores para apagar y encender Safari. Finalmente, desactive el tiempo de Safari.
6. Restablecer el diseño de la pantalla de inicio
Por último, debe probar el paso final de restablecer el diseño de la pantalla de inicio de tu iPhone. Al hacerlo, se eliminarán las carpetas que haya creado en la pantalla de inicio y se colocarán todas las aplicaciones de Apple preinstaladas, incluido Safari, en su ubicación original. Esto ayudará a restaurar Safari a la pantalla de inicio.
Nota: sus aplicaciones o archivos no se eliminarán al restablecer el diseño de la pantalla de inicio.
Para restablecer el diseño de la pantalla de inicio, vaya a Configuración > General > Transferir o Restablecer > Restablecer > Restablecer el diseño de la pantalla de inicio.
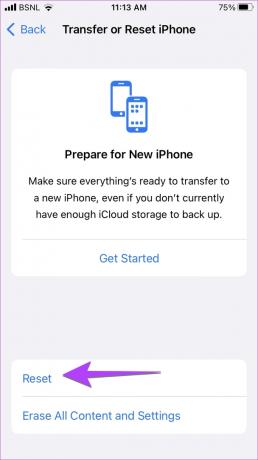
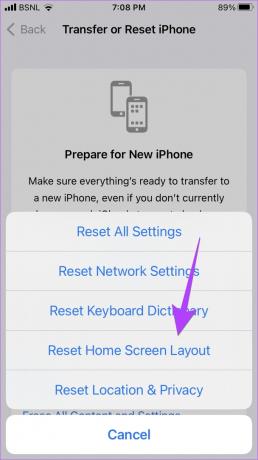
Una vez reiniciado, regrese a la pantalla de inicio y debería ver el ícono de Safari felizmente sentado allí. Si Safari no funciona por alguna razón, aprende cómo arregla Safari que no funciona en tu iPhone.
Preguntas frecuentes sobre Safari en la pantalla de inicio
Primero, agregue el ícono de la aplicación Safari a la pantalla de inicio. Luego, mantenga presionado el ícono de Safari y arrástrelo hacia el muelle. Tenga en cuenta que el puerto solo puede tener 4 íconos a la vez. Tendrás que eliminar uno de los íconos del dock para agregarle Safari.
Abra el sitio web en el navegador Safari. Toque el icono Compartir y seleccione "Agregar a la pantalla de inicio" en la hoja para compartir.
Lo mejor de Safari
Espero que hayas podido encontrar y agregar el ícono desaparecido de Safari a la pantalla de inicio de tu iPhone. Una vez que esté de vuelta, aprenda cómo solicitar sitios de escritorio y compartir grupos de pestañas en Safari. Además, saber cómo personalizar la página de inicio en Safari.
Última actualización el 18 de noviembre de 2022
El artículo anterior puede contener enlaces de afiliados que ayudan a respaldar a Guiding Tech. Sin embargo, no afecta nuestra integridad editorial. El contenido sigue siendo imparcial y auténtico.
Escrito por
Mehvish
Mehvish es ingeniero informático de grado. Su amor por Android y los dispositivos la llevó a desarrollar la primera aplicación de Android para Cachemira. Conocida como Dial Kashmir, ganó el prestigioso premio Nari Shakti del presidente de la India por lo mismo. Ha estado escribiendo sobre tecnología durante muchos años y sus verticales favoritos incluyen guías prácticas, explicaciones, consejos y trucos para Android, iOS/iPadOS, Windows y aplicaciones web.