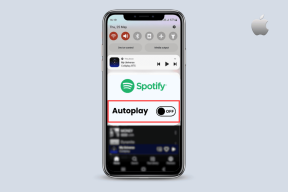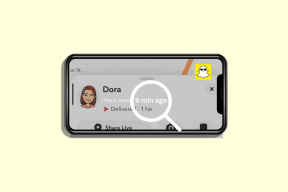Las 6 mejores soluciones para los correos electrónicos que desaparecieron de la aplicación de correo en el iPhone
Miscelánea / / April 05, 2023
La aplicación Mail en su iPhone es el cliente de correo electrónico predeterminado que le permite administrar sus conversaciones de correo electrónico. Tú también puedes programe su correo electrónico en la aplicación Mail para que no se pierda enviar o responder mensajes importantes. Y cuando envía uno, ¿qué sucede si el correo electrónico desaparece de la aplicación Correo?

Algunos usuarios se quejan de que sus correos electrónicos enviados desaparecen de la aplicación Correo. Si también se enfrenta a lo mismo, aquí hay algunas soluciones que funcionan para ayudarlo a corregir la desaparición de sus correos electrónicos de la aplicación Mail en su iPhone.
1. Cambiar de datos móviles a Wi-Fi
Asegurémonos de obtener buenas velocidades de Internet en su iPhone. Para eso, sugerimos cambiar de datos móviles a Wi-Fi. Si está intentando enviar correos electrónicos que contienen muchos archivos adjuntos y datos, sería mejor conectar su iPhone a una red Wi-Fi, si posible. Después de eso, puedes comprobar la velocidad de internet
y abra la aplicación Correo nuevamente para ver si el problema está resuelto.2. Agregue su cuenta de correo electrónico nuevamente
Después de ordenar la potencia de su conexión a Internet, puede intentar iniciar sesión con su cuenta de correo electrónico nuevamente en la aplicación Correo. Esto recargará todas sus conversaciones de correo electrónico y debería ayudar a resolver el problema.
Paso 1: Abra la aplicación Configuración en su iPhone.

Paso 2: Desplácese hacia abajo y toque Correo.

Paso 3: Toca Cuentas.

Etapa 4: Seleccione la cuenta de correo electrónico.
Paso 5: Toca Eliminar cuenta.

Paso 6: Toque Eliminar de mi iPhone en la parte inferior para confirmar.

Paso 7: Toque Agregar cuenta y siga el proceso en pantalla para iniciar sesión nuevamente.

Paso 8: Después de eso, cierre la aplicación Configuración y abra la aplicación Correo para verificar si el problema está resuelto.

3. Desactivar 'Deshacer retraso de envío'
Algunos usuarios en el foros oficiales de la comunidad de Apple han sugerido deshabilitar la función de Deshacer envío retrasado en la aplicación de correo. Así es como puedes intentar hacer lo mismo.
Paso 1: Abra la aplicación Configuración en su iPhone.

Paso 2: Desplácese hacia abajo y toque Correo.

Paso 3: Desplácese hacia abajo hasta la parte inferior y seleccione 'Deshacer envío retrasado'.

Etapa 4: Toque Desactivado para deshabilitar la función.

Paso 5: Cierre la aplicación Configuración y abra la aplicación Correo para verificar si el problema está resuelto.

4. Forzar el cierre y reiniciar la aplicación de correo
Si la aplicación Mail se ha estado ejecutando en segundo plano en su iPhone, puede intentar forzar el cierre y reiniciar la aplicación. Algunos procesos que se ejecutan en segundo plano pueden causar este problema con la aplicación Correo. Forzar el cierre y reiniciar le dará a la aplicación un nuevo comienzo.
Paso 1: En la pantalla de inicio de su iPhone, deslice hacia arriba y mantenga presionado para revelar las ventanas de la aplicación de fondo.
Paso 2: Deslice el dedo hacia la derecha para buscar la aplicación Correo. Luego, desliza hacia arriba para forzar el cierre de la aplicación.

Paso 3: Vuelva a iniciar la aplicación Mail y verifique si el problema está resuelto.

5. Reinicia tu iPhone
A veces, un simple reinicio ayuda a resolver muchos problemas relacionados con la aplicación en su iPhone, incluida la desaparición de sus correos electrónicos de la aplicación Mail.
Para iPhone X y superior, presione el botón de encendido y el botón para bajar el volumen. Luego, desliza el dedo hacia la derecha para apagar tu iPhone.
Para iPhone SE de 2.ª y 3.ª generación, iPhone 7 o inferior, mantenga pulsado el botón lateral para apagar el dispositivo.
Para iPhone SE 1ra generación, mantenga presionado el botón de encendido en la parte superior para apagar su dispositivo.

Después de que su iPhone se reinicie, abra la aplicación Mail y verifique si el problema está resuelto.
6. Actualizar iOS
Si aún enfrenta el problema, puede buscar una actualización de la versión de la aplicación Mail en su iPhone actualizando la versión de iOS. Así es cómo.
Paso 1: Abra la aplicación Configuración en su iPhone.

Paso 2: Desplácese hacia abajo y toque General.

Paso 3: Toca Actualización de software.

Etapa 4: Si hay una actualización disponible, descárguela e instálela.
Paso 5: Una vez completada la instalación, abra la aplicación Correo y verifique si el problema está resuelto.

Si aún no puede resolver el problema, le sugerimos cambiar a un cliente de correo electrónico diferente como Gmail o Outlook.
Recupera tus correos electrónicos
Cuando desaparece el correo electrónico que envió, eso podría romper el hilo del correo electrónico o la cadena de respuestas con su contacto. Afortunadamente, las soluciones mencionadas anteriormente lo ayudarán a recuperar esas conversaciones y verlas en el Correo. Eso significa que no tiene que pasar a otra aplicación de correo electrónico, a menos que realmente lo desee.
Última actualización el 06 marzo, 2023
El artículo anterior puede contener enlaces de afiliados que ayudan a respaldar a Guiding Tech. Sin embargo, no afecta nuestra integridad editorial. El contenido sigue siendo imparcial y auténtico.
Escrito por
Paurush Chaudhary
Desmitificando el mundo de la tecnología de la manera más simple y resolviendo problemas cotidianos relacionados con teléfonos inteligentes, computadoras portátiles, televisores y plataformas de transmisión de contenido.