Cómo cambiar entre varias ID de Apple en iPhone y iPad
Miscelánea / / April 05, 2023
Una ID de Apple es un componente esencial de un iPhone. Debe tener una ID de Apple para usar los servicios de App Store e iCloud en su dispositivo. Dado que iCloud almacena archivos importantes como fotos y contraseñas, es posible que sienta la necesidad de usar dos cuentas de iCloud, una para uso personal y otra para el trabajo o la escuela. Sin embargo, Apple no le permite iniciar sesión en varias ID de Apple en un iPhone o iPad al mismo tiempo.
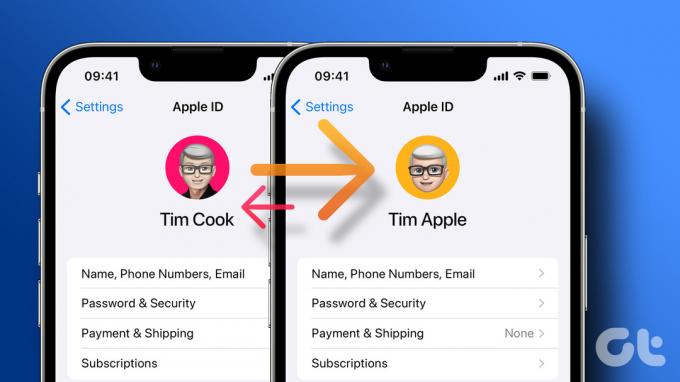
Solo puede usar una ID de Apple a la vez, lo que puede resultar bastante inconveniente. Sin embargo, si aún desea utilizar varias ID de Apple, existe una solución alternativa. También puede usar este método si ya no desea usar una determinada ID de Apple y desea pasar a una cuenta nueva. Pero antes de que le mostremos cómo cambiar su ID de Apple en un iPhone y iPad, entendamos los conceptos básicos.
Por qué es posible que desee cambiar la ID de Apple
Como se mencionó anteriormente, es posible que desee cambiar entre varias ID de Apple según las que use personalmente y para el trabajo. Su identificación personal puede contener fotos de su familia y notas relacionadas con su vida personal. Por otro lado, su cuenta de trabajo puede tener documentos escaneados o recordatorios importantes sincronizados con su
iCloud.Si no desea fusionar ambos, es una buena idea mantener ID de Apple separados. Otra razón podría sea que ya no usa una identificación de correo electrónico o número de teléfono particular asociado con su cuenta de Apple. Mientras puedas cambiar el correo electrónico de su ID de Apple, cambiar a uno nuevo significaría que tiene una pizarra limpia.
Cosas que debe saber antes de cambiar la ID de Apple
En primer lugar, es importante tener en cuenta que no puede usar varias ID de Apple simultáneamente en un teléfono. Puede iniciar sesión con dos ID de Apple para correos electrónicos (lo demostraremos más adelante), pero eso es todo. Estos son algunos requisitos previos que debe tener en cuenta antes de cambiar de cuenta de iCloud en un iPhone:
- No puede sincronizar sus compras u otros datos de iCloud como notas, notas de voz, fotos, etc. de ambas cuentas.
- Los elementos sincronizados con iCloud en su ID anterior se eliminarán de su iPhone cuando cambie a una nueva ID. Seguirán siendo accesibles cuando inicie sesión en iCloud con su ID anterior.
- No puede usar el mismo número de teléfono o ID de correo electrónico vinculado con su cuenta anterior para crear una nueva cuenta de Apple.
- Todos los datos presentes localmente en su iPhone, incluidos archivos, aplicaciones, contactos, fotos, etc. no se borrará.
- Sus suscripciones como Apple Music y Apple TV+ no se transferirán a su nueva cuenta.
- Si tiene varios dispositivos Apple, no podrán comunicarse entre sí a menos que inicie sesión con la misma ID de Apple en todos ellos.
¿Cómo encuentro mi ID de Apple?
En caso de que no sepa cuál es su ID de Apple actual, así es como puede averiguarlo.
Paso 1: Abra la aplicación Configuración en su iPhone. Toca tu nombre en la parte superior.

Paso 2: El ID de correo electrónico o el número de teléfono que se muestra justo debajo de tu foto es tu ID de Apple actual.

Cómo cambiar ID de Apple en iPhone y iPad
Ahora que está listo, siga los pasos a continuación para cambiar entre varias ID de Apple en iPad o iPhone.
Deshabilitar funciones importantes
Paso 1: Abra la aplicación Configuración en su iPhone. Desplácese hacia abajo hasta la sección Mensajes.
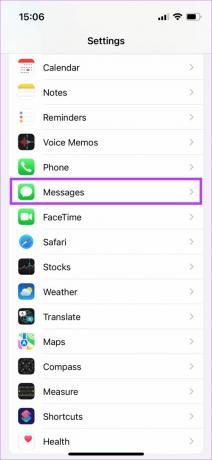
Paso 2: Apague la palanca junto a iMessage. Esto es para garantizar que sus iMessages no vayan a su ID anterior incluso después de cerrar sesión.
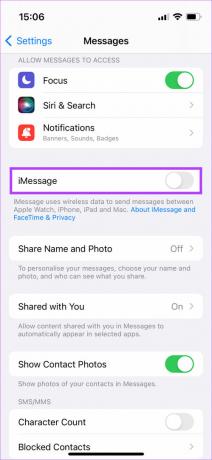
Paso 3: A continuación, vaya a FaceTime y apague la palanca aquí también. Es por la misma razón que la anterior.

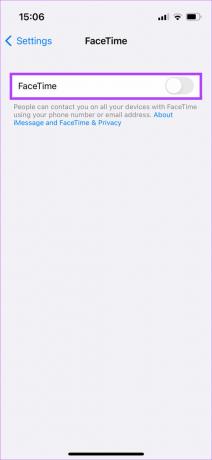
Etapa 4: Ahora, toque su nombre en la parte superior de la aplicación Configuración.

Paso 5: Seleccione la pestaña 'Nombre, números de teléfono, correo electrónico'. Esto es para saber qué identificaciones están vinculadas a su cuenta.

Paso 6: En Contactable At, verá la lista de sus ID de correo electrónico y números de teléfono vinculados a iCloud. Si desea usar alguno de estos con su nueva ID de Apple, toque Editar y elimínelos de la lista.
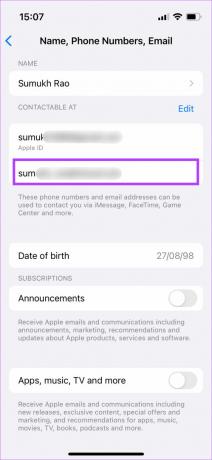
Tenga en cuenta que no puede eliminar la ID de correo electrónico o el número de teléfono que menciona "ID de Apple" debajo.
Cómo cerrar sesión en una antigua ID de Apple
Paso 1: Ahora, debe cerrar sesión en su ID de Apple. Vuelva a la pantalla anterior y desplácese hacia abajo hasta la parte inferior. Toca Cerrar sesión en la parte inferior.
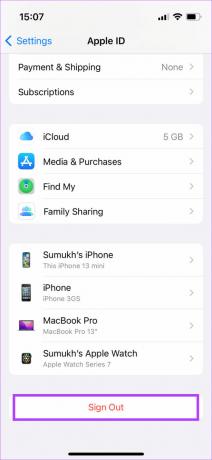
Paso 2: Se le preguntará si desea conservar una copia de cualquiera de sus datos de iCloud en el iPhone. Si desea sincronizar estos datos con su nueva ID de Apple, seleccione todas las opciones relevantes. Si desea comenzar de nuevo con su otra identificación, no seleccione ninguna opción aquí.
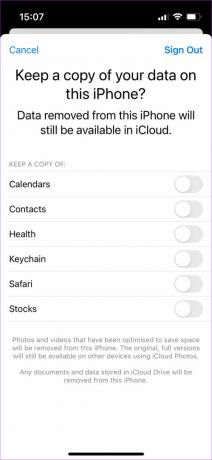
Una vez hecho esto, toque Cerrar sesión en la esquina superior derecha.
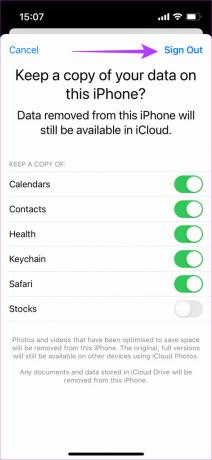
Paso 3: Finalmente, verá un último mensaje que le preguntará si desea cerrar sesión. Seleccione Cerrar sesión.
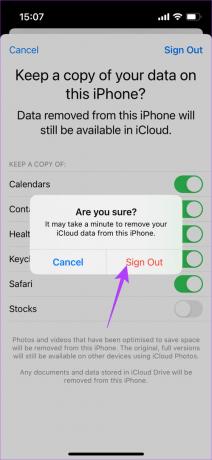
Ahora se cerrará la sesión de su ID de Apple anterior desde su iPhone o iPad.
Cómo iniciar sesión en una nueva ID de Apple
Paso 1: Toque la opción 'Iniciar sesión en su iPhone' en la parte superior de la aplicación Configuración.
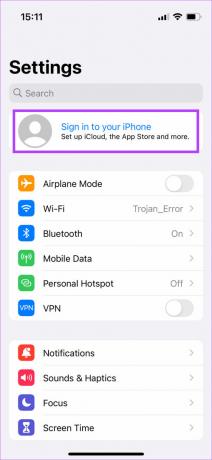
Paso 2: Ingrese la nueva ID de Apple en la que desea iniciar sesión. Si no tiene uno, puede crear una nueva ID de Apple desde esta sección.
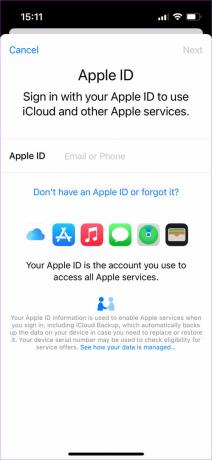
Siga las instrucciones en pantalla y debería iniciar sesión en su nueva ID de Apple en poco tiempo.

La nueva ID de Apple se puede encontrar justo debajo de su imagen, lo que confirma que efectivamente ha cambiado su ID de Apple a una nueva.
Cómo volver a iniciar sesión en su antiguo ID de Apple
Simplemente siga las instrucciones anteriores para cambiar su ID de Apple una vez más. Esta vez, sin embargo, ingrese su ID de Apple anterior y debe volver a iniciar sesión. No olvide seleccionar los elementos correctos para guardar una copia o, de lo contrario, terminará mezclando los contenidos de ambas cuentas de iCloud, lo que quizás no desee hacer.
Cómo agregar dos ID de Apple en iPhone para correo y contactos
Si bien no puede iniciar sesión en dos ID de Apple simultáneamente en su iPhone, puede agregar varias ID de Apple para sincronizar su correo, contactos, calendario, etc. Aquí está cómo hacerlo.
Paso 1: Abra la aplicación Configuración en su iPhone. Desplácese hacia abajo y toque Correo.
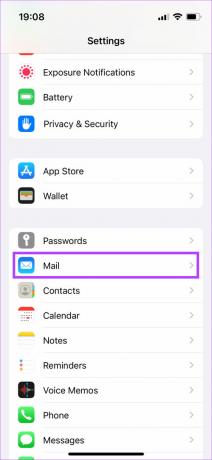
Paso 2: Seleccione Cuentas.
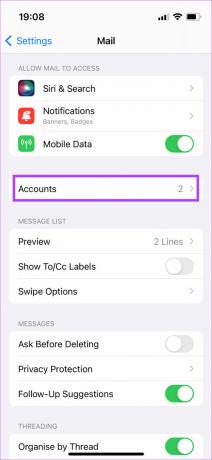
Paso 3: Toque Agregar cuenta. Mantenga sus credenciales de iCloud listas.

Etapa 4: Seleccione iCloud en la parte superior.
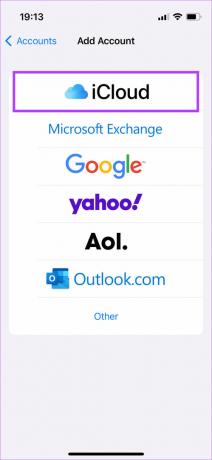
Paso 5: Ingrese la ID de Apple que desea agregar y sincronizar. Ingrese la contraseña también.
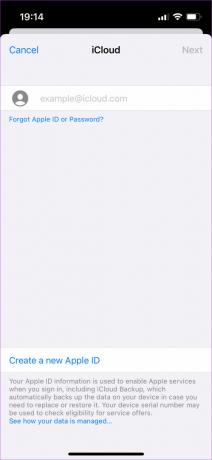
Paso 6: Siga las instrucciones en pantalla para agregar su segunda cuenta de iCloud.
Tenga en cuenta que puede usar esta cuenta solo para sincronizar correos electrónicos, notas, calendarios y contactos. Su ID de Apple seguirá siendo la misma que antes.
Preguntas frecuentes sobre cómo cambiar la ID de Apple en iPhone y iPad
Todos los datos presentes localmente en su iPhone como fotos, mensajes, aplicaciones, etc. permanecerá como está. Los datos almacenados en su iCloud se perderán cuando cambie de ID de Apple.
El Apple Watch es lo suficientemente inteligente como para iniciar sesión en la nueva ID de Apple tan pronto como inicie sesión con una nueva en su iPhone. Por lo tanto, no se desconectará.
Sí, puede hacer una copia de seguridad de sus datos existentes en la nueva cuenta de iCloud una vez que cambie a una nueva ID de Apple.
Todos sus dispositivos Apple deben iniciar sesión en la misma ID de Apple para que AirDrop y Handoff funcionen. Entonces, si ha cambiado su ID de Apple en su iPhone, inicie sesión con la misma ID de Apple incluso en su Mac y iPad.
Sí, todas sus compras y suscripciones se perderán cuando inicie sesión con una nueva ID de Apple. No puedes escuchar las mismas canciones que compraste en Apple Music. Tampoco podrá jugar juegos en Apple Arcade a menos que compre una suscripción con su nueva identificación.
Sin embargo, si vuelve a iniciar sesión con su identificación anterior, sus compras se restaurarán para que no las pierda de forma permanente.
Desafortunadamente, esto no está permitido. Al cerrar sesión con su identificación original, se le pedirá que ingrese la contraseña para esa identificación en particular sin la cual no podrá cerrar sesión. Por lo tanto, debe conocer la contraseña de su ID de Apple para cambiar a una nueva ID.
Cambia entre tu vida personal y profesional
Siempre es bueno trazar un límite entre tu vida personal y profesional. Una buena manera de hacerlo es cambiar su ID de Apple en su iPhone y iPad para que el contenido de su teléfono cambie en consecuencia y no los mezcle.
Última actualización el 26 de septiembre de 2022
El artículo anterior puede contener enlaces de afiliados que ayudan a respaldar a Guiding Tech. Sin embargo, no afecta nuestra integridad editorial. El contenido sigue siendo imparcial y auténtico.
SABÍAS
La función Scribble del Apple Watch permite dibujar letras y números en la pantalla, que luego se convierten automáticamente en texto.



