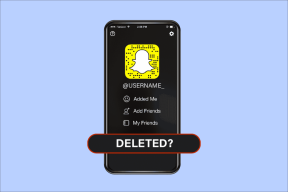Las 7 mejores formas de arreglar las insignias de notificación que no se muestran en el iPhone
Miscelánea / / April 05, 2023
Puede personalizar las notificaciones en su iPhone, ya sea un sonido, un banner o una ventana emergente. Además de eso, puede usar las insignias de notificación numeradas en los íconos de la aplicación para saber si hay notificaciones. Eso es útil si tiene un modo de enfoque activado.

Las insignias de notificación pueden ser excelentes si desea recibir sus notificaciones en silencio. ¿Qué sucede si estas insignias de notificación no aparecen en su iPhone? Aquí hay algunos métodos de solución de problemas para ayudarlo a corregir las insignias de notificación que no se muestran en su iPhone.
1. Forzar el reinicio de tu iPhone
Es una buena idea reiniciar tu iPhone, especialmente si no recuerdas cuándo lo hiciste por última vez. A diferencia de un reinicio normal, el reinicio forzado dale a tu iPhone un nuevo comienzo y le permite iniciar nuevas sesiones para las aplicaciones.
Así es como puede forzar rápidamente el reinicio de su iPhone:
Modelos de iPhone con Face ID, iPhone 8 y iPhone SE (2da generación)
Presione y suelte la tecla Subir volumen, seguida de la tecla Bajar volumen. Luego, mantenga presionado el botón de Encendido hasta que vea un logotipo de Apple en la pantalla. Luego suelte los botones.
iPhone 7 y 7 Plus:
Mantenga presionado el botón Bajar volumen + Encendido hasta que vea el logotipo de Apple.
iPhone 6s, iPhone SE (1.ª generación) o anterior:
Mantenga presionado el botón de inicio + el botón de encendido hasta que vea el logotipo de Apple.
2. Compruebe si los modos DND y Focus están activos
Si su iPhone tiene No molestar (DND) u otro Modos de enfoque habilitado, es posible que las aplicaciones no muestren insignias de notificación. Puede verificar si el modo DND o Focus está activo en su iPhone siguiendo los pasos que se detallan a continuación:
Paso 1: Deslice el dedo hacia abajo desde la parte superior derecha de la pantalla del iPhone para abrir el Centro de control en el iPhone 8 o modelos superiores. En iPhones más antiguos con un botón de inicio físico, desliza hacia arriba desde la parte inferior central de la pantalla para abrir el Centro de control.

Paso 2: Toque y mantenga presionado el botón No molestar para acceder a una lista de modos de enfoque disponibles en su iPhone.
Nota: El interruptor de No molestar puede aparecer de manera diferente según el modo de enfoque que esté actualmente activo.
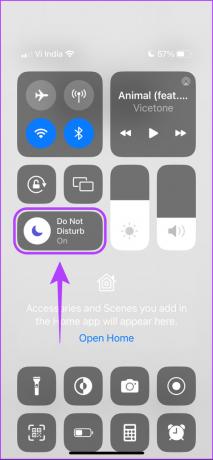
Paso 3: De la lista de modos de enfoque que aparece, toque el que está resaltado para deshabilitarlo.
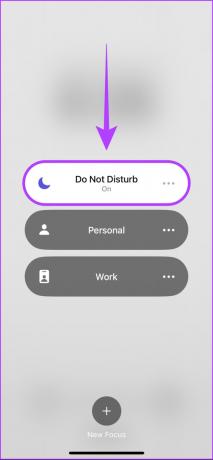
Estos pasos deberían ayudarlo a deshabilitar rápidamente los modos DND/Focus en su iPhone y devolver las insignias de notificación que faltan. Mientras tanto, si esto no ayuda, pase a la siguiente solución.
3. Compruebe si las notificaciones y las insignias de la aplicación están habilitadas
Si ha deshabilitado las insignias de notificación para aplicaciones seleccionadas, no verá ninguna en los íconos de las aplicaciones respectivas.
Puede verificar y habilitar las insignias de notificación de la aplicación para las aplicaciones afectadas desde la sección Notificaciones en la aplicación Configuración. Siga estos pasos para eso.
Paso 1: Abra la aplicación Configuración en su iPhone y toque la opción Notificaciones.

Paso 2: Ubique y toque la aplicación que no muestra insignias de notificación.
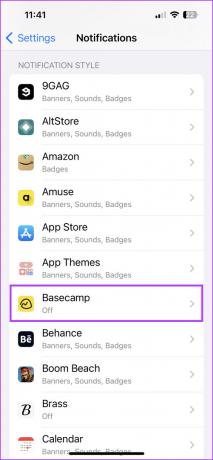
Paso 3: Habilite el interruptor para las opciones Permitir notificación. Eso mostrará estilos y opciones de notificación específicos de la aplicación.
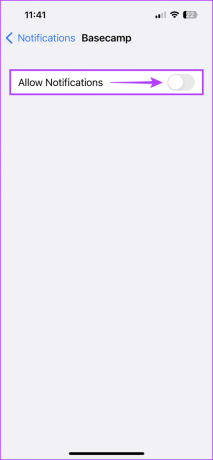
Etapa 4: Habilite la alternancia para Insignias en la sección Alerta.

Después de eso, el icono de la aplicación mostrará las insignias de las notificaciones.
Si ha ocultado o eliminado algunos íconos de aplicaciones de la pantalla de inicio, también puede hacer que las insignias de notificación aparezcan dentro de la Biblioteca de aplicaciones en tu iPhone.
Para eso, abra la aplicación Configuración y desplácese hacia abajo hasta Pantalla de inicio. Habilite la opción "Mostrar en la biblioteca de aplicaciones" en la sección Insignias de notificaciones.


4. Deshabilitar el modo de datos bajos
iOS ofrece una Modo de datos bajos para reducir el uso de Internet en segundo plano y guardar datos en su iPhone. Sin embargo, habilitar esta opción puede interferir con la capacidad de una aplicación para mostrar notificaciones.
Deberá deshabilitar el modo de datos bajos para Wi-Fi y datos móviles en su iPhone para verificar si obstaculizan las insignias de notificación.
Cómo deshabilitar el modo de datos bajos para Wi-Fi
Paso 1: Abra la aplicación Configuración en su iPhone y toque la opción Wi-Fi.

Paso 2: Toque el ícono 'i' al lado del nombre de su red Wi-Fi.

Paso 3: Apague la palanca para la opción 'Modo de datos bajos'.

Cómo deshabilitar el modo de datos bajos para datos móviles
Paso 1: Abra la aplicación Configuración nuevamente y toque la opción Celular.
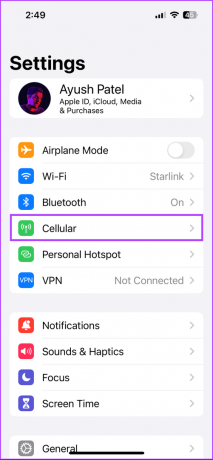
Paso 2: En Celular, toque "Opciones de datos móviles".

Paso 3: Apague la palanca junto al 'Modo de datos bajos'.

5. Deshabilitar el modo de bajo consumo
iOS ofrece un modo de bajo consumo para preservar el jugo de la batería de su iPhone hasta el próximo cargo. El modo de modo de bajo consumo apaga los hápticos, reduce el uso de aplicaciones en segundo plano, desactiva las notificaciones automáticas y otras actividades para conservar la carga de la batería.
En el debido proceso, también puede evitar que las aplicaciones obtengan nuevos datos y, por lo tanto, no verá insignias de notificación en los íconos de la aplicación. Puede desactivar el modo de bajo consumo con estos pasos:
Paso 1: Abra la aplicación Configuración en su iPhone y toque la opción Batería.
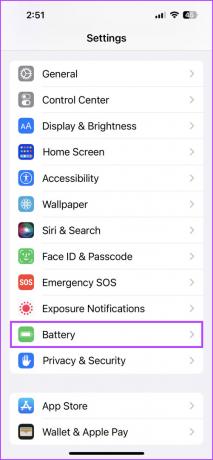
Paso 2: Toque el interruptor Modo de bajo consumo para que se apague.
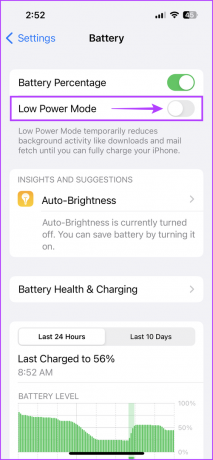
6. Asegúrese de que la actualización de la aplicación en segundo plano esté habilitada
El Actualización de la aplicación en segundo plano La función permite que las aplicaciones ejecuten procesos en segundo plano para obtener nueva información y enviar notificaciones automáticas. Si está desactivado para todas o algunas aplicaciones, es posible que las insignias de notificaciones no se muestren en los íconos de las aplicaciones.
A continuación, le indicamos cómo verificar si la actualización de la aplicación en segundo plano está habilitada en su iPhone:
Paso 1: Abra la aplicación Configuración en su iPhone y toque General.
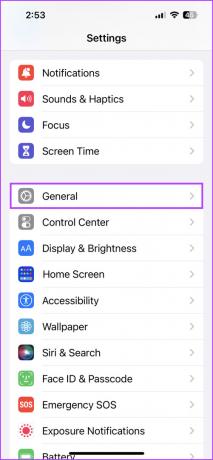
Paso 2: Toque la opción 'Actualización de la aplicación en segundo plano'.
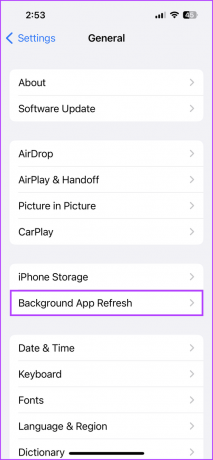
Paso 3: Toque la opción 'Actualización de la aplicación en segundo plano' nuevamente.
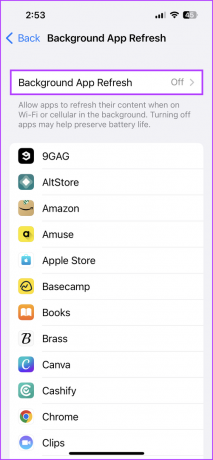
Etapa 4: Toque la opción que dice 'Wi-Fi y datos móviles' para habilitar la actualización de la aplicación en segundo plano para Wi-Fi y red de datos móviles. Toque el botón Atrás en la esquina superior izquierda.
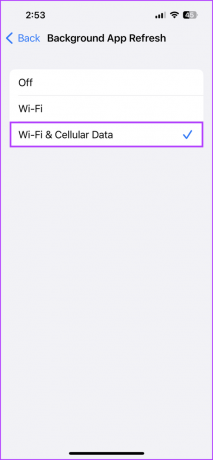
Paso 5: De la lista de aplicaciones que ve, desplácese hacia abajo hasta el problema que enfrenta con las insignias de notificación. Active el interruptor junto al nombre de la aplicación para habilitar la actualización de la aplicación en segundo plano.

7. Reinstalar la aplicación
Si ninguno de los métodos funciona, puede desinstalar las aplicaciones específicas y descargarlas nuevamente desde la App Store. Así es como puedes hacer lo mismo en tu iPhone.
Paso 1: Ubica la aplicación que deseas desinstalar. Luego, toque y mantenga presionada cualquier parte vacía de la pantalla de inicio hasta que los íconos de la aplicación se muevan.
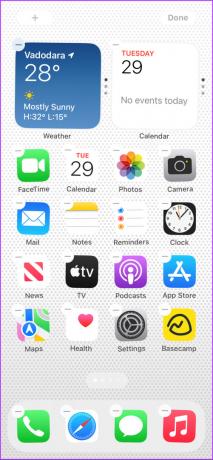
Paso 2: Toque el signo menos en la esquina superior izquierda de la aplicación que desea desinstalar.

Paso 3: Desde el mensaje de confirmación, toque la opción Eliminar aplicación.

Etapa 4: Abra la App Store en su iPhone y busque la aplicación que acaba de desinstalar. Luego, toque el ícono de la nube azul para descargar e instalar la aplicación nuevamente.

Recupere las insignias de notificación que faltan
Las insignias de notificación en los íconos de la aplicación lo ayudan a verificar si hay notificaciones importantes o pendientes en su iPhone. Habilitar las insignias de notificación garantiza que no se pierda mensajes de texto, correos electrónicos o actualizaciones. Háganos saber qué solución funcionó para su iPhone.
Última actualización el 12 de diciembre de 2022
El artículo anterior puede contener enlaces de afiliados que ayudan a respaldar a Guiding Tech. Sin embargo, no afecta nuestra integridad editorial. El contenido sigue siendo imparcial y auténtico.