Cómo verificar o cambiar el propietario registrado y el nombre de la organización en Windows 11
Miscelánea / / April 05, 2023
Puede averiguar fácilmente según la edición de Windows 11 (Home o Pro) si la computadora está diseñada para uso doméstico o para trabajo oficial. Dicho esto, varios aplicaciones y programas detalles como el propietario registrado y el nombre de la organización para personalizar su experiencia. Por ejemplo, las aplicaciones de Microsoft 365 u otro paquete de software que los usuarios de su oficina pueden necesitar para realizar esos cambios en su computadora.
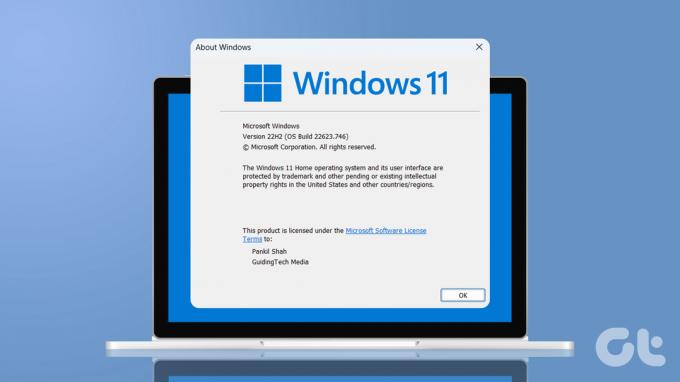
Puede cambiar los detalles del propietario registrado en Windows si compró su computadora de segunda mano o si la información existente es inexacta. Le mostraremos cómo verificar y cambiar el propietario registrado y el nombre de la organización en Windows 11.
Cómo verificar el propietario registrado y el nombre de la organización en Windows 11
Verificar el propietario registrado y el nombre de la organización en Windows 11 es bastante sencillo, como debería ser. Hay un par de formas diferentes de obtener esa información. Aquí están los dos.
1. Verifique el propietario registrado y el nombre de la organización en Windows usando el comando Winver
Winver (abreviatura de Versión de Windows) es un comando útil que puede ayudarlo a extraer información básica sobre su computadora con Windows. Puede ejecutar este comando para encontrar el propietario registrado y el nombre de la organización en Windows. Así es cómo:
Paso 1: Haga clic con el botón derecho en el icono Inicio para abrir el menú Usuario avanzado. Luego, seleccione Ejecutar en el menú.

Paso 2: Tipo ganador en el cuadro de texto y presione Entrar.

Paso 3: En el panel Acerca de Windows, encontrará los detalles del propietario registrado y la organización en la parte inferior.
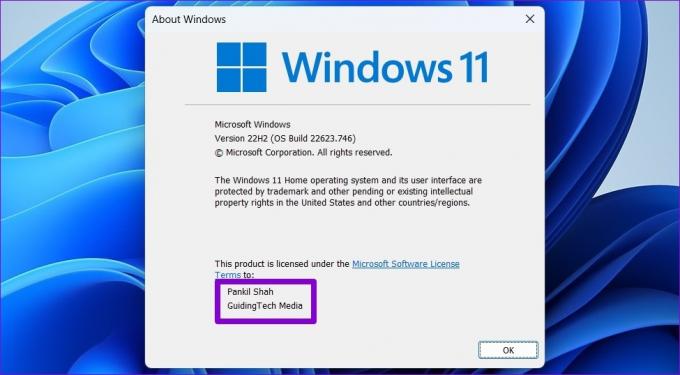
El panel Acerca de Windows también muestra información útil sobre el Edición, versión y número de compilación del sistema operativo.
2. Verifique el propietario registrado y el nombre de la organización en Windows usando PowerShell
Es posible que ya esté utilizando PowerShell para automatizar tareas administrativas y solucionar errores de Windows. Pero, ¿sabía que también puede usarlo para extraer información del sistema, como el propietario registrado y el nombre de la organización? Te mostraremos cómo.
Paso 1: Presiona la tecla de Windows + S para acceder al menú de búsqueda. Tipo Windows PowerShell en el cuadro de búsqueda y seleccione el primer resultado que aparece.

Paso 2: Pegue el siguiente comando en la consola y presione Entrar para ver el propietario registrado y el nombre de la organización.
Obtener información de la computadora | Seleccione WindowsRegisteredOrganization, WindowsRegisteredOwner
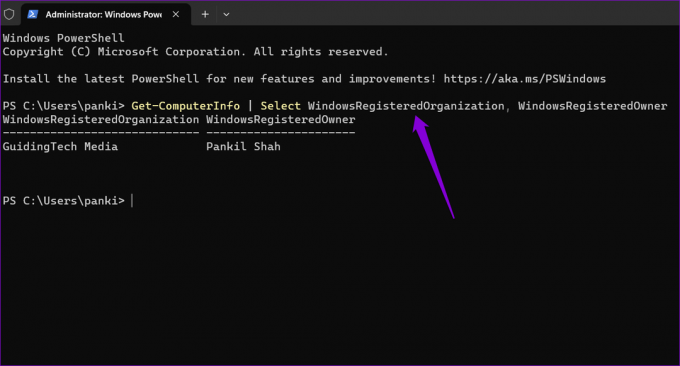
Alternativamente, puede ejecutar el siguiente comando para ver todos los detalles del sistema.
Obtener información de la computadora

Cómo cambiar el propietario registrado y el nombre de la organización en Windows 11
Dado que Windows 11 no le solicita que ingrese la información del propietario y la organización durante el proceso de configuración, su computadora mostrará al propietario registrado como nombre de usuario y el nombre de la organización como nombre de la organización. Si está utilizando una cuenta de Microsoft, su nombre de propietario registrado mostrará su ID de correo electrónico de forma predeterminada. Afortunadamente, es posible editar el propietario registrado y el nombre de la organización en Windows si ha derechos de administrador.

Modificar archivos de registro en Windows es arriesgado. Algunos cambios pueden causar daños irreversibles a su PC con Windows. Por lo tanto, es importante proceder con precaución. Te recomendamos copia de seguridad de todos los archivos de registro o crear un punto de restauración antes de continuar con los cambios a continuación.
Después de eso, siga los siguientes pasos para cambiar el propietario registrado y el nombre de la organización en su PC con Windows 11.
Paso 1: Haga clic en el icono de lupa en la barra de tareas para abrir el menú de búsqueda. Tipo Editor de registro en el cuadro y seleccione Ejecutar como administrador de los resultados.

Paso 2: Seleccione Sí cuando aparezca el mensaje Control de cuentas de usuario (UAC).

Paso 3: En la ventana del Editor del Registro, pegue la siguiente ruta en la barra de direcciones en la parte superior y presione Entrar. Esto lo llevará a la clave CurrentVersion.
HKEY_LOCAL_MACHINE\SOFTWARE\Microsoft\Windows NT\Versión actual

Etapa 4: En el panel derecho, haga doble clic en el valor de cadena denominado RegisteredOwner.
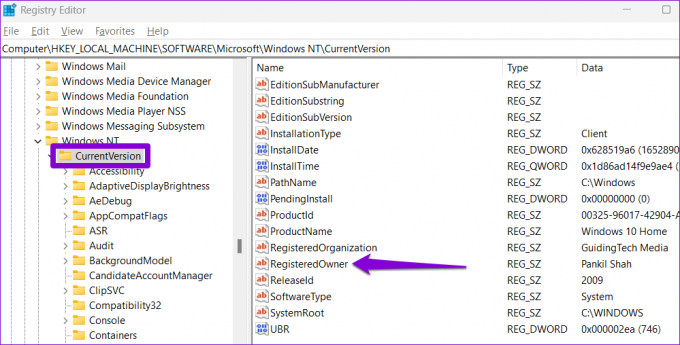
Si no puede encontrarlo, haga clic con el botón derecho en la clave CurrentVersion, vaya a Nuevo y seleccione Valor de cadena en el submenú. Nómbrelo como Propietario registrado.

Paso 5: En el campo Información del valor, escriba el nombre que desea que aparezca como propietario registrado. Luego, haga clic en Aceptar.

Paso 6: A continuación, haga doble clic en el valor de la cadena RegisteredOrganization de la misma sección para editarlo.

Nuevamente, si falta el valor de la cadena de organización registrada, puede crearlo usted mismo. Para eso, haga clic con el botón derecho en la clave CurrentVersion, vaya a Nuevo y seleccione Valor de cadena. Nómbrelo Organización registrada.

Paso 7: Ingrese el nombre que desea mostrar en el campo Información del valor y presione Aceptar.

Y eso es todo. Una vez que complete los pasos anteriores, el cambio en el propietario registrado y el nombre de la organización debería reflejarse de inmediato.
Tomar posesión
Como acabamos de ver, modificar el propietario registrado y los detalles de la organización en Windows 11 no es demasiado difícil si sigue los pasos correctamente. Del mismo modo, también puede cambia tu nombre de cuenta o imagen para personalizar aún más su computadora con Windows.
Última actualización el 03 marzo, 2023
El artículo anterior puede contener enlaces de afiliados que ayudan a respaldar a Guiding Tech. Sin embargo, no afecta nuestra integridad editorial. El contenido sigue siendo imparcial y auténtico.
SABÍAS
Bluetooth 5.0, el último estándar de Bluetooth, es compatible con versiones anteriores.
Escrito por
Pankil Shah
Pankil es un ingeniero civil de profesión que comenzó su viaje como escritor en EOTO.tech. Recientemente se unió a Guiding Tech como escritor independiente para cubrir procedimientos, explicaciones, guías de compra, consejos y trucos para Android, iOS, Windows y Web.



