10 correcciones para Spotlight Search que no funcionan en iPhone y iPad
Miscelánea / / April 05, 2023
La búsqueda de Spotlight es una de nuestras funciones favoritas en iPhone. Nos encanta lo simple que es deslizar hacia abajo y buscar lo que quieras en tu iPhone. Sin embargo, hay ocasiones en las que parece que no funciona. Dado lo dependientes que somos de esta característica, se vuelve molesto. Si también enfrenta el problema, aquí hay algunas formas de corregir la búsqueda de Spotlight que no funciona en iPhone y iPad.

Si bien ya tenemos un artículo sobre arreglando la búsqueda de Spotlight que no funciona en Mac, este artículo se centra en solucionar el problema en iPhone y iPad. Los métodos que hemos incluido son bastante fáciles de seguir. Además, estos problemas también lo ayudan si la búsqueda de aplicaciones no funciona. Pero, antes de entrar en soluciones, primero comprendamos el motivo de este problema.
¿Por qué no funciona la búsqueda de Spotlight?
Hay muchas razones por las que Spotlight Search puede no funcionar en su iPhone. Podría ser un problema con las configuraciones y ajustes. Además, debido a que tiene que indexar una gran cantidad de archivos y carpetas para brindarle resultados de búsqueda, también puede haber algunos problemas con el idioma y el almacenamiento.
Aquí hay diez formas de arreglar la barra de búsqueda de Spotlight en iPhone y iPad, para que pueda recuperar todas las funciones. Empecemos.
Cómo arreglar la búsqueda de Spotlight de iPhone que no funciona
El requisito clave para que Spotlight Search brinde resultados de búsqueda en línea es una buena conexión a Internet, y comencemos asegurándonos de que tiene una y avancemos gradualmente hacia otras soluciones.
1. Comprobar la conectividad a Internet
Para cargar resultados de búsqueda en línea desde Safari, necesita una buena conexión a Internet. Asegúrese de estar operando con una señal celular de potencia completa. Si está operando con Wi-Fi, asegúrese de estar dentro del alcance de la red para obtener los mejores resultados.
Si parece que no obtiene buenas velocidades a pesar de tener una señal de máxima intensidad, puede comunicarse con su proveedor de servicios para averiguar si su plan está activo o no.


Si esto no funciona, puede intentar eliminar el widget de accesos directos de su iPhone.
2. Eliminar accesos directos de widgets
Algunos errores se corrigen de formas misteriosas, y los usuarios descubren accidentalmente estos métodos en los foros de la comunidad. Eliminar el widget de accesos directos en la pantalla de inicio es una forma de corregir que Spotlight Search no funcione.
Paso 1: Deslízate hacia la derecha desde la primera página de tu pantalla de inicio.
Paso 2: Mantenga presionado el widget de accesos directos.


Paso 3: Toca Eliminar widget.
Etapa 4: Toque Eliminar nuevamente para eliminar el widget.


Así es como elimina el widget de accesos directos de su iPhone. Otro método de este tipo para solucionar el problema es deshabilitar los controles de inicio desde el Centro de control.
3. Deshabilitar 'Mostrar controles de inicio'
Paso 1: Abra la aplicación Configuración.

Paso 2: Seleccione Centro de control.
Paso 3: Apague la palanca para 'Mostrar controles de inicio'.
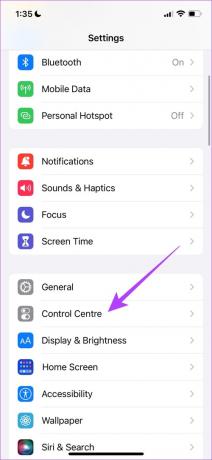

Esta es una forma de encontrar una solución para Spotlight Search que no funciona en iPhone y iPad. Otra opción que funciona es verificar si tiene suficiente espacio de almacenamiento.
4. Comprobar espacio de almacenamiento
Dado que Spotlight Search tiene que indexar todos los archivos o carpetas de su iPhone, el proceso puede volverse lento o puede que no funcione en absoluto si se está quedando sin espacio de almacenamiento. Te mostramos cómo verificar el almacenamiento de tu iPhone.
Paso 1: Abra la aplicación Configuración y seleccione General.

Paso 2: Toque Almacenamiento de iPhone. Compruebe si le queda suficiente espacio de almacenamiento.
Paso 3: Si no es así, despeje su espacio de almacenamiento.

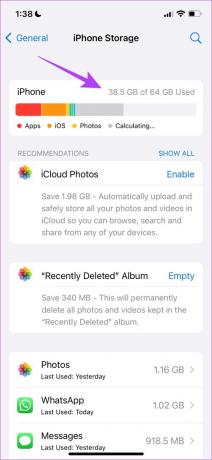
Para liberar rápidamente su espacio de almacenamiento, desinstale cualquier aplicaciones no deseadas, y eliminar fotos redundantes. Si esto no funciona, puede intentar cambiar el idioma predeterminado de su iPhone.
5. Cambiar idioma predeterminado
A veces, Spotlight Search puede tener algunos problemas para trabajar con el idioma predeterminado establecido. Por lo tanto, puede probar y cambiar el idioma predeterminado. Aquí está cómo hacerlo.
Paso 1: Abra la aplicación Configuración y seleccione General.
Paso 2: Seleccione 'Idioma y región'.


Paso 3: Toque en 'Agregar idioma...'.
Etapa 4: Seleccione un idioma con el que esté familiarizado. Si prefiere inglés, siempre puede seleccionar una versión alternativa.
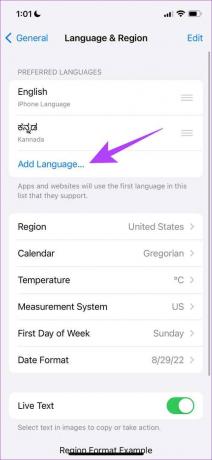
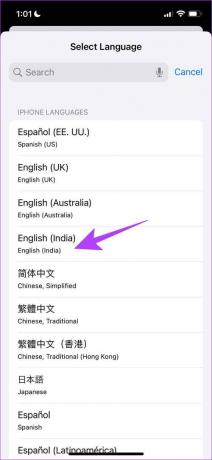
Paso 3: Ahora, puede confirmar el uso del idioma seleccionado como idioma principal para su iPhone.

Puede regresar y ver si el problema está solucionado. Sin embargo, también enfrentamos el problema de que el teclado no se cargaba mientras usábamos la barra de búsqueda. Esto ocurría principalmente cuando se usaba un teclado de terceros. Por lo tanto, puede intentar eliminar el teclado de terceros para solucionar el problema.
6. Eliminar teclados de terceros
Paso 1: Abra la aplicación Configuración y seleccione General.
Paso 2: Seleccione Teclado.


Paso 3: Seleccione Teclados y abra el teclado de terceros.


Etapa 4: Ahora, apague la palanca para 'Permitir acceso completo'.

Esto garantizará que se utilice el teclado predeterminado del iPhone en todo momento. Si esto no soluciona el problema, puede intentar deshabilitar y habilitar Spotlight Search dentro de las aplicaciones.
7. Deshabilitar y habilitar la búsqueda de aplicaciones
Cuando apaga y enciende Spotlight Search en la aplicación Configuración, básicamente lo está actualizando. Además, existe una alta probabilidad de que el problema se solucione con este método. Entonces, aquí hay un procedimiento paso a paso para lo mismo.
Paso 1: Abra la aplicación Configuración y seleccione 'Siri & Search'.
Paso 2: No hay ningún interruptor para deshabilitar por completo Spotlight Search en su iPhone y iPad. Sin embargo, puede deshabilitarlo por aplicación. Por lo tanto, seleccione una aplicación de la lista.


Paso 3: Desactive la opción "Mostrar aplicación en la búsqueda" y vuelva a activarla.


Puede verificar si soluciona el problema de que Spotlight Search no funciona en iPhone y iPad. Sin embargo, hacer esto para todas las aplicaciones es un proceso bastante tedioso.
Por lo tanto, puede probar algunos métodos genéricos que suelen ser el último recurso para solucionar cualquier problema en su iPhone. Intentemos reiniciar su iPhone o iPad.
8. Reiniciar iPhone
Para reiniciar su iPhone o iPad, siga los pasos a continuación.
Paso 1: Primero, apague su dispositivo.
- En iPhone X y superior Mantenga presionado el botón para bajar el volumen y el botón lateral.
- En iPhone SE de segunda o tercera generación, series 7 y 8: Mantenga presionado el botón lateral.
- En iPhone SE de 1.ª generación, 5s, 5c o 5: Mantenga presionado el botón de encendido en la parte superior.
- En iPad: Mantenga presionado el botón de encendido en la parte superior.

Paso 2: Ahora, arrastre el control deslizante de encendido para apagar el dispositivo.
Paso 3: A continuación, encienda su dispositivo manteniendo presionado el botón de encendido de su iPhone.
Si esto tampoco funciona, puedes intentar actualizar tu iPhone.
9. Buscar actualizaciones de iOS
Si está utilizando un iPhone 8 o superior, asumimos que su iPhone o iPad se ejecuta en iOS 16. Si bien nos encanta la nueva actualización y todas las nuevas características que la acompañan, todavía es bastante nueva y necesita algunas actualizaciones iterativas para corregir todos los errores.
Existe una buena posibilidad de que un error en iOS 16 esté causando que Spotlight Search no funcione. Por lo tanto, asegúrese de tener la última versión de iOS.
Paso 1: Abra la aplicación Configuración y abra General.
Paso 2: Seleccione Actualización de software.


Paso 3: Asegúrese de estar ejecutando la última versión de iOS. De lo contrario, obtendrá una opción para 'Descargar e instalar' la actualización.

Por último, si ninguno de estos métodos funciona, puede intentar restablecer su iPhone.
10. Restablece tu iPhone
Así es como puede restablecer su iPhone para solucionar el problema de que Spotlight Search no funciona.
Paso 1: Abra la aplicación Configuración y toque General.

Paso 2: Seleccione 'Transferir o restablecer iPhone'.
Paso 3: Toca Restablecer.


Etapa 4: Toque 'Restablecer todas las configuraciones' para devolver todas las configuraciones a su estado predeterminado. Lo más probable es que esto solucione este problema.

Como última opción absoluta, puede 'Borrar todo el contenido y la configuración' y comenzar de nuevo en su iPhone o iPad. Obviamente, esto eliminará todos sus datos, así que asegúrese de tener una copia de seguridad en su lugar.

Estos son todos los métodos que podemos sugerir para arreglar Spotlight Search que no funciona en iPhone o iPad. Sin embargo, si aún tiene más preguntas, puede consultar nuestra sección de preguntas frecuentes a continuación.
Preguntas frecuentes sobre iPhone Spotlight Search no funciona
Probablemente estén desinstalados o descargados. De lo contrario, puede usar algunos de los métodos mencionados anteriormente para solucionar este problema.
No, no se sabe que consuma cantidades significativas de batería.
No, no muestra ningún mensaje eliminado.
Sí, carga correos electrónicos solo desde la aplicación de correo predeterminada.
Puede hacer un toque prolongado en un elemento de búsqueda reciente y seleccionar "Borrar resultados recientes" para eliminar el historial de búsqueda.
Restaurar Spotlight Search en iPhone y iPad
Estos son métodos que puede usar para arreglar Spotlight Search que no funciona en iPhone y iPad. La mayoría de los usuarios, incluidos nosotros, usan la barra de búsqueda para buscar aplicaciones y, obviamente, es una función que no puede permitirse romper. Sin embargo, estamos seguros de que algunos de los métodos que hemos mencionado en este artículo lo ayudarán a solucionar el problema.



