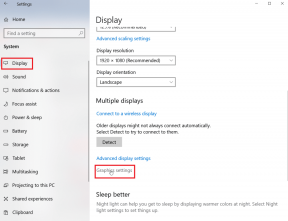Cómo deshabilitar el firewall de Windows 10
Miscelánea / / November 28, 2021
Cómo deshabilitar el firewall de Windows 10: En el mundo actual, las personas dependen demasiado de la tecnología e intentan realizar todas las tareas en línea. Necesita un dispositivo para acceder a Internet, como PC, teléfonos, tabletas, etc. Pero cuando usa la PC para acceder a Internet, se conecta a tantas redes que pueden ser dañinas, ya que algunos atacantes liberan Wifi conexiones y espere a que personas como usted se conecten a estas redes para acceder a Internet. Además, si está trabajando en algún proyecto con otras personas, es posible que esté en un proyecto compartido o común. red que puede ser insegura ya que cualquier persona con acceso a esta red puede introducir malware o virus en tu computador. Pero si ese es el caso, ¿cómo se debe proteger su PC de estas redes?

No se preocupe, responderemos esta pregunta en este tutorial. Windows viene con software o programa incorporado que mantiene la computadora portátil o PC segura y protegida del tráfico externo y también protege su PC de ataques externos. Este programa integrado se llama Firewall de Windows, que es una parte muy importante de Windows, ya que
Windows XP.¿Qué es el Firewall de Windows?
Cortafuegos: A Firewall es un sistema de seguridad de red que monitorea y controla el tráfico de red entrante y saliente según reglas de seguridad predeterminadas. Un firewall actúa básicamente como una barrera entre la red entrante y la red de su computadora que permite solo aquellos Redes a través de las cuales, de acuerdo con reglas predeterminadas, se consideran redes confiables y bloquean las redes no confiables. redes. El Firewall de Windows también ayuda a evitar que los usuarios no autorizados accedan a los recursos o archivos de su computadora al bloquearlos. Por lo tanto, un firewall es una característica muy importante para su computadora y es absolutamente necesario si desea que su PC esté segura y protegida.
firewall de Windows está habilitado de forma predeterminada, por lo que no es necesario que realice ningún cambio en su PC. Pero a veces el Firewall de Windows causa algunos problemas con la conectividad a Internet o bloquea la ejecución de ciertos programas. Y si tiene instalado algún programa antivirus de terceros, también habilitará el firewall de terceros, en cuyo caso deberá deshabilitar su Firewall de Windows incorporado. Entonces, sin perder tiempo, veamos Cómo deshabilitar el Firewall de Windows 10 con la ayuda de la guía que se enumera a continuación.
Contenido
- Cómo habilitar o deshabilitar el firewall de Windows 10
- Método 1: habilite el firewall en la configuración de Windows 10
- Método 2: deshabilite el Firewall de Windows mediante el Panel de control
- Método 3: deshabilite el firewall de Windows 10 mediante el símbolo del sistema
Cómo habilitar o deshabilitar el firewall de Windows 10
Asegurate que crear un punto de restauración por si acaso algo sale mal.
Método 1: habilite el firewall en Configuración de Windows 10
Para verificar si el firewall está habilitado o deshabilitado, siga los pasos a continuación:
1.Presione la tecla de Windows + I para abrir Configuración y luego haga clic en Actualización y seguridad.

2.Haga clic en Seguridad de Windows desde el panel de la ventana izquierda.
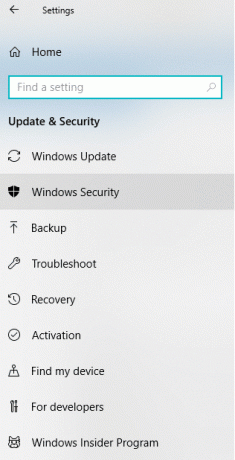
3.Haga clic en Abra el Centro de seguridad de Windows Defender.
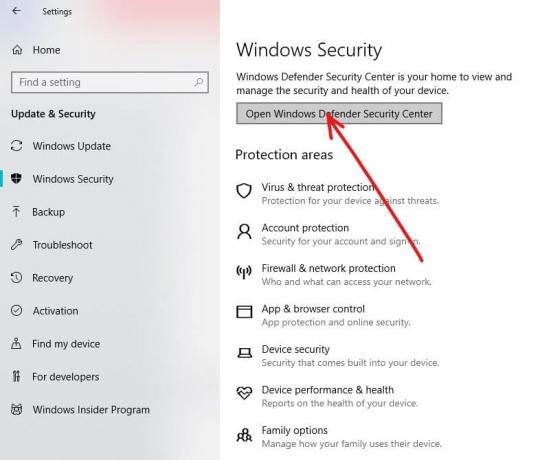
4.Abajo Se abrirá el Centro de seguridad de Windows Defender.
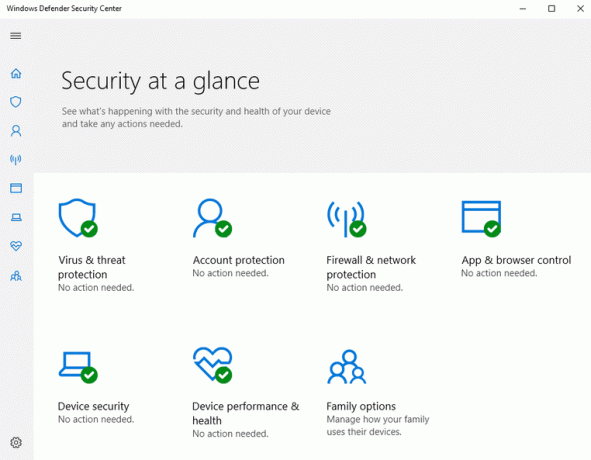
5.Aquí verá todas las configuraciones de seguridad a las que los usuarios tienen acceso. En Seguridad de un vistazo, para comprobar el estado del cortafuegos, haga clic en Protección de redes y cortafuegos.

6. Verá tres tipos de red allí.
- Red de dominio
- Red privada
- Red pública
Si su firewall está habilitado, las tres opciones de red estarían habilitadas:

7.Si el cortafuegos está desactivado, haga clic en el Red privada (detectable) o Red pública (no detectable) para deshabilitar el firewall para el tipo de red seleccionado.
8.En la página siguiente, habilite la opción firewall de Windows.
Así es como habilita el Firewall de Windows 10, pero si necesita deshabilitarlo, debe seguir los métodos a continuación. Básicamente, hay dos formas a través de las cuales puede deshabilitar el Firewall, una usando el Panel de control y la otra usando el Símbolo del sistema.
Método 2: deshabilite el Firewall de Windows mediante el Panel de control
Para deshabilitar el Firewall de Windows usando el Panel de control, siga los pasos a continuación:
1.Abrir Panel de control buscándolo en la búsqueda de Windows.

Nota: Presione Tecla de Windows + R luego escribe control y presione Entrar para abrir el Panel de control.
2. Haga clic en Sistema y seguridadpestaña en Panel de control.

3.En Sistema y seguridad, haga clic en Firewall de Windows Defender.

4.Desde el panel de la ventana izquierda, haga clic en Activar o desactivar el Firewall de Windows Defender.

5.Se abrirá la pantalla inferior que muestra diferentes botones de opción para habilitar o deshabilitar el Firewall de Windows Defender para la configuración de red pública y privada.
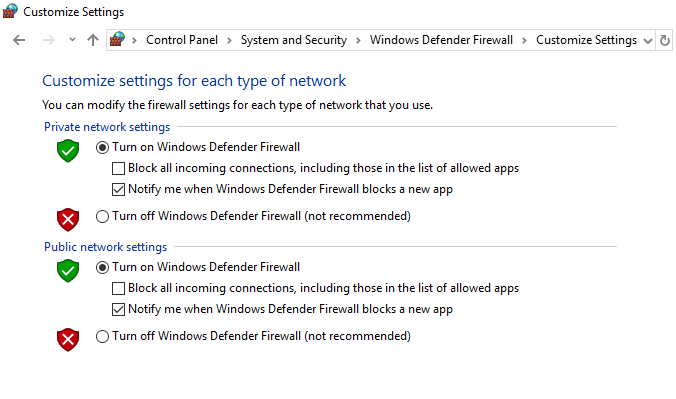
6.Para desactivar el Firewall de Windows Defender para la configuración de red privada, haga clic en el Boton de radio para marcarlo junto a Apague el Firewall de Windows Defender (no recomendado) en Configuración de red privada.

7.Para desactivar el Firewall de Windows Defender para la configuración de red pública, marca de verificación "Apague el Firewall de Windows Defender (no recomendado)”En Configuración de red pública.

Nota: Si desea desactivar el Firewall de Windows Defender para la configuración de red pública y privada, marque el botón de opción junto a Apague el Firewall de Windows Defender (no recomendado) en la configuración de red pública y privada.
8. Una vez que haya hecho sus elecciones, haga clic en el botón Aceptar para guardar los cambios.
9.Finalmente, tu El Firewall de Windows 10 se desactivará.
Si en el futuro, necesita habilitarlo nuevamente, siga nuevamente el mismo paso y luego marque "Activar el Firewall de Windows Defender" en las configuraciones de red tanto Privada como Pública.
Método 3: deshabilite el firewall de Windows 10 mediante el símbolo del sistema
Para deshabilitar el Firewall de Windows usando el símbolo del sistema, siga los pasos a continuación:
1.Pulse Tecla de Windows + X luego seleccione Símbolo del sistema (administrador).

2.Puede usar los siguientes comandos para deshabilitar el Firewall de Windows 10:
Desactive el Firewall de Windows para todos los tipos de red (perfiles): netsh advfirewall desactivó el estado de todos los perfiles. Desactive el Firewall de Windows solo para el perfil activo: netsh advfirewall desactivó el estado actual del perfil. Deshabilite el Firewall de Windows para el perfil de dominio: netsh advfirewall establezca el estado del perfil de dominio en apagado. Desactive el Firewall de Windows para el perfil privado: netsh advfirewall desactivó el estado del perfil privado. Desactive el Firewall de Windows para el perfil público: netsh advfirewall desactivó el estado de publicprofile
Nota: Para revertir cualquiera de los comandos anteriores y volver a habilitar el Firewall de Windows: netsh advfirewall desactivó el estado de todos los perfiles
3. Alternativamente, escriba el siguiente comando en el símbolo del sistema:
control firewall.cpl

4.Haga clic en el botón Enter y se abrirá la pantalla de abajo.
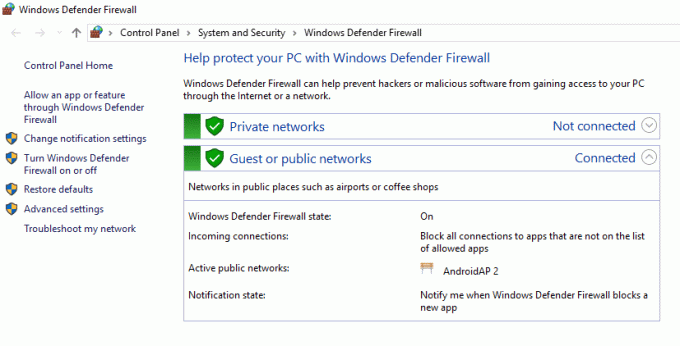
5.Haga clic en Turn Windows Defender Firewall encendido o apagado disponible debajo del panel de la ventana izquierda.

6.Para desactivar el Firewall de Windows Defender para la configuración de red privada, marca la radio botón junto a Apague el Firewall de Windows Defender (no recomendado) en Configuración de red privada.

7.Para desactivar el Firewall de Windows Defender para la configuración de red pública, marca la radio botón junto a Apague el Firewall de Windows Defender (no recomendado) en Configuración de red pública.

Nota: Si desea desactivar el Firewall de Windows Defender para la configuración de red pública y privada, marque el botón de opción junto a Apague el Firewall de Windows Defender (no recomendado) en la configuración de red pública y privada.
8. Una vez que haya hecho sus elecciones, haga clic en el botón Aceptar para guardar los cambios.
9.Después de completar los pasos anteriores, su Firewall de Windows 10 está desactivado.
Puede habilitar el Firewall de Windows nuevamente en cualquier momento cuando lo desee, simplemente haciendo clic en el botón de opción junto a "Encienda el Firewall de Windows Defender”Para la configuración de la red pública y privada y haga clic en el botón Aceptar para guardar los cambios.
Recomendado:
- ¿No puede conectarse a la Web de WhatsApp? ¡Arreglar WhatsApp Web no funciona!
- Consejo de Windows 10: Ahorre espacio limpiando la carpeta WinSxS
- ¿Qué puedo hacer si olvidé mi contraseña de Instagram?
- Corregir la búsqueda de la barra de tareas que no funciona en Windows 10
Espero que este artículo haya sido útil y que ahora puedaDeshabilitar el Firewall de Windows 10, pero si aún tiene alguna pregunta con respecto a este tutorial, no dude en hacerla en la sección de comentarios.