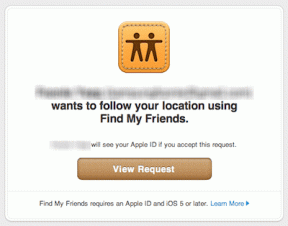Las 8 mejores soluciones para el correo de Apple que no se sincroniza con Outlook en Mac
Miscelánea / / April 05, 2023
Puede iniciar sesión en su cuenta de Outlook utilizando la aplicación de correo predeterminada en su Mac. Además de revisar sus conversaciones de correo electrónico, también obtiene otras funciones en la aplicación Correo, como agregando su firma de correo electrónicoe por cada correo electrónico que envíe a sus contactos.

Pero lo que puede conducir a una mala experiencia es cuando la aplicación de correo deja de sincronizar sus conversaciones de Outlook. Si enfrenta este problema, aquí hay algunas soluciones para ayudarlo a corregir Apple Mail que no se sincroniza con Outlook en su Mac.
1. Comprueba tu conexión a Internet
Siempre que encuentre algún problema de sincronización de datos, el primer paso es verificar su velocidad de Internet. Te sugerimos ejecutando una prueba de velocidad para asegurarse de que su proveedor de servicios de Internet no enfrente ningún tiempo de inactividad. Si su conexión a Internet funciona bien, siga las siguientes soluciones.
2. Compruebe si Outlook está habilitado para la aplicación de correo
Si administra más de un buzón de correo con la aplicación Correo, deberá verificar que la aplicación tenga los permisos y la configuración para usar su cuenta de Outlook. Así es cómo.
Paso 1: Presiona Comando + Barra espaciadora para abrir Spotlight Search, escribe Correo, y presione Regresar.

Paso 2: Haga clic en Correo en la esquina superior izquierda de la barra de menú.

Paso 3: Seleccione Configuración en el menú contextual.

Etapa 4: Haga clic en la pestaña Cuentas en la ventana Configuración.

Paso 5: Seleccione su cuenta de Outlook en el menú de la izquierda.

Paso 6: Haga clic en la casilla de verificación junto a Habilitar esta cuenta, si no se seleccionó previamente.

Paso 7: Cierra la ventana y espera un tiempo para comprobar si el problema está resuelto.
3. Compruebe si la actualización automática de correo está habilitada
Cuando está conectado a Internet, la aplicación Mail sigue buscando nuevos correos electrónicos en segundo plano. Para eso, la función de actualización de fondo en su Mac debe estar activa. Si sus correos electrónicos recién recibidos no se sincronizan en la aplicación Correo, aquí le mostramos cómo verificar si la actualización automática para revisar los correos electrónicos está habilitada o no.
Paso 1: Presiona Comando + Barra espaciadora para abrir Spotlight Search, escribe Correo, y presione Regresar.

Paso 2: Haga clic en Correo en la esquina superior izquierda de la barra de menú.

Paso 3: Seleccione Configuración en el menú contextual.

Etapa 4: En la pestaña General, haga clic en el menú desplegable junto a "Buscar mensajes nuevos".

Paso 5: Seleccione Automáticamente.
Paso 6: Cierra la ventana y espera un tiempo para comprobar si el problema está resuelto.
4. Forzar el cierre y reiniciar la aplicación de correo
Si la aplicación Mail se ha estado ejecutando en segundo plano durante bastante tiempo, puede intentar forzar el cierre y reiniciar la aplicación en su Mac. Esto debería actualizar la aplicación y su contenido, es decir, sus conversaciones de correo electrónico de Outlook.
Paso 1: Haga clic en el logotipo de Apple en la esquina superior izquierda de la barra de menú.

Paso 2: Seleccione Forzar salida en el menú contextual.

Paso 3: Seleccione la aplicación Correo de la lista y haga clic en el botón Forzar salida.

Etapa 4: Después, reinicie la aplicación de Correo usando Spotlight o haga doble clic en el ícono de la aplicación de Correo y verifique que los datos hayan comenzado a sincronizarse.

5. Inicie sesión nuevamente en su cuenta de Outlook
Puede eliminar su cuenta de Outlook de la aplicación Correo e iniciar sesión nuevamente. Esto descargará todos sus datos de correo electrónico de Outlook y sincronizará todas sus conversaciones en la aplicación Correo en su Mac. Así es cómo.
Paso 1: Presiona Comando + Barra espaciadora para abrir Spotlight Search, escribe Correo, y presione Regresar.

Paso 2: Haga clic en Correo en la esquina superior izquierda de la barra de menú.

Paso 3: Seleccione Configuración en el menú contextual.

Etapa 4: Haga clic en Cuentas en la ventana General.

Paso 5: Seleccione su cuenta de Outlook en el menú de la izquierda y haga clic en el ícono Menos en la esquina inferior izquierda para eliminarla.

Paso 6: Haga clic en el ícono Más en la esquina inferior izquierda para agregar su cuenta de Outlook nuevamente.

Paso 7: Después de eso, cierre la ventana y verifique si el problema está resuelto.
6. Usar modo seguro
El modo seguro en su Mac es un método de resolución de problemas que evita cualquier interferencia de aplicaciones de terceros y arranca solo las aplicaciones del sistema, incluido Apple Mail. Esta es una solución avanzada y debe probarse solo si ninguna de las soluciones mencionadas anteriormente funciona. Puedes leer nuestro post para aprender cómo arrancar tu Mac en modo seguro.
7. Actualizar mac OS
Si el modo seguro no ayuda, debe actualizar la versión de Apple Mail en su Mac. Para eso, necesitas actualizar la versión de macOS.
Paso 1: Presiona Comando + Barra espaciadora para abrir Spotlight Search, escribe Buscar actualización de software, y presione Regresar.

Paso 2: Si hay una actualización disponible, descárguela e instálela.
Paso 3: Vuelva a iniciar la aplicación Mail y verifique si el problema está resuelto.

8. Usar la aplicación de escritorio de Outlook
Si ninguna de las soluciones le ha funcionado, le sugerimos que descargue la aplicación Outlook Desktop en su Mac. Puede iniciar sesión en su cuenta de Outlook y comenzar a administrar sus correos electrónicos.
Descargar Outlook para Mac
Obtener Outlook en Apple Mail
Estas soluciones lo ayudarán a descargar y sincronizar todos sus correos electrónicos de Outlook en la aplicación Correo. ¿No puedes ver los correos electrónicos de Outlook en tu iPhone? Lea nuestra guía sobre La aplicación de correo no sincroniza Outlook en tu iPhone.
Última actualización el 07 febrero, 2023
El artículo anterior puede contener enlaces de afiliados que ayudan a respaldar a Guiding Tech. Sin embargo, no afecta nuestra integridad editorial. El contenido sigue siendo imparcial y auténtico.
Escrito por
Paurush Chaudhary
Desmitificando el mundo de la tecnología de la manera más simple y resolviendo problemas cotidianos relacionados con teléfonos inteligentes, computadoras portátiles, televisores y plataformas de transmisión de contenido.