¿Qué significa su ubicación actualmente en uso en Windows?
Miscelánea / / April 05, 2023
¿Utiliza con frecuencia el barra de tareas de Windows Cómo comprobar las aplicaciones y los servicios activos que se ejecutan en segundo plano? Es posible que haya notado un punto circular (icono de ubicación) que dice: "su ubicación está actualmente en uso". Eso no significa que su PC o computadora portátil con Windows lo está espiando, pero solo mantiene una pestaña para saber dónde está con su computadora. Aquí está todo lo que necesita saber sobre los servicios de ubicación activa en Windows.

Cuando una aplicación o servicio rastrea constantemente su paradero en segundo plano, continúa viendo el ícono de servicios de ubicación en la esquina inferior derecha de la barra de tareas. Primero aprendamos sobre el comportamiento y luego verifiquemos cómo deshabilitarlo para aplicaciones irrelevantes.
Su ubicación está actualmente en uso en Windows
A diferencia de las plataformas móviles como iOS y Android, Microsoft no ofrece un control preciso sobre los permisos de ubicación en Windows. No puede pedirle a una aplicación que rastree su ubicación cuando está en uso activo; afortunadamente, así es como funciona el permiso para acceder a la ubicación en las aplicaciones. Sin embargo, cuando habilita el servicio de ubicación, cualquier aplicación puede rastrear su ubicación en segundo plano. Cuando una aplicación envía una solicitud para rastrear su ubicación, notará que aparece un punto circular en la barra de tareas. Antes de desactivar el permiso de ubicación en Windows, primero comprendamos por qué algunas aplicaciones requieren su ubicación en primer lugar.
¿Por qué las aplicaciones rastrean tu ubicación en Windows?

Widgets de clima, mapas y noticias use con frecuencia su ubicación para ofrecer resultados astutos. Cuando viaja habitualmente de un lugar a otro con su computadora portátil con Windows, el servicio de ubicación ayuda a estas aplicaciones a mostrar información precisa. Después de todo, no querrás ver las condiciones climáticas de Nueva York cuando estés en California.
Los servicios de ubicación de Windows también se activan cuando usa Google Earth, Amazon (para determinar su ubicación para entregas) y otros servicios en la web que requieren su ubicación actual para funcionar adecuadamente. El uso de aplicaciones de YouTube de terceros en Windows (como myTube) requiere su ubicación para mostrar contenido local en la página de inicio.
Sin embargo, no todas las aplicaciones de terceros rastrean tu ubicación con buenas intenciones. Algunas aplicaciones pueden rastrear su ubicación todo el tiempo con fines publicitarios. Afortunadamente, Windows tiene un práctico menú de Privacidad para deshabilitar el permiso de ubicación para aplicaciones desconocidas en su PC.
Deshabilitar el permiso de ubicación para las aplicaciones seleccionadas
Siempre puede desactivar el permiso de ubicación por completo en su PC. Pero podría afectar aplicaciones útiles como Weather and News. En su lugar, puede desactivar lo mismo solo para aplicaciones irrelevantes. Siga los pasos a continuación.
Paso 1: Presione el atajo de teclas Windows + I para abrir Configuración en su PC con Windows.
Paso 2: Seleccione "Privacidad y seguridad" en la barra lateral izquierda. Desplácese hasta Permisos de la aplicación y haga clic en Ubicación.

Paso 3: Comprueba qué aplicaciones tienen permiso para acceder a tu ubicación.

Deshabilite el permiso de ubicación para aplicaciones que parezcan innecesarias. Puede ver qué aplicaciones accedieron a su ubicación en los últimos siete días. Haga clic en "Actividad reciente" en el mismo menú para ver el nombre, la fecha y la hora de la aplicación para acceder a la ubicación.
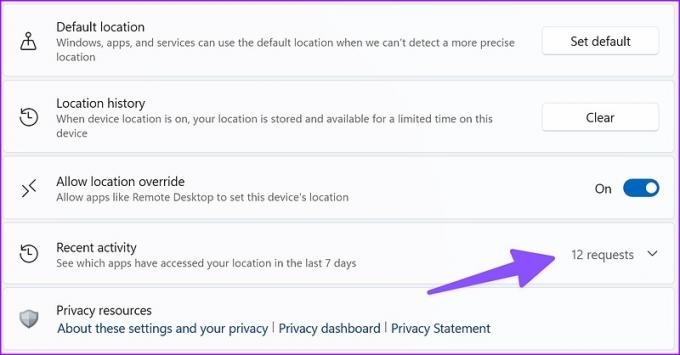
Desactivar el acceso a la ubicación por completo
Si no desea que ninguna aplicación acceda a su ubicación, puede desactivar completamente la función en su máquina con Windows. Esto es lo que debe hacer.
Paso 1: Abra el menú Ubicación en Configuración de Windows (consulte los pasos anteriores).
Paso 2: Deshabilite la palanca de 'Servicios de ubicación'.

Eliminar el historial de ubicaciones en Windows
Cuando la ubicación del dispositivo está activada, Windows almacena sus datos de ubicación y los pone a disposición por un tiempo limitado en su PC. Las aplicaciones pueden acceder a la ubicación almacenada incluso cuando el permiso de ubicación está desactivado. Siga los pasos a continuación para borrar el historial de ubicación guardado en Windows.
Paso 1: Abra Privacidad y seguridad en la configuración de Windows (consulte los pasos anteriores).
Paso 2: Seleccione Ubicación.

Paso 3: Desplácese hacia abajo y seleccione Borrar junto a "Historial de ubicación" y estará listo para comenzar.

Windows mostrará una marca de verificación junto al botón Borrar.
Establecer ubicación predeterminada en Windows 11
Cuando el sistema operativo, las aplicaciones y los servicios de Windows no pueden detectar una ubicación más precisa, pueden usar la ubicación predeterminada establecida para realizar el trabajo. Así es como puede configurar la ubicación predeterminada en Windows 11.
Paso 1: Abra el menú Ubicación en Privacidad y seguridad (consulte los pasos anteriores).
Paso 2: Desplácese hasta "Ubicación predeterminada" y seleccione "Establecer como predeterminado".

Paso 3: Se abrirá la aplicación Maps predeterminada en Windows.
Etapa 4: Use la barra de búsqueda en la esquina superior izquierda para fijar su ubicación precisa.

Comprender el permiso de ubicación en Windows
Recomendamos habilitar el permiso de ubicación en Windows por seguridad y control de su computadora, especialmente para las computadoras portátiles. Pero debe verificar con frecuencia qué aplicaciones solicitan innecesariamente el permiso para acceder a la ubicación en segundo plano.
Última actualización el 19 de octubre de 2022
El artículo anterior puede contener enlaces de afiliados que ayudan a respaldar a Guiding Tech. Sin embargo, no afecta nuestra integridad editorial. El contenido sigue siendo imparcial y auténtico.
Escrito por
Parth Shah
Parth trabajó anteriormente en EOTO.tech cubriendo noticias tecnológicas. Actualmente trabaja de forma independiente en Guiding Tech escribiendo sobre comparación de aplicaciones, tutoriales, consejos y trucos de software y profundizando en las plataformas iOS, Android, macOS y Windows.



