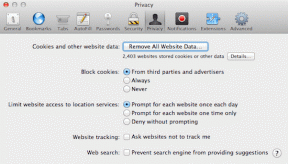Reparar el error de actualización de Windows 0x8024a000
Miscelánea / / November 28, 2021
La causa del error de actualización de Windows 0x8024a000 es la tienda de Windows corrupta, archivos de Windows dañados, problemas de conectividad de red, conexión de bloqueo de firewall, etc. Este error indica que los servicios de actualización automática de Windows no pudieron actualizar Windows porque la solicitud al servidor no se completó. Entonces, sin perder tiempo, veamos cómo solucionar este error con los pasos de solución de problemas que se enumeran a continuación.
Códigos de error esto se aplica a:
WindowsUpdate_8024a000
0x8024a000
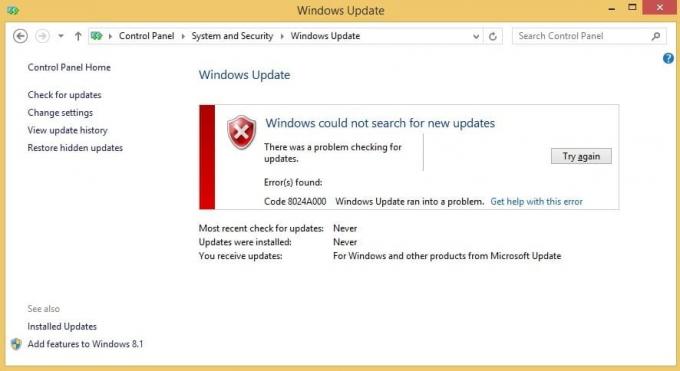
Contenido
- Reparar el error de actualización de Windows 0x8024a000
- Método 1: Ejecute el solucionador de problemas de Windows Update
- Método 2: Cambiar el nombre de la carpeta de distribución del software
- Método 3: Ejecute el Comprobador de archivos del sistema (SFC) y Compruebe el disco (CHKDSK)
- Método 4: ejecutar DISM (administración y mantenimiento de imágenes de implementación)
- Método 5: ejecutar la herramienta de preparación para la actualización del sistema
Reparar el error de actualización de Windows 0x8024a000
Asegurate que crear un punto de restauración por si acaso algo sale mal.
Método 1: Ejecute el solucionador de problemas de Windows Update
1. Escriba solución de problemas en la barra de búsqueda de Windows y haga clic en Solución de problemas.

2. A continuación, en la ventana de la izquierda, seleccione el panel Ver todo.
3. Luego, en la lista Solucionar problemas de la computadora, seleccione Actualizacion de Windows.

4. Siga las instrucciones en pantalla y deje que el Ejecutar Windows Update Troubleshoot.

5. Reinicie su PC y vuelva a intentar instalar las actualizaciones.
6. Si el solucionador de problemas anterior no funciona o está dañado, puede hacerlo manualmente descargue el solucionador de problemas de actualización del sitio web de Microsoft.
Método 2: Cambiar el nombre de la carpeta de distribución del software
Si le preocupa eliminar la carpeta SoftwareDistribution, puede cambiarle el nombre y Windows creará automáticamente una nueva carpeta SoftwareDistribution para descargar las actualizaciones de Windows.
1. Presione la tecla de Windows + X y luego seleccione Símbolo del sistema (administrador).

2. Ahora escriba los siguientes comandos para detener Windows Update Services y luego presione Enter después de cada uno:
net stop wuauserv
net stop cryptSvc
bits de parada netos
net stop msiserver

3. A continuación, escriba el siguiente comando para cambiar el nombre de la Carpeta de distribución de software y luego presione Enter:
ren C: \ Windows \ SoftwareDistribution SoftwareDistribution.old
ren C: \ Windows \ System32 \ catroot2 catroot2.old

4. Finalmente, escriba el siguiente comando para iniciar Windows Update Services y presione Enter después de cada uno:
net start wuauserv
net start cryptSvc
bits de inicio neto
net start msiserver

Una vez que haya completado estos pasos, Windows 10 creará automáticamente una carpeta y descargará los elementos necesarios para ejecutar los servicios de Windows Update.
Si el paso anterior no funciona, puede iniciar Windows 10 en modo seguroy renombrar Distribución de software carpeta a SoftwareDistribution.old.
Método 3: Ejecute el Comprobador de archivos del sistema (SFC) y Compruebe el disco (CHKDSK)
los sfc / scannow El comando (Comprobador de archivos de sistema) analiza la integridad de todos los archivos de sistema de Windows protegidos y reemplaza las versiones incorrectamente dañadas, cambiadas / modificadas o dañadas con las versiones correctas si posible.
1. Abrir símbolo del sistema con derechos administrativos.
2. Ahora, en la ventana de cmd, escriba el siguiente comando y presione Enter:
sfc / scannow

3. Espere a que finalice el comprobador de archivos del sistema.
4. A continuación, ejecute CHKDSK desde Reparar errores del sistema de archivos con la utilidad Comprobar disco (CHKDSK).
5. Deje que el proceso anterior se complete y reinicie nuevamente su PC para guardar los cambios. Esto probablemente Reparar el error de actualización de Windows 0x8024a000 pero ejecute la herramienta DISM en el siguiente paso.
Método 4: ejecutar DISM (administración y mantenimiento de imágenes de implementación)
1. Presione la tecla de Windows + X y luego seleccione Símbolo del sistema (Administrador).

2. Ingrese el siguiente comando en cmd y presione enter:
DISM.exe / En línea / Imagen de limpieza / RestoreHealth

2. Presione enter para ejecutar el comando anterior y espere a que se complete el proceso; por lo general, tarda entre 15 y 20 minutos.
NOTA: Si el comando anterior no funciona, intente lo siguiente: Dism / Image: C: \ offline / Cleanup-Image / RestoreHealth / Fuente: c: \ test \ mount \ windows. Dism / Online / Cleanup-Image / RestoreHealth / Fuente: c: \ test \ mount \ windows / LimitAccess
Nota: Reemplace C: \ RepairSource \ Windows con su fuente de reparación (Instalación de Windows o Disco de recuperación).
3. Una vez que se complete el proceso de DISM, escriba lo siguiente en el cmd y presione Enter: sfc / scannow
4. Deje que System File Checker se ejecute y, una vez que esté completo, reinicie su PC.
Método 5: ejecutar la herramienta de preparación para la actualización del sistema
1. Descargue y ejecute la herramienta de preparación para la actualización del sistema.
2. Abra% SYSTEMROOT% \ Logs \ CBS \ CheckSUR.log
Nota: % SYSTEMROOT% es generalmente la carpeta C: \ Windows donde está instalado Windows.
3. Identifique los paquetes que la herramienta no puede solucionar, por ejemplo:
Segundos ejecutados: 260
Encontrados 2 errores
Recuento total perdido de CBS MUM: 2
Archivos de reparación no disponibles:
servicing \ packages \ Package_for_KB958690_sc_0 ~ 31bf3856ad364e35 ~ amd64 ~~ 6.0.1.6.mum
4. En este caso, el paquete dañado es KB958690.
5. Para corregir el error, descargue el paquete desde el Centro de descarga de Microsoft o Catálogo de actualizaciones de Microsoft.
6. Copie el paquete en el siguiente directorio:% SYSTEMROOT% \ CheckSUR \ packages
7. De forma predeterminada, este directorio no existe y debe crearlo.
8. Vuelva a ejecutar la Herramienta de preparación para la actualización del sistema y el problema se resolverá.
Recomendado:
- Arreglar Su configuración de seguridad actual no permite que se descargue este archivo
- Reparar el Firewall de Windows no puede cambiar algunas de sus configuraciones Error 0x80070424
- Solucionar problemas de conectividad limitada de WiFi
- Reparar la configuración del mouse sigue cambiando en Windows 10
Eso es todo lo que tienes con éxito Reparar el error de actualización de Windows 0x8024a000 Si aún tiene alguna pregunta con respecto a esta publicación, no dude en hacerla en la sección de comentarios.