Las 6 mejores formas de arreglar los servicios que no se abren en Windows 11
Miscelánea / / April 05, 2023
Servicios de Windows es una aplicación del sistema que le permite habilitar, deshabilitar y configurar varios servicios instalados en su computadora. Es posible que deba usarlo cuando una determinada característica de Windows o la aplicación comienza a actuar y requiere que administres sus servicios manualmente. Sin embargo, no puede hacerlo si la aplicación Servicios no se abre en su computadora.

Su computadora con Windows cuenta con una gran cantidad de servicios del sistema y de terceros que pueden requerir su atención de vez en cuando. Por lo tanto, es fundamental que la aplicación Servicios funcione correctamente cuando la necesite. Entonces, sin más preámbulos, veamos lo que debe hacer para recuperar el acceso a la aplicación Servicios en Windows 11.
1. Compruebe la asociación de archivos predeterminada para archivos MSC
Los archivos MSC (Microsoft Saved Console) en su computadora almacenan información sobre varios sistemas y servicios de terceros. Si estos archivos MSC no están configurados para abrirse con Microsoft Management Console, es posible que la aplicación Servicios no se abra. Esto es lo que puede hacer para solucionarlo.
Paso 1: Haga clic con el botón derecho en el icono Inicio y seleccione Configuración de la lista.

Paso 2: Vaya a la pestaña Aplicaciones y seleccione Aplicaciones predeterminadas.

Paso 3: Tipo .msc en el cuadro de búsqueda y haga clic en la aplicación predeterminada actual.

Etapa 4: Seleccione Microsoft Management Console y haga clic en el botón Establecer predeterminado en la parte inferior.

2. Use métodos alternativos para abrir la aplicación de servicios
En Windows, hay varias formas de abrir la aplicación Servicios. Entonces, si tiene problemas para abrir la aplicación Servicios desde el menú Inicio, intente utilizando la herramienta Ejecutar o Símbolo del sistema en su lugar.
Presione la tecla de Windows + R para abrir el cuadro de diálogo Ejecutar. Tipo servicios.msc en el cuadro y presione Entrar.

Si eso no funciona, intente abrir la aplicación Servicios a través del símbolo del sistema. Para hacerlo, haga clic derecho en el icono Inicio y seleccione Terminal de la lista.

En la consola, escriba servicios.msc y presione Entrar para abrir la aplicación Servicios.

Si aún no puede abrirlo, pase a la siguiente solución.
3. Ejecute el Solucionador de problemas de mantenimiento del sistema
Siempre puede confiar en los solucionadores de problemas integrados de Windows cada vez que encuentre problemas a nivel del sistema. En este caso, puede ejecutar el solucionador de problemas de mantenimiento del sistema para solucionar problemas con archivos no utilizados, accesos directos, errores de disco y otros problemas relacionados con el sistema.
Paso 1: Presione la tecla de Windows + R para abrir el cuadro de diálogo Ejecutar. Tipo msdt.exe -id Diagnóstico de mantenimiento en el campo Abrir y presione Entrar.

Paso 2: En la ventana Mantenimiento del sistema, haga clic en Siguiente y siga las instrucciones en pantalla para ejecutar el solucionador de problemas.

Después de ejecutar el solucionador de problemas, vea si puede abrir la aplicación Servicios.
4. Compruebe si hay archivos de sistema corruptos
A veces, los archivos importantes del sistema de Windows pueden corromperse y evitar que Windows abra sus aplicaciones. El análisis de comprobación de archivos del sistema (SFC) es una herramienta integrada que busca y repara archivos dañados del sistema en tu ordenador. Así es como puedes ejecutarlo.
Paso 1: Presione la tecla Windows + X para abrir el menú Usuario avanzado y seleccione Terminal (Administrador) de la lista.

Paso 2: Seleccione Sí cuando aparezca el mensaje Control de cuentas de usuario (UAC).

Paso 3: En la consola, escriba el siguiente comando y presione Entrar.
SFC /escanear ahora

Una vez que se completa el escaneo, aparecerá un mensaje que indica si encontró algún problema o no.
A continuación, ejecute el análisis DISM (Administración y mantenimiento de imágenes de implementación). A diferencia del escaneo SFC, DISM puede reparar imágenes y archivos del sistema en su computadora con Windows.
Abra la aplicación Terminal con privilegios administrativos nuevamente, ejecute los siguientes comandos uno por uno y presione Entrar después de cada comando:
DISM /En línea /Imagen de limpieza /CheckHealth. DISM /En línea /Imagen de limpieza /ScanHealth. DISM /En línea /Imagen de limpieza /RestoreHealth

Después de ejecutar los comandos anteriores, reinicie su PC e intente acceder a la aplicación Servicios nuevamente.
5. Vuelva a registrar archivos DLL mediante el símbolo del sistema
Si los escaneos SFC y DISM no encuentran ningún problema, puede volver a registrar los archivos DLL asociados con la aplicación Servicios. Aquí está cómo hacerlo.
Paso 1: Presione la tecla de Windows + S para abrir el menú de búsqueda.
Paso 2: Tipo Terminal en el cuadro, haga clic con el botón derecho en el primer resultado y seleccione Ejecutar como administrador.
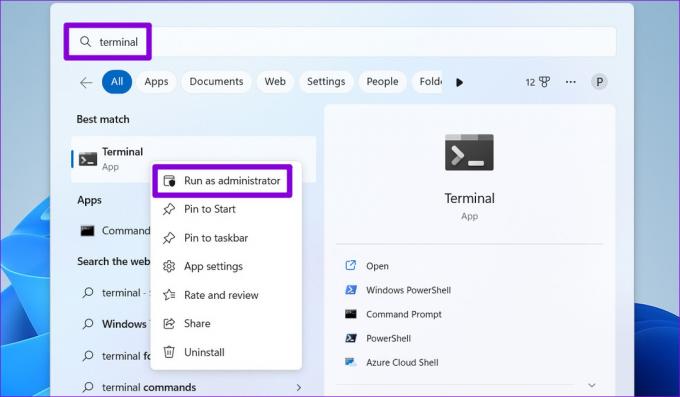
Paso 3: Seleccione Sí cuando aparezca el mensaje Control de cuentas de usuario (UAC).

Etapa 4: En la consola, ejecute los siguientes comandos individualmente y presione Entrar después de cada comando.
regsvr32 msxml.dll regsvr32 msxml2.dll regsvr32 msxml3.dll
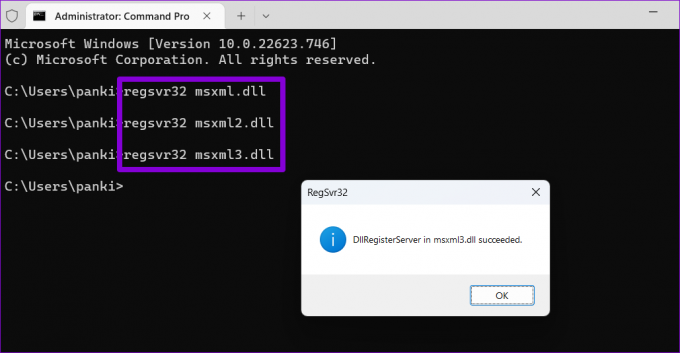
Reinicie su PC y vea si puede abrir la aplicación Servicios después de eso.
6. Prueba el arranque limpio
Existe la posibilidad de que una aplicación o programa de terceros interfiera con Windows y le impida abrir la aplicación Servicios. Puede arrancar su PC en un estado de arranque limpio para verificar esta posibilidad siguiendo los pasos a continuación.
Paso 1: Presione la tecla de Windows + R para abrir el cuadro de diálogo Ejecutar, escriba msconfig.msc en el cuadro y presione Entrar.

Paso 2: En la pestaña Servicios, marque la casilla que dice "Ocultar todos los servicios de Microsoft" y luego haga clic en el botón Deshabilitar todo.

Paso 3: Cambie a la pestaña Inicio y haga clic en Abrir Administrador de tareas.

Etapa 4: En la pestaña Aplicaciones de inicio, seleccione una aplicación de terceros y haga clic en el botón Deshabilitar en la parte superior. Repita este paso para deshabilitar todas las aplicaciones de inicio de terceros.

Reinicie su PC para ingresar al estado de inicio limpio. Si la aplicación Servicios se abre como de costumbre durante un inicio limpio, la culpa es de una de las aplicaciones o programas de terceros. Deberá revisar las aplicaciones y programas instalados recientemente y eliminarlos para resolver el problema.
Hacer que los servicios funcionen
Cuando la aplicación Servicios no se abre, es posible que tenga problemas para configurar los servicios críticos del sistema en Windows. Con suerte, ese ya no es el caso, y una de las soluciones anteriores lo ayudó a solucionar el problema para siempre.
Última actualización el 24 de diciembre de 2022
El artículo anterior puede contener enlaces de afiliados que ayudan a respaldar a Guiding Tech. Sin embargo, no afecta nuestra integridad editorial. El contenido sigue siendo imparcial y auténtico.
Escrito por
Pankil Shah
Pankil es un ingeniero civil de profesión que comenzó su viaje como escritor en EOTO.tech. Recientemente se unió a Guiding Tech como escritor independiente para cubrir procedimientos, explicaciones, guías de compra, consejos y trucos para Android, iOS, Windows y Web.


