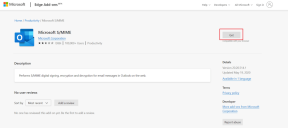Las 8 mejores soluciones para YouTube que no funcionan en Firefox en Mac
Miscelánea / / April 05, 2023
El navegador Mozilla Firefox te permite ver tus videos favoritos de YouTube con facilidad. Puede cambiar la calidad del video en youtube según su elección y mírelo en su computadora usando el navegador Firefox. Pero, ¿alguna vez ha pasado que YouTube dejó de funcionar en Firefox?

Al igual que todos los demás navegadores web, Firefox a veces puede causar problemas con ciertos sitios web. En esta publicación, proporcionaremos algunas soluciones si YouTube no funciona en Firefox. Tenga en cuenta que las soluciones son aplicables a Windows y Mac.
1. Comprobar la conexión a Internet
Comenzando con algunas soluciones básicas, verifique la conectividad a Internet en su hogar o lugar de trabajo. Puede haz una prueba de velocidad en tu computadora y verifique si su conexión a Internet es lo suficientemente fuerte para una experiencia de visualización de videos perfecta en YouTube. Si tiene un enrutador Wi-Fi de doble banda, cambie a una banda de frecuencia de 5 GHz para obtener velocidades de Internet más rápidas y manténgase cerca del enrutador.
2. Intenta usar el modo de incógnito
La siguiente solución básica es comprobar si la reproducción de YouTube funciona en modo de incógnito en Firefox. Para abrir una ventana de Navegación privada, presione Comando + Shift + P (Mac) o Control + Shift + P (Windows), y luego abra YouTube para ver si funciona. Tenga en cuenta que deberá iniciar sesión nuevamente con su cuenta de Google para verificar su pestaña Suscripciones en YouTube.

3. Borrar cookies y datos del sitio
Ahora, pasando a algunas soluciones avanzadas, puede borrar las cookies y los datos del sitio para YouTube en Firefox. Mientras navega por un sitio web, sus preferencias y acciones se guardan como cookies en el navegador Firefox. Se recomienda borrar las cookies y los datos del sitio con regularidad para mejorar la experiencia de navegación. Pero tenga en cuenta que tendrá que iniciar sesión nuevamente en su cuenta de YouTube. Los pasos para borrar las cookies y los datos del sitio son los mismos en Windows y Mac.
Paso 1: Abra Firefox en su PC con Windows o Mac.

Paso 2: Haz clic en el ícono del menú de hamburguesas en la esquina superior derecha.

Paso 3: Seleccione Configuración de la lista de opciones.

Etapa 4: Haga clic en Privacidad y seguridad en el menú de la izquierda.

Paso 5: Desplácese hacia abajo en el lado derecho y busque Cookies y datos del sitio.

Paso 6: Haga clic en Administrar datos.

Paso 7: Tipo youtube.com en la barra de búsqueda.

Paso 8: Seleccione el resultado y haga clic en Eliminar seleccionado en la esquina inferior izquierda.

Paso 9: Haga clic en Guardar cambios en la esquina inferior derecha.

Paso 10: Haga clic en Eliminar para confirmar.

Paso 11: Intente abrir YouTube en una nueva pestaña y verifique si el problema está resuelto.
4. Desinstalar extensiones de navegador defectuosas
Alguno extensiones de firefox ayudarlo con funciones adicionales y mejorar su experiencia de navegación. Sin embargo, no todos reciben actualizaciones regularmente y algunos terminan jugando con Firefox. Si YouTube no funciona en Firefox, intente eliminar algunas extensiones y verifique si eso ayuda.
Paso 1: Abra Firefox en su PC con Windows o Mac.

Paso 2: Haz clic en el ícono del menú Hamburguesa en la esquina superior derecha.

Paso 3: Seleccione Configuración.

Etapa 4: Seleccione General en la barra lateral izquierda.

Paso 5: Desplácese hacia abajo en el lado derecho y haga clic en Extensiones y temas en la sección Apariencia del sitio web.

Paso 6: En la nueva pestaña, haga clic en Extensiones en la barra lateral izquierda.

Paso 7: En la sección Administre sus extensiones, haga clic en los tres puntos junto al nombre de la extensión que desea eliminar.
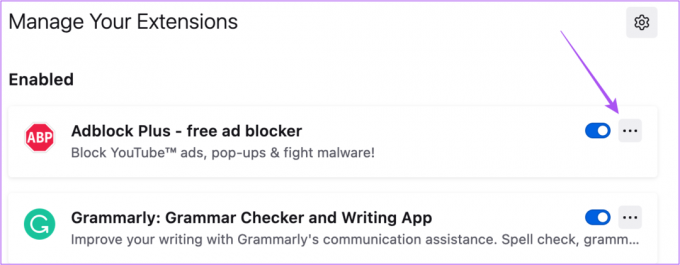
Paso 8: Selecciona Quitar.

Paso 9: Abra YouTube en una nueva pestaña y verifique si el problema está resuelto.
Repita los pasos para eliminar otras extensiones para comprobar si eso ayuda.
5. Activar aceleración de hardware
La aceleración de hardware asigna tareas con uso intensivo de gráficos a la GPU de su computadora. Viene habilitado por defecto en Firefox. Pero aún puede verificarlo y encenderlo manualmente para solucionar este problema.
Paso 1: Abra Firefox en su PC con Windows o Mac.

Paso 2: Haz clic en el ícono del menú Hamburguesa en la esquina superior derecha.

Paso 3: Seleccione Configuración.

Etapa 4: Seleccione General en la barra lateral izquierda.

Paso 5: Desplácese hacia abajo en el lado derecho y busque Rendimiento.
Paso 6: Seleccione la casilla de verificación junto a "Usar la configuración de rendimiento recomendada" para habilitar la aceleración de hardware.

Intente abrir YouTube en una nueva pestaña para verificar si esto ayuda a ponerlo en funcionamiento.
6. Habilitar la compatibilidad con HTML5 para YouTube
Algunos videos en YouTube requieren compatibilidad con HTM5 para la reproducción en lugar de Adobe Flash Player. Si tiene problemas de reproducción con videos específicos en YouTube, puede habilitar la compatibilidad con HTML5 siguiendo estos pasos.
Paso 1: Abre Firefox en tu Mac o PC con Windows.

Paso 2: Tipo acerca de: configuración en la barra de direcciones.

Paso 3: Haga clic en Aceptar riesgo y continuar.

Etapa 4: En el cuadro de texto de filtro en la parte superior, escriba fuente de medios

Paso 5: Una vez que se muestran los resultados de la búsqueda, compruebe si Media. Fuente de medios. Habilitado se establece en Verdadero.

De lo contrario, haga doble clic en él para cambiar su valor a Verdadero.
Paso 6: Reinicie Firefox en su Mac o PC con Windows después de completar el paso anterior. Luego intente abrir YouTube y verifique si el problema está resuelto.
7. Usar el modo de solución de problemas
Firefox proporciona un dedicado Modo de solución de problemas para comprobar si hay errores y fallos que limitan su funcionalidad. Si aún tiene problemas con la reproducción de YouTube, así es como puede habilitar el modo de solución de problemas.
Paso 1: Abra Firefox en su PC con Windows o Mac.

Paso 2: Haz clic en el ícono del menú Hamburguesa en la esquina superior derecha.

Paso 3: Haga clic en Ayuda.

Etapa 4: Seleccione Modo de solución de problemas de la lista de opciones.
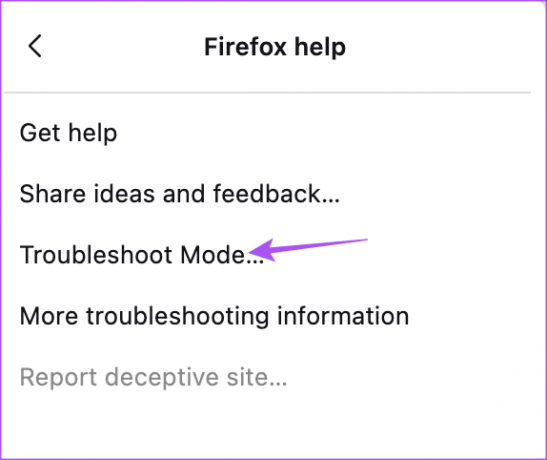
Paso 5: Haga clic en Reiniciar para comenzar el proceso.

Paso 6: Haga clic en Abrir para iniciar el modo de resolución de problemas.

Tenga en cuenta que todas sus preferencias, temas y extensiones se desactivarán después de ingresar al modo de solución de problemas. Luego revisa YouTube para reproducir algunos videos.
8. Actualizar Firefox
Si ninguna de las soluciones funciona, actualice la versión del navegador Firefox. Este es su último recurso y definitivamente vale la pena intentarlo, ya que eliminará cualquier error o falla que esté detrás de este problema.
Paso 1: Abre Firefox en tu Mac o PC con Windows.

Paso 2: Haz clic en el ícono del menú Hamburguesa en la esquina superior derecha.

Paso 3: Seleccione Configuración.

Etapa 4: Haga clic en General en la barra lateral izquierda.

Paso 5: Desplácese hacia abajo en el lado derecho y haga clic en el botón Buscar actualizaciones.

Paso 6: Si está disponible, descargue e instale la actualización.
Después de eso, intente usar YouTube.
Reanudar YouTube en Firefox
Estas soluciones lo ayudarán a disfrutar viendo videos de YouTube en el navegador Firefox. Si bien ver YouTube puede ser divertido, también puede desactivar la vista previa en miniatura en YouTube para evitar spoilers antes de verla.
Última actualización el 14 de noviembre de 2022
El artículo anterior puede contener enlaces de afiliados que ayudan a respaldar a Guiding Tech. Sin embargo, no afecta nuestra integridad editorial. El contenido sigue siendo imparcial y auténtico.
Escrito por
Paurush Chaudhary
Desmitificando el mundo de la tecnología de la manera más simple y resolviendo problemas cotidianos relacionados con teléfonos inteligentes, computadoras portátiles, televisores y plataformas de transmisión de contenido.