Las 5 mejores formas de verificar la edición, la versión y la compilación en Windows 11
Miscelánea / / April 05, 2023
Es una buena idea verificar las especificaciones de su PC y la versión del sistema operativo antes instalar cualquier software nuevo o controlador de dispositivo. Eso lo ayuda a determinar si su PC cumple con los requisitos mínimos para ejecutar ese software. Del mismo modo, si está buscando solucionar cualquier problema del sistema, es útil saber qué versión de Windows 11 está ejecutando su PC.

Hay varias formas de verificar la edición, la versión y el número de compilación de su sistema operativo en Windows 11. En esta publicación, lo guiaremos a través de todos esos métodos en detalle. Entonces, pongámonos en marcha, ¿de acuerdo?
1. Verifique la información del sistema operativo usando la aplicación de configuración
La aplicación Configuración proporciona una manera fácil de comprobar la edición, la versión y el número de compilación de Windows. Debe visitar la sección Acerca de en la aplicación Configuración siguiendo los pasos a continuación.
Paso 1: Haga clic en el botón Inicio y haga clic en el icono con forma de engranaje para iniciar la aplicación Configuración. Alternativamente, puede usar la tecla de Windows + atajo I para lo mismo.

Paso 2: En la pestaña Sistema, desplácese hacia abajo para hacer clic en Acerca de.
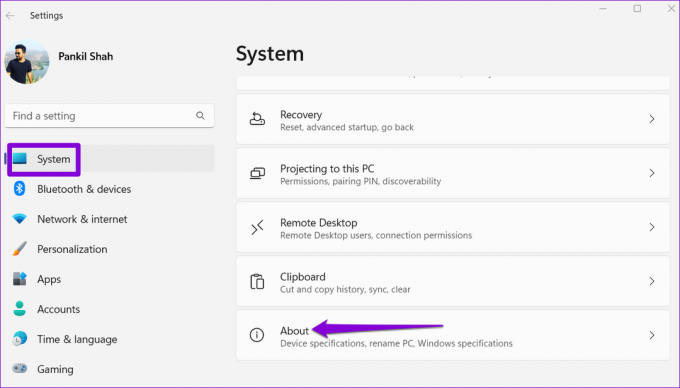
Paso 3: En la sección de especificaciones de Windows, encontrará la edición, la versión y el número de compilación del sistema operativo. Puede hacer clic en el botón Copiar para copiar esta información en el portapapeles.

También puede encontrar detalles sobre las especificaciones de hardware de su PC desde el mismo menú.
2. Verifique la información del sistema operativo usando el comando Winver
Winver, abreviatura de Versión de Windows, es un comando simple que muestra información sobre la versión de Windows en su computadora. Puede usar este comando con la utilidad Ejecutar para obtener más detalles sobre Windows en su computadora.
Paso 1: Haga clic con el botón derecho en el icono Inicio y seleccione Ejecutar de la lista.

Paso 2: Tipo ganador en el cuadro de texto y presione Entrar.
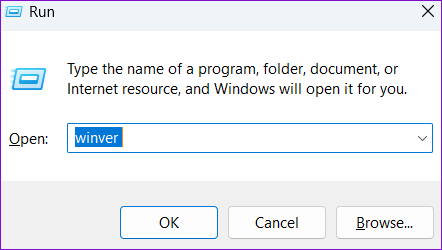
Paso 3: En el panel Acerca de Windows que se abre, encontrará detalles sobre la edición, la versión y el número de compilación del sistema operativo. Luego, haga clic en Aceptar para cerrar la ventana.

3. Verifique la información del sistema operativo desde la información del sistema
La aplicación Información del sistema es otra forma de verificar la edición, la versión y el número de compilación del sistema operativo en Windows 11. Le brinda todos los detalles necesarios sobre el hardware y el software de su computadora. Así es como puede acceder a él.
Paso 1: Presione la tecla de Windows + R para abrir el cuadro de diálogo Ejecutar.
Paso 2: Tipo msinfo32 en el campo Abrir y presione Entrar. Esto abrirá la aplicación Información del sistema.
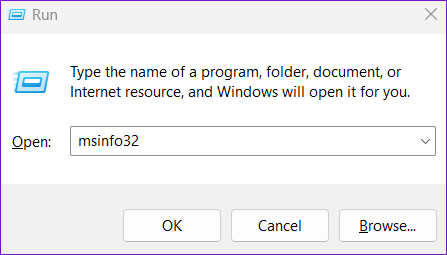
Paso 3: En la pestaña Resumen del sistema, encontrará la edición, la versión y el número de compilación del sistema operativo en la parte superior.

Puede expandir Recursos de hardware y entorno de software desde el panel izquierdo para buscar otras especificaciones del sistema.
4. Verifique la información del sistema operativo con el símbolo del sistema
Símbolo del sistema es una herramienta popular para realizar varias tareas administrativas en Windows. También puede ayudarlo a encontrar varios detalles sobre la compilación de Windows 11 que está ejecutando su PC.
Para verificar la información del sistema operativo mediante el símbolo del sistema, siga los siguientes pasos.
Paso 1: Haga clic con el botón derecho en el icono Inicio o presione la tecla de Windows + X para abrir el menú Usuario avanzado. Seleccione Terminal (Administrador) de la lista.

Paso 2: Seleccione Sí cuando aparezca el mensaje Control de cuentas de usuario (UAC).

Paso 3: Escriba el siguiente comando y presione Entrar para ver el número de versión del sistema operativo.
ver
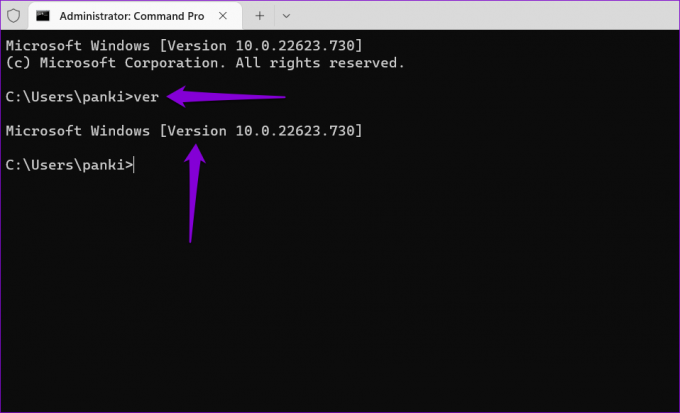
Etapa 4: Ejecute el siguiente comando para verificar la edición del sistema operativo.
información del sistema | findstr /B /C:"Nombre del sistema operativo"
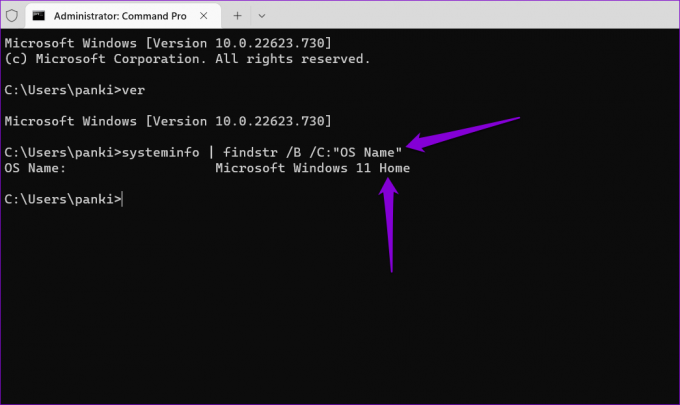
Paso 5: Pegue el siguiente comando y presione Entrar para ver el número de compilación.
información del sistema | findstr /B /C:"Versión del sistema operativo"
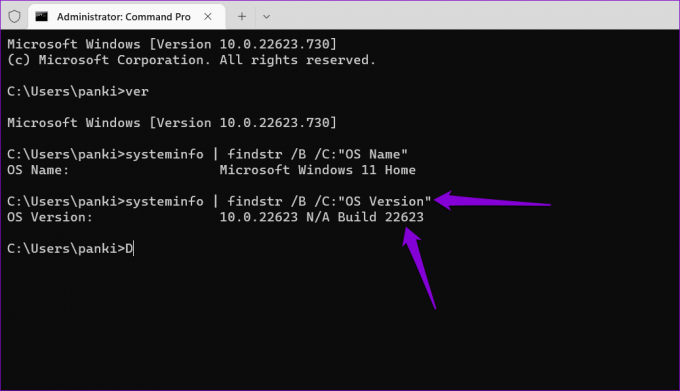
Alternativamente, puede ejecutar el siguiente comando para ver todos los detalles del sistema a la vez.
información del sistema

5. Verifique la información del sistema operativo con Windows PowerShell
Me gusta Símbolo del sistema, puede usar Windows PowerShell para verificar las especificaciones del sistema. Estos son los pasos que puede seguir para verificar la edición, la versión y el número de compilación del sistema operativo en PowerShell.
Paso 1: Presione la tecla de Windows + S para abrir el menú de búsqueda. Tipo Windows PowerShell en el cuadro y haga clic en Ejecutar como administrador.

Paso 2: Seleccione Sí cuando aparezca el mensaje Control de cuentas de usuario (UAC).
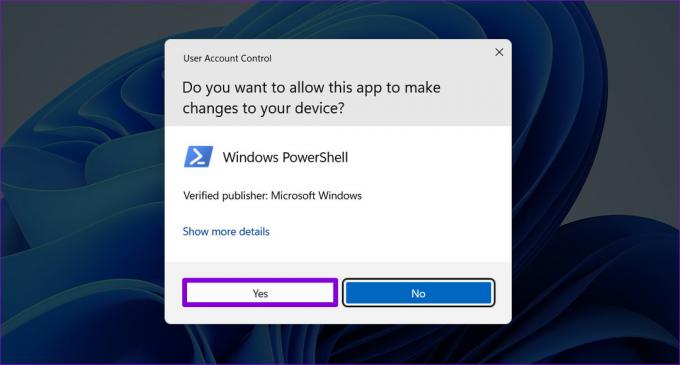
Paso 3: Pegue el siguiente comando y presione Entrar para ver la edición, la versión y el número de compilación del sistema operativo.
Obtener información de la computadora | Seleccione OsName, OSDisplayVersion, OsBuildNumber
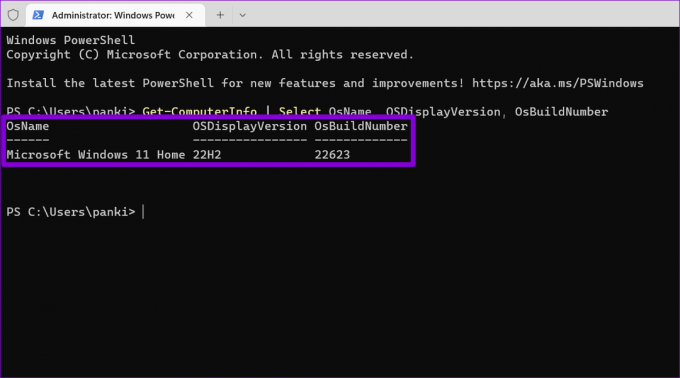
Conozca su PC
Conocer la edición, la versión y el número de compilación del sistema operativo de su PC puede ser útil en ciertas situaciones. Puede emplear cualquiera de los métodos anteriores para encontrar esa información. Asegúrese de verificar esta información antes de comprar nuevos juegos o software para PC.
Del mismo modo, también puede encontrar la información del hardware de su PC, como Tamaño de RAM o ranuras de RAM disponibles, de diferentes maneras.
Última actualización el 20 de octubre de 2022
El artículo anterior puede contener enlaces de afiliados que ayudan a respaldar a Guiding Tech. Sin embargo, no afecta nuestra integridad editorial. El contenido sigue siendo imparcial y auténtico.
Escrito por
Pankil Shah
Pankil es un ingeniero civil de profesión que comenzó su viaje como escritor en EOTO.tech. Recientemente se unió a Guiding Tech como escritor independiente para cubrir procedimientos, explicaciones, guías de compra, consejos y trucos para Android, iOS, Windows y Web.



