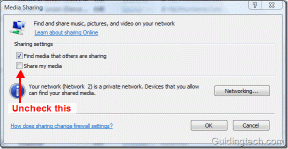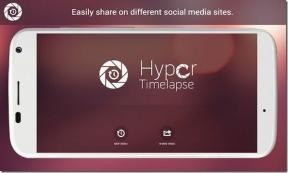Las 6 mejores formas de arreglar Outlook para Mac que no se sincronizan
Miscelánea / / April 05, 2023
Outlook para Mac es una poderosa aplicación de calendario y correo electrónico que ayuda a los usuarios a mantenerse organizados y conectados. Sin embargo, a veces hay problemas de sincronización con Outlook para Mac, lo que impide que los usuarios reciban nuevos correos electrónicos o actualicen sus calendarios. Si se enfrenta a un problema similar, este artículo le dará seis formas de arreglar Outlook para Mac que no se sincroniza.
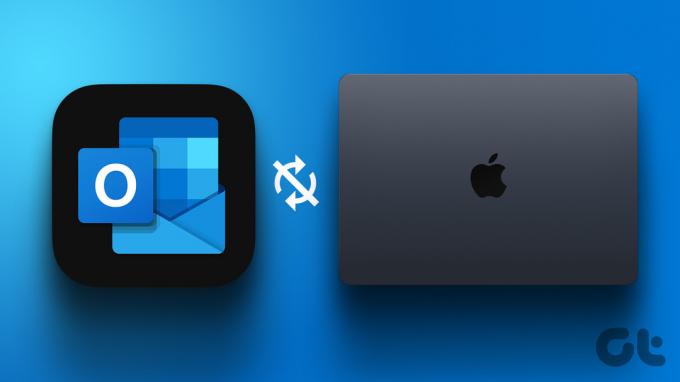
Existen múltiples razones por las que surgen los problemas de sincronización en Outlook para Mac. Hemos explicado cómo solucionarlo en este artículo, para que pueda vuelva a administrar su correo electrónico y calendario de manera eficiente. Dicho esto, comencemos con el artículo.
Nota: Antes de pasar a las correcciones, asegúrese de que las credenciales de su cuenta de Exchange sean correctas para que la aplicación Outlook para Mac se sincronice correctamente.
1. Asegúrese de que Internet funcione en su Mac
A veces, es simplemente su conexión a Internet la que causa el problema de sincronización en Outlook para Mac. Outlook no se sincronizará con su aplicación de servidor de intercambio si hay una mala conexión a Internet.

Por lo tanto, lo primero y más importante que debe asegurarse antes de pasar al siguiente método es si tiene una conexión a Internet buena y estable. Aquí está cómo verifique la velocidad de Internet en su Mac. Si la conectividad de su red es buena, pase al siguiente método.
2. Anule la selección de la opción Trabajar sin conexión de la configuración de Outlook
La razón más común por la que Outlook no se sincroniza en Mac es que tal vez esté trabajando en modo sin conexión. Este no te deja enviar correos o recibirlos, y su correo de Apple no se sincronizará con el servidor de Exchange. Siga los pasos a continuación para arreglar esto.
Paso 1: Presione 'Comando + Espacio' en el teclado de su Mac para abrir Spotlight, escriba panoramay presione Retorno.

Paso 2: En la esquina superior izquierda, haga clic en Outlook.

Paso 3: En el menú desplegable, desmarque la opción Trabajar sin conexión.
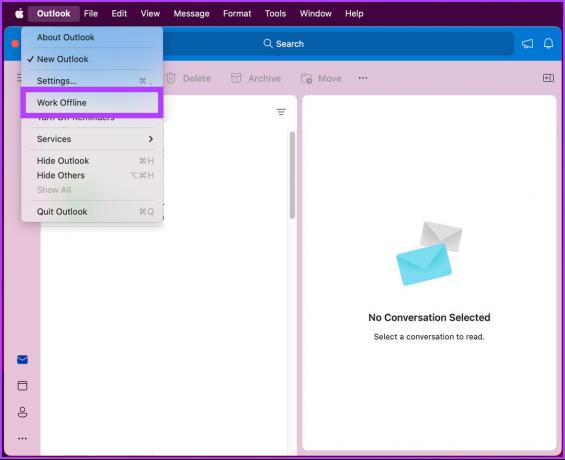
Eso es todo. Con esto, su Outlook para Mac debería poder sincronizarse sin problemas. Si aún no lo hace, salte al siguiente método.
3. Reinicie el agente de servicios de sincronización mediante el Monitor de actividad
Los pasos para reiniciar el agente de servicios de sincronización son sencillos. En su mayor parte, es un problema de Exchange Server que interrumpe el proceso de sincronización de la aplicación Outlook para Mac. Siga los pasos mencionados a continuación.
Nota: Salga de la aplicación Outlook en Mac antes de continuar con los pasos a continuación.
Paso 1: Abra Finder y haga clic en Aplicaciones.

Paso 2: En Aplicaciones, desplácese hacia abajo para buscar y haga clic en Utilidades.
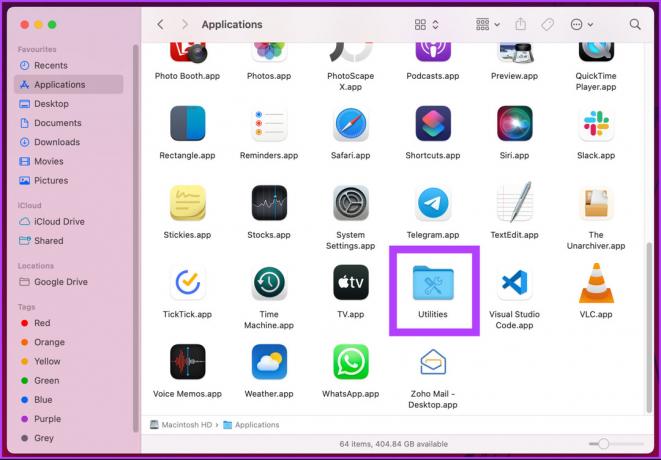
Paso 3: Ahora, haga clic en Activity Monitor.app.

Etapa 4: Vaya a la pestaña Nombre del proceso, toque Agente de servicios de sincronización, cElija el proceso y haga clic en la opción Salir.
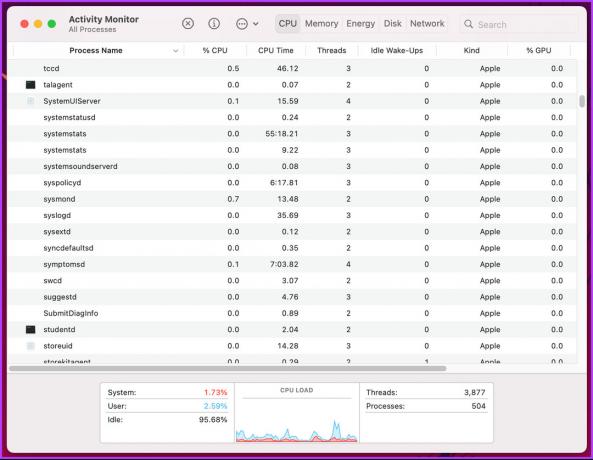
Ahí tienes Ahora, cierre el monitor de actividad y abra la aplicación de Outlook. El problema de sincronización debería haberse solucionado. Si no ve el Agente de servicios de sincronización, no hay problema, pasar al siguiente método.
4. Borre la caché de correo de Outlook de su Mac
La funcionalidad, incluida la sincronización que no funciona en Outlook, puede surgir debido a errores incompletos. archivos de caché. La falta de finalización podría deberse a apagones abruptos o problemas de Internet. Siga los pasos mencionados para vaciar el caché y resolver el problema.
Nota: Asegúrese de que su Mac esté conectada a Internet. Además, la página de soporte oficial de Microsoft muestra los pasos para vaciar el caché de carpetas específicas, sin embargo, esa opción ya no está disponible.
Paso 1: Presione 'Comando + Espacio' en el teclado de su Mac para abrir Spotlight, escriba panoramay presione Retorno.

Paso 2: Vaya a Herramientas desde el menú superior.
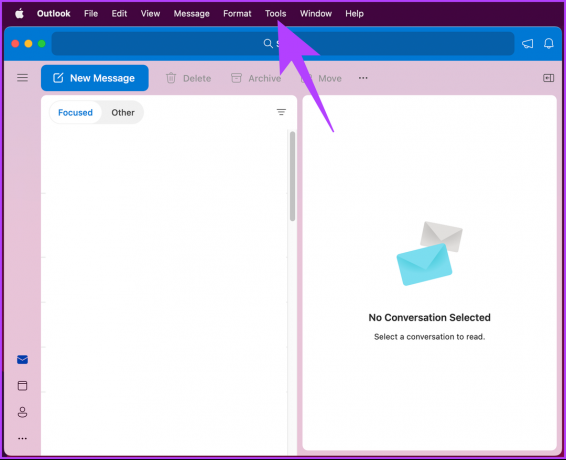
Paso 3: En el menú desplegable, seleccione Cuentas.

Etapa 4: En la pestaña Cuentas, haga clic en el icono de tres puntos.
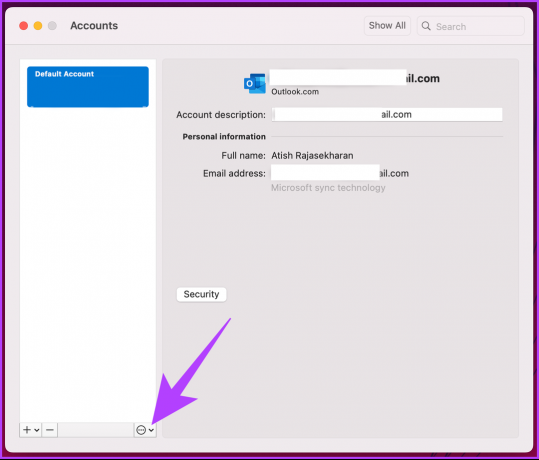
Paso 5: En el menú desplegable, seleccione Restablecer cuenta.
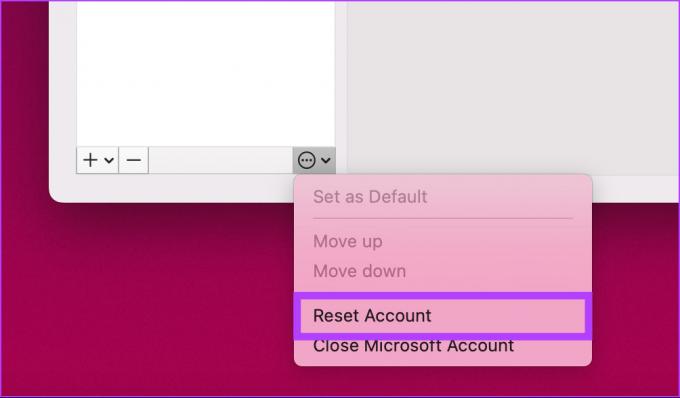
En el indicador, haga clic en Reiniciar ahora.
Con esto, ha borrado con éxito su caché de Outlook. Una vez que vuelva a iniciar la aplicación de Outlook, volverá a descargar los correos electrónicos del servidor. Esto debería resolver el problema de sincronización. Si no es así, pase al siguiente método.
5. Reconstruya la base de datos utilizando el Administrador de perfiles de Outlook
Es una de las formas más comunes y efectivas de solucionar el problema de sincronización con Outlook para Mac. Siga los pasos a continuación.
Nota: asegúrese de salir de la aplicación de Outlook en su Mac antes de comenzar los pasos.
Paso 1: Vaya a Finder y haga clic en Aplicaciones.

Paso 2: Haga clic con el botón derecho en la aplicación Microsoft Outlook y seleccione Mostrar contenido del paquete.

Paso 3: Haga clic para abrir la carpeta Contenidos y navegue hasta la carpeta SharedSupport.

Etapa 4: Haga doble clic en la aplicación 'Outlook Profile Manager.app'.
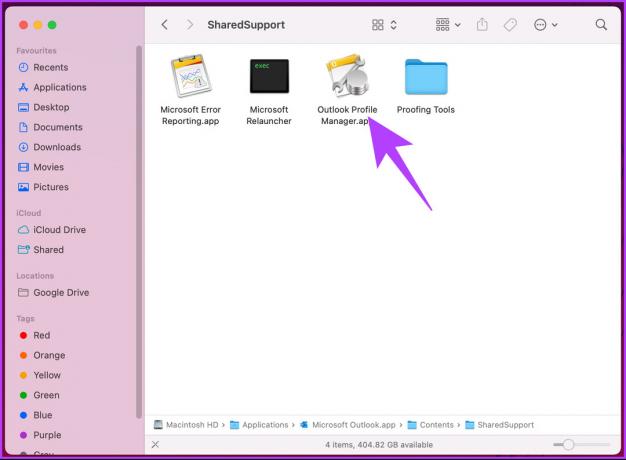
Paso 5: En la ventana del Administrador de perfiles de Outlook, haga clic en el botón más (+) para crear un nuevo perfil.

Paso 6: Haga clic derecho en el perfil y seleccione 'Establecer como predeterminado'. Ahora, cierre la ventana.
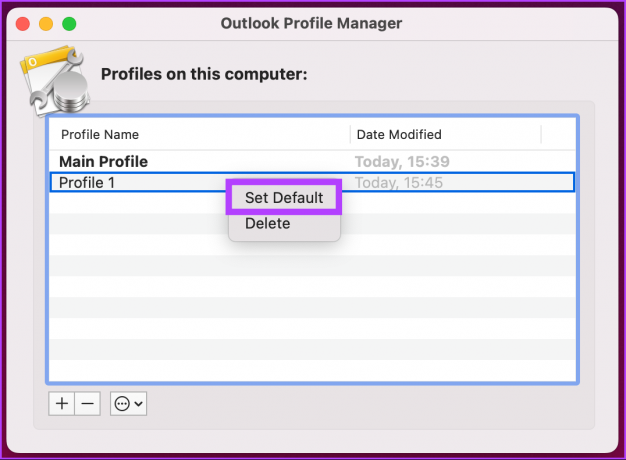
Paso 7: Presiona 'Comando + Espacio' en el teclado de tu Mac, escribe panoramay presione Retorno.

Verá una solicitud en blanco, continúe e ingrese las credenciales de su cuenta y estará listo para comenzar. Este método debería solucionar el problema de sincronización. Si no fue así, salta al siguiente método.
6. Actualice la aplicación de Outlook en su Mac
Si probó todas las soluciones mencionadas anteriormente pero aún no pudo solucionar el problema, es probable que esté utilizando una versión obsoleta de Outlook en Mac. Microsoft corrige continuamente errores y fallas y publica actualizaciones para sus aplicaciones. Siga los pasos a continuación para actualizar su aplicación de Outlook.
Nota: si descargó la aplicación de Outlook a través de App Store, puede actualizar la aplicación directamente desde App Store. El siguiente método no funcionará para usted.
Paso 1: Presiona 'Comando + Espacio' en el teclado de tu Mac, escribe panoramay presione Retorno.

Paso 2: Haga clic en Ayuda en la barra de menú superior.
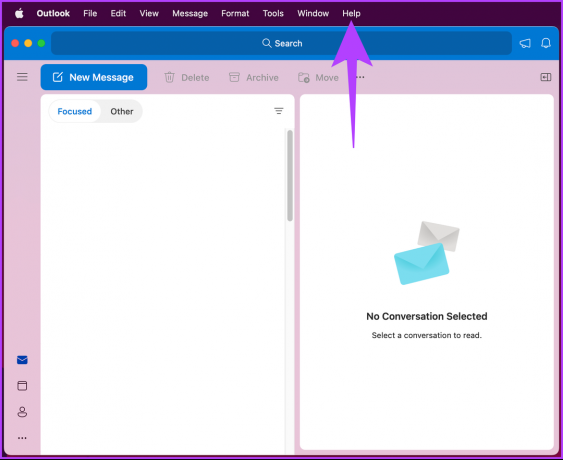
Paso 3: seleccione 'Buscar actualizaciones' en el menú desplegable.
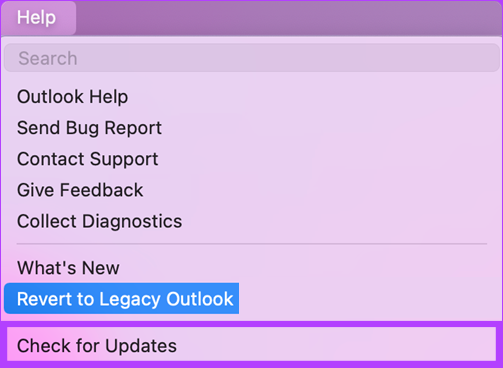
Etapa 4: A continuación, haga clic en Microsoft Outlook para la actualización.
Nota: marque la casilla que dice "Mantener automáticamente las aplicaciones de Microsoft actualizadas".
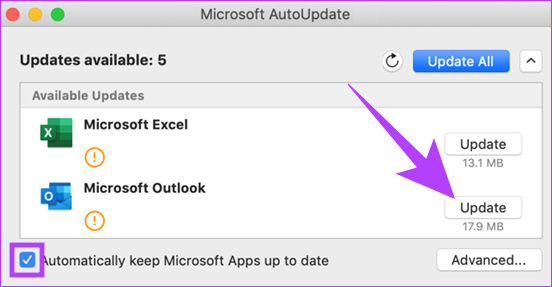
Descargue e instale las actualizaciones y reinicie la aplicación de Outlook. Con eso, el problema de sincronización debería haberse resuelto. Si tienes más consultas, consulta la siguiente sección.
Preguntas frecuentes sobre la reparación de Outlook que no se sincroniza en Mac
Una de las formas más efectivas de forzar la resincronización de Outlook en una Mac es reabrir la aplicación de Outlook.
La sincronización de Outlook puede tardar mucho tiempo debido a una serie de factores, como una conexión a Internet lenta, configuración de cuenta incorrecta, buzones de correo grandes, virus o malware, configuración de firewall, complementos y proxy incorrecto ajustes.
Use Outlook con facilidad
Las correcciones mencionadas anteriormente deberían resolver el problema de no sincronización de Outlook para Mac. Sin embargo, si ninguna de las soluciones mencionadas anteriormente funcionó, puede buscar ayuda de Soporte técnico de Microsoft para solucionar el problema. Ahora que solucionó el problema de Outlook, es posible que también desee saber formas de arreglar la aplicación de Outlook que no sincroniza los correos electrónicos en el iPhone.