8 formas de reparar la señal de GPS perdida en Android Auto
Miscelánea / / April 05, 2023
Muchos de nosotros confiamos en Android Auto o Apple CarPlay para navegar mientras conduce. Después de todo, si no conoce las indicaciones para llegar a su destino, usar una aplicación como Google Maps es la mejor salida. Si bien el uso de la navegación es bastante sencillo, muchos usuarios han experimentado el error de pérdida de la señal GPS de Android Auto al usar Maps.

Este error puede ser extremadamente molesto cuando estás conduciendo. Si no sabe qué giro o salida tomar, podría terminar yendo por el camino equivocado sin indicaciones. Si su Android Auto también dice que se perdió la señal GPS, no se preocupe. Le diremos algunas soluciones rápidas que puede usar para solucionar el problema. Entonces, deténgase, tome su teléfono y ¡vamos!
Nota: Asegúrese de no estar conduciendo mientras realiza cualquiera de los pasos mencionados, ya que puede ser peligroso.
1. Habilitar permiso de ubicación para mapas
Ya sea que uses Google Maps o Waze para la navegación, es importante habilitar los permisos correctos para la aplicación de navegación si desea que funcione correctamente. Por lo tanto, otorgue permiso a la aplicación de navegación para acceder a su ubicación. Esto debería ayudarlo a deshacerse de la alerta de pérdida de señal GPS en Android Auto.
Paso 1: Abra la aplicación Configuración en su teléfono Android. Navega a la sección Aplicaciones.
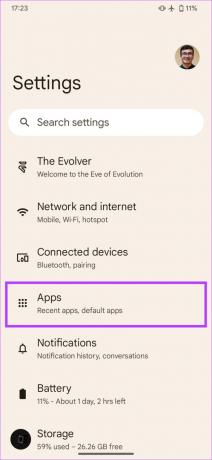
Paso 2: Seleccione Todas las aplicaciones.

Paso 3: Elija la aplicación que usa en Android Auto para la navegación. Idealmente debería ser Google Maps o Waze.

Etapa 4: Toque en Permisos.

Paso 5: Seleccione la opción Ubicación. Luego, elija 'Permitir todo el tiempo' o 'Permitir solo mientras usa la aplicación'.


Su aplicación de mapas ahora debería tener acceso a su ubicación GPS y, por lo tanto, no debería enfrentar el problema con Android Auto buscando GPS.
2. Deshabilitar la optimización de la batería para Android Auto
Habilitar la optimización de la batería para una aplicación permite que el sistema Android elimine la aplicación en segundo plano o evite que permanezca abierta durante mucho tiempo si consume mucha energía. Esto puede provocar que Android Auto pierda la conexión GPS. Así es como puede deshabilitar la optimización de la batería para la aplicación para evitar que esto suceda.
Paso 1: Abra la aplicación Configuración en su teléfono inteligente. Navega a la sección Aplicaciones.
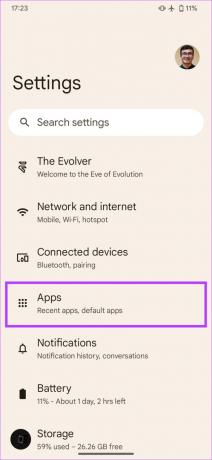
Paso 2: Seleccione Todas las aplicaciones.

Paso 3: Busque y toque en Android Auto. Luego, seleccione la opción Batería.


Etapa 4: Cambie a la opción Sin restricciones.

Ahora, Android Auto debería poder ejecutarse y permanecer conectado al GPS en todo momento.
3. Mantenga su teléfono en el tablero
El GPS tiende a funcionar mejor cuando está al aire libre. Dado que un automóvil es una estructura cerrada, es posible que tenga problemas para que su teléfono se adhiera a la señal del GPS si su teléfono está más encerrado dentro de la guantera o en sus bolsillos/mochila.

Por lo tanto, es mejor mantener su teléfono en el tablero de su automóvil o en un soporte para teléfono dedicado (si tiene uno) dentro de su automóvil. De esta manera, el teléfono puede establecer fácilmente una conexión GPS y no arrojar el error de pérdida de señal GPS de Android Auto.
4. Borrar la memoria caché y los datos de la aplicación de Maps
Borrar el caché de una aplicación que no funciona según lo previsto a menudo resuelve el problema. Puede intentar hacer esto si el GPS en Android Auto tampoco funciona. Así es como puedes borrar el caché de la aplicación de navegación que utiliza.
Paso 1: Abra la aplicación Configuración en su teléfono inteligente. Navega a la sección Aplicaciones.
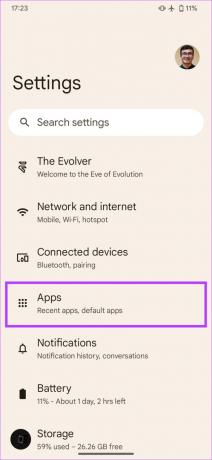
Paso 2: Pulse en 'Ver todas las aplicaciones'.

Paso 3: Elija la aplicación que usa en Android Auto para la navegación. Idealmente debería ser Google Maps o Waze.

Etapa 4: Seleccione 'Almacenamiento y caché'.

Paso 5: Toca Borrar caché. Luego, seleccione Borrar almacenamiento.

Ahora, vuelva a conectar su teléfono a Android Auto y el problema de pérdida de señal GPS debería resolverse.
5. Actualice Android Auto a la última versión
A veces, un error o una versión desactualizada de la aplicación Android Auto podría estar causando el problema del GPS. O también podría ser posible que una determinada versión de la aplicación no funcione correctamente en algunos dispositivos. La mejor manera de solucionar este problema es actualizar la aplicación desde Google Play Store.
Paso 1: Abra la aplicación Configuración. Navega a la sección Aplicaciones.
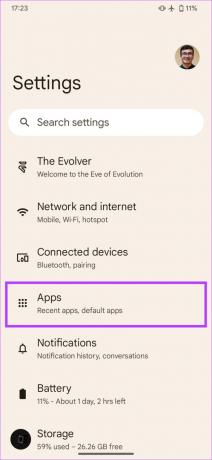
Paso 2: Pulse en 'Ver todas las aplicaciones'.

Paso 3: Desplácese hacia abajo y seleccione Android Auto. Ahora debería ver la página de configuración de la aplicación.

Etapa 4: Ir a la parte inferior de la pantalla. Toque Detalles de la aplicación en Tienda.
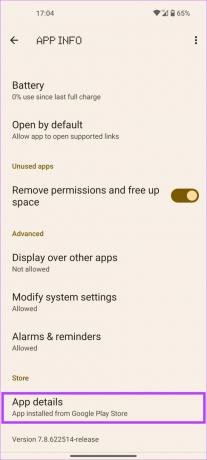
Paso 5: Accederás a la página de la aplicación en Play Store. Si hay una actualización disponible, toque la opción Actualizar.
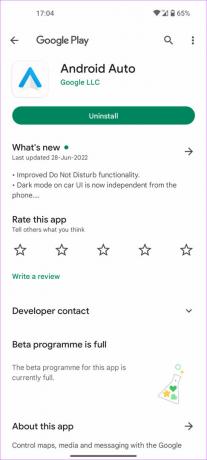
Intente usar Android Auto después de la actualización y verifique si hace la diferencia.
6. Pruebe una aplicación de navegación diferente
Es posible que el problema no sea con su sistema Android Auto, sino con la aplicación de navegación que está utilizando. A veces, una aplicación puede tener problemas para establecer una conexión GPS. En ese caso, es mejor probar y usar una aplicación diferente.
Entonces, si normalmente usa Google Maps para navegación, puede intentar usar una alternativa como Waze hasta que se solucione el problema con la aplicación. Intente instalar una aplicación diferente para ver si aún recibe el error de pérdida de señal GPS en Android Auto. Si no lo hace, sabe que el problema está relacionado con la aplicación específica.
Instalar Waze para Android
7. Alternar modo avión
Activar y desactivar el modo avión actúa como un interruptor de reinicio de las opciones de conectividad inalámbrica en su teléfono. Restablece Wi-Fi, datos móviles e incluso las señales de GPS en su dispositivo. Si tiene problemas repetidamente con el GPS en su dispositivo, intente activar y desactivar el modo Avión para ver si hace la diferencia.

Arrastre hacia abajo los botones rápidos de su teléfono desde la parte superior. Habilite el modo Avión y espere unos segundos. Luego, apague la palanca y espere a que su teléfono establezca una conexión con el GPS. Ahora debería poder navegar sin problemas.
8. Reinicie la unidad principal de Android Auto
Por lo que sabe, es posible que el problema ni siquiera esté en Android Auto o GPS en su teléfono. Es posible que el sistema estéreo o la unidad principal de su automóvil no funcionen correctamente, por lo que no puede usar la navegación en Android Auto. Una solución rápida para este problema es reiniciar la unidad principal de su automóvil.
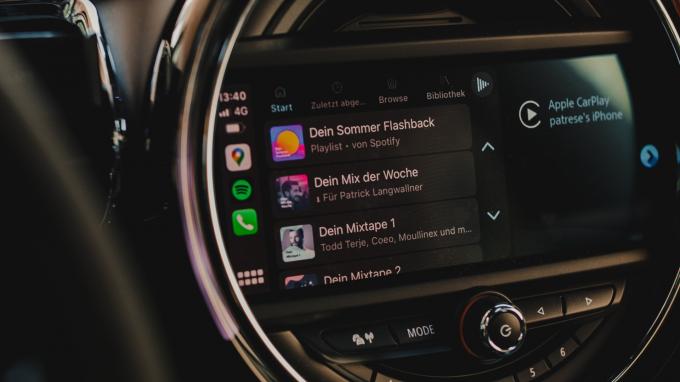
Puede hacerlo apagando el encendido de su automóvil y esperando que la unidad principal se apague automáticamente. Después de eso, reinicie su automóvil y deje que el sistema de infoentretenimiento se vuelva a encender. Intenta conectar tu teléfono ahora. El GPS en Android Auto debería funcionar perfectamente si el problema estaba en la unidad principal.
Preguntas frecuentes sobre el error de pérdida de señal GPS en Android Auto
Sí, Android Auto seguramente se conectará a su automóvil sin una red móvil. Sin embargo, funciones importantes como la navegación y la transmisión de música no funcionarán sin una conexión de red activa.
Puedes usar Google Maps sin conexión en Android Auto, siempre que ya haya descargado la versión sin conexión de Maps en su teléfono.
Puede restablecer la señal GPS de su teléfono habilitando y deshabilitando el modo avión en su teléfono.
Encuentra tu camino
Seguramente no querrías que el GPS de tu teléfono se rindiera cuando intentas encontrar el camino a tu destino. Si se enfrenta repetidamente al error de pérdida de la señal GPS de Android Auto, puede probar cualquiera de las soluciones anteriores para que Maps funcione en su automóvil. Entonces, con suerte, puede llegar a su destino rápidamente.
Última actualización el 28 de marzo de 2023
El artículo anterior puede contener enlaces de afiliados que ayudan a respaldar a Guiding Tech. Sin embargo, no afecta nuestra integridad editorial. El contenido sigue siendo imparcial y auténtico.


