¿Por qué necesita deshabilitar el inicio rápido en Windows 10?
Miscelánea / / November 28, 2021
¿Está buscando una forma de desactivar el inicio rápido? Bueno, no se preocupe, en esta guía discutiremos todo lo relacionado con el inicio rápido. En este mundo ajetreado y acelerado, las personas quieren que cada tarea que realizan les lleve el menor tiempo posible. Similar, quieren con las computadoras. Cuando apagan sus computadoras, lleva algún tiempo apagarse por completo y apagarse por completo. No pueden mantener sus computadoras portátiles alejadas o apagar sus ordenadores hasta que no se apague por completo, ya que puede causar fallas en el sistema, es decir, colocar la tapa de la computadora portátil sin estar completamente apagada. De manera similar, cuando inicie sus computadoras o portátiles, puede llevar algún tiempo comenzar. Para agilizar estas tareas, Windows 10 viene con una función llamada Inicio rápido. Esta característica no es nueva y se implementó por primera vez en Windows 8 y ahora se implementó en Windows 10.

Contenido
- ¿Qué es Fast Startup y cómo funciona?
- ¿Cómo deshabilitar el inicio rápido en Windows 10?
- Método 1: deshabilite el inicio rápido a través de las opciones de energía del panel de control
- Método 2: deshabilite el inicio rápido con el Editor del registro
¿Qué es Fast Startup y cómo funciona?
Inicio rápido es una función que proporciona más rápido bota momento en el que inicia su PC o cuando apaga su PC. Es una función útil y funciona para aquellos que quieren que sus PC funcionen rápido. En las PC nuevas, esta función está habilitada de forma predeterminada, pero puede deshabilitarla cuando lo desee.
¿Cómo funciona Fast Startup?
Antes, sabes qué tan rápido funciona el inicio, debes saber dos cosas. Estos son apagado en frío y hibernar característica.
Apagado en frío o apagado completo: Cuando su computadora portátil está completamente apagada o abierta sin impedimentos de ninguna otra función como un rápido El inicio, como lo hacían normalmente las computadoras antes de la llegada de Windows 10, se denomina apagado en frío o completo. apagar.
Característica de hibernación: Cuando le dice a sus PC que hibernen, guarda el estado actual de su PC, es decir, todos los documentos, archivos, carpetas y programas abiertos en el disco duro y luego apaga la PC. Por lo tanto, cuando vuelva a iniciar su PC, todo su trabajo anterior estará listo para usar. Esto no requiere ningún poder como el modo de suspensión.
El inicio rápido combina características de ambos Apagado en frío o completo e hibernación. Cuando apaga su PC con la función de inicio rápido habilitada, cierra todos los programas y aplicaciones que se ejecutan en su PC y también cierra la sesión de todos los usuarios. Actúa como un Windows recién iniciado. Pero Kernel de Windows está cargado y la sesión del sistema se está ejecutando, lo que alerta a los controladores de dispositivos para que se preparen para la hibernación, es decir, guarda todas las aplicaciones y programas actuales que se ejecutan en su PC antes de cerrarlos.
Cuando reinicia su PC, no es necesario que vuelva a cargar el Kernel, los controladores y más. En cambio, solo actualiza el RAM y recarga todos los datos del archivo de hibernación. Esto ahorra una cantidad considerable de tiempo y acelera el inicio de Windows.
Como ha visto anteriormente, la función Inicio rápido tiene muchas ventajas. Pero, por otro lado, también tiene desventajas. Estos son:
- Cuando el inicio rápido está habilitado, Windows no se apaga por completo. Algunas actualizaciones requieren cerrar la ventana por completo. Entonces, cuando el inicio rápido está habilitado, no permite aplicar tales actualizaciones.
- Las PC que no admiten la hibernación tampoco admiten el inicio rápido. Por lo tanto, si dichos dispositivos tienen habilitado el inicio rápido, la PC no responde correctamente.
- Un inicio rápido puede interferir con las imágenes de disco cifradas. Los usuarios que han montado sus dispositivos encriptados antes de apagar su PC, vuelven a montarlos cuando la PC vuelve a arrancar.
- No debe habilitar el inicio rápido si está usando su PC con arranque dual, es decir, usando dos sistemas operativos porque cuando se cerrará apague su PC con el inicio rápido habilitado, Windows bloqueará el disco duro y no podrá acceder a él desde otras operaciones sistemas.
- Dependiendo de su sistema, cuando el inicio rápido está habilitado, es posible que no pueda acceder a la configuración de BIOS / UEFI.
Debido a estas ventajas, la mayoría de los usuarios prefieren no habilitar el inicio rápido y lo deshabilitan tan pronto como comienzan a usar la PC.
¿Cómo deshabilitar el inicio rápido en Windows 10?
Asegurate que crear un punto de restauración por si acaso algo sale mal.
Como, habilitar el inicio rápido puede causar que algunas aplicaciones, configuraciones y unidad no funcionen bien, por lo que debe deshabilitarlo. A continuación se muestran algunos métodos para deshabilitar el inicio rápido:
Método 1: deshabilite el inicio rápido a través de las opciones de energía del panel de control
Para deshabilitar el inicio rápido usando las opciones de energía del Panel de control, siga los pasos a continuación:
1.Presione la tecla de Windows + S y luego escriba control luego haga clic en "Panel de control”Acceso directo desde el resultado de la búsqueda.

2.Ahora asegúrese de que "Ver por" esté configurado en Categoría y luego haga clic en Sistema y seguridad.

3.Haga clic en Opciones de poder.

4. En las opciones de energía, haga clic en "Elige lo que hace el botón de encendido”.

5.Haga clic en "Cambiar la configuración que está disponible actualmente”.

6.Bajo la configuración de apagado, desmarcar la casilla mostrando "Activar inicio rápido”.

7.Haga clic en guardar cambios.

Después de completar los pasos anteriores, el el inicio rápido se desactivará que estaba previamente habilitado.
Si desea volver a habilitar el inicio rápido, marque "Activar inicio rápido" y haga clic en el guardar cambios.
Método 2: deshabilite el inicio rápido con el Editor del registro
Para deshabilitar el inicio rápido con el Editor del registro, siga los pasos a continuación:
1.Presione la tecla de Windows + R y luego escriba “regedit”En el cuadro de diálogo de ejecución y presione Entrar para abrir el Editor del Registro de Windows 10.

2.Navegue hasta: HKEY_LOCAL_MACHINE \ SYSTEM \ CurrentControlSet \ Control \ SessionManager \ Power

3.Asegúrate de seleccionar Poder que en el panel de la ventana de la derecha, haga doble clic en "HiberbootEnabled”.
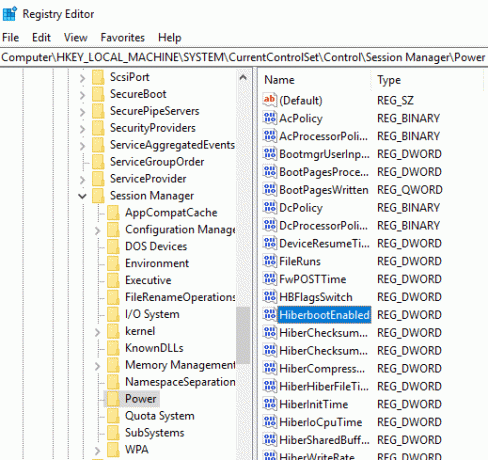
4.En la ventana emergente Editar DWORD, cambie el valor del campo de datos del valor a 0, para apague el inicio rápido.
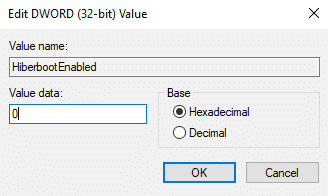
5.Haga clic en Aceptar para guardar los cambios y cerrar el Editor del Registro.

Después de completar el proceso anterior, el El inicio rápido se desactivará en Windows 10. Si desea volver a habilitar el inicio rápido, cambiar el valor de los datos de valor a 1 y haga clic en Aceptar. Por lo tanto, siguiendo cualquiera de los métodos anteriores, puede habilitar o deshabilitar el inicio rápido en Windows 10.

Recomendado:
- Cómo usar el Monitor de rendimiento en Windows 10
- ¿Google Chrome se bloquea? ¡8 formas sencillas de solucionarlo!
- Cómo actualizar los controladores de dispositivo en Windows 10
- 6 formas de acceder al BIOS en Windows 10
Espero que este artículo haya sido útil y debería haber respondido a esta pregunta: ¿Por qué necesita deshabilitar el inicio rápido en Windows 10? pero si todavía tiene alguna pregunta con respecto a esta guía, no dude en hacerla en la sección de comentarios.



