Las 6 mejores formas de solucionar la imposibilidad de imprimir desde Microsoft Excel en Windows 11
Miscelánea / / April 05, 2023
Microsoft Excel es una gran herramienta de productividad con décadas de actualizaciones de versiones. Pero incluso el administrador de hojas de cálculo más popular no es inmune a fallas y errores ocasionales. Uno de esos casos es cuando Excel no puede imprimir archivos en su computadora con Windows 11.

Archivos de Excel dañados, complementos defectuosos y controladores de impresora obsoletos son algunas de las causas más comunes de este problema. Para ayudar, hemos elaborado una lista de soluciones que deberían hacer que Microsoft Excel vuelva a funcionar con su impresora.
1. Guarde su archivo de Excel en formato XPS y vuelva a intentarlo
El formato XPS es la alternativa de Microsoft al PDF. Si Excel no responde para imprimir solicitudes, guarde su archivo en formato XPS y vuelva a intentarlo. Varios foros de Microsoft TechCommunity los usuarios lograron arreglar el problema con esta sencilla solución. Entonces, si tienes prisa, prueba este método.
Paso 1: Abra el archivo de Excel que desea imprimir y haga clic en el menú Archivo en la esquina superior izquierda.

Paso 2: Navegue a la pestaña Imprimir y use el menú desplegable debajo de Impresora para seleccionar Microsoft XPS Document Writer.

Paso 3: Haga clic en Imprimir.

Etapa 4: Cuando aparezca el cuadro de diálogo "Guardar salida de impresión como", guarde su archivo de Excel en formato XPS y debería imprimirse sin problemas.

2. Intente imprimir otro archivo
El archivo que intenta imprimir puede contener gráficos o fuentes corruptos. En tales casos, Excel puede fallar al imprimir su archivo o bloquearse abruptamente al intentar hacerlo.
Para anular esta posibilidad, intente imprimir otro archivo para ver si funciona. Si es así, podría haber un problema con el archivo original.
3. Abrir Excel en modo seguro
El uso de Excel en modo seguro significa que algunas de sus funciones y configuraciones, como los complementos, están deshabilitadas. Puede intentar imprimir un archivo de Excel en modo seguro para ver si uno de los complementos está causando el problema.
Para iniciar Excel en modo seguro, presione la tecla de Windows + R para abrir el cuadro de diálogo Ejecutar. Tipo excel-seguro en el cuadro y presione Entrar.

Verifique si Excel imprime su archivo en modo seguro. Si es así, uno de los complementos de terceros tiene la culpa. Puede deshabilitar todos los complementos y volver a habilitarlos individualmente para aislar al culpable.
Paso 1: Inicie la aplicación Excel y haga clic en el menú Archivo en la esquina superior izquierda.

Paso 2: Seleccione Opciones en la esquina inferior izquierda.
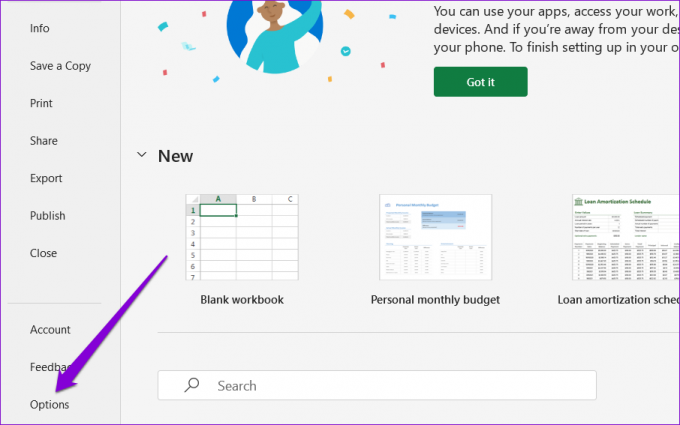
Paso 3: En la ventana Opciones de Excel, cambie a la pestaña Complementos en la columna de la izquierda. Seleccione Complementos COM en el menú desplegable Administrar y haga clic en el botón Ir.

Etapa 4: Desmarque todos los complementos y haga clic en Aceptar.

Reinicie Excel después de esto y habilite sus complementos uno a la vez. Imprima una página de prueba después de habilitar cada complemento para identificar el que causa el problema.
4. Actualizar controlador de impresora
Las aplicaciones de Office están diseñadas para funcionar fácilmente con la impresora. Por lo tanto, incluso un menor problema con el controlador de su impresora puede afectar a Excel y dar lugar a este tipo de problemas. Para evitar esto, deberá asegurarse de que el controlador de su impresora esté actualizado y funcione correctamente.
Paso 1: Haga clic con el botón derecho en el icono Inicio y seleccione Administrador de dispositivos en el menú que aparece.

Paso 2: Haga doble clic en Colas de impresión para expandirlo. Haga clic derecho en su impresora y seleccione Actualizar controlador.

Siga las indicaciones en pantalla para terminar de actualizar los controladores de la impresora. Después de eso, intente imprimir su archivo nuevamente.
5. Retire y vuelva a instalar su impresora
Si la actualización del controlador no ayuda, puede intentar quitando tu impresora y volver a agregarlo. Aquí está cómo hacerlo.
Paso 1: Abra el menú Inicio y haga clic en el icono con forma de engranaje para iniciar la aplicación Configuración.

Paso 2: Seleccione Bluetooth y dispositivos en la barra lateral izquierda y vaya a Impresoras y escáneres.

Paso 3: Seleccione su impresora de la lista.

Etapa 4: Haga clic en el botón Eliminar en la parte superior para eliminar su impresora.

Paso 5: Después de eso, regrese al menú Impresoras y escáneres y haga clic en Agregar dispositivo. Luego, siga las indicaciones en pantalla para volver a agregar su impresora.

6. Reparar Microsoft Office
Microsoft Office ofrece una práctica herramienta de reparación que puede usar cuando tenga problemas con cualquier aplicación de Office. Entonces, si nada más funciona, considere reparar Microsoft Office siguiendo los pasos a continuación.
Paso 1: Haga clic derecho en el ícono Inicio y seleccione Aplicaciones instaladas de la lista.

Paso 2: Desplácese hacia abajo para ubicar el producto de Microsoft Office en la lista. Haga clic en el icono de menú de tres puntos junto a él y seleccione Modificar.

Paso 3: Seleccione Reparación rápida y presione Reparar.

Si el problema persiste, siga los pasos anteriores para realizar una reparación en línea. Esto realizará una operación de reparación más completa y resolverá cualquier problema con las aplicaciones de Office.
Imprime tu trabajo
Una de las soluciones anteriores debería poner fin a sus problemas de impresión en Microsoft Excel. Sin embargo, si continúa experimentando problemas de impresión en otras aplicaciones y programas, lea nuestra guía sobre solución de problemas de conexión de su impresora con Windows 11.
Última actualización el 03 de septiembre de 2022
El artículo anterior puede contener enlaces de afiliados que ayudan a respaldar a Guiding Tech. Sin embargo, no afecta nuestra integridad editorial. El contenido sigue siendo imparcial y auténtico.
Escrito por
Pankil Shah
Pankil es un ingeniero civil de profesión que comenzó su viaje como escritor en EOTO.tech. Recientemente se unió a Guiding Tech como escritor independiente para cubrir procedimientos, explicaciones, guías de compra, consejos y trucos para Android, iOS, Windows y Web.



