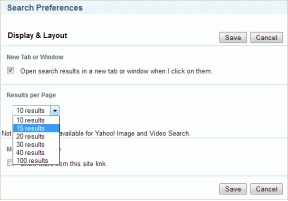Las 5 mejores soluciones para la autocorrección que no funciona en Android
Miscelánea / / April 05, 2023
La función de autocorrección de su teclado Android puede salvarlo de errores gramaticales y ortográficos. Junto con el Gboard predeterminado, también puede descargar Teclado gramatical en su teléfono Android para usar Autocorrección mientras escribe sus correos electrónicos, mensajes o notas.

Pero si la función de Autocorrección deja de funcionar, deberá editar todos sus errores de escritura manualmente. Para superar eso, hemos compilado las mejores formas de corregir que Autocorrección no funcione en Android.
1. Comprobar si el corrector ortográfico está habilitado
Su teléfono Android viene con la función de corrector ortográfico que verifica y elimina los errores ortográficos mientras escribe. Por lo tanto, es una buena idea verificar si el corrector ortográfico está habilitado en su teléfono.
Paso 1: Abra Configuración en su teléfono Android.

Paso 2: Desplácese hacia abajo y vaya a Sistema.

Paso 3: Toque Idiomas y entrada.

Etapa 4: Toque en Corrector ortográfico.

Paso 5: Toque el interruptor junto a 'Usar corrector ortográfico' para habilitar la función.

Paso 6: Toque Idiomas y asegúrese de que su idioma preferido esté seleccionado para el corrector ortográfico.


Paso 7: Cierre la aplicación Configuración e inicie su teclado Android para verificar si el problema está resuelto.
2. Habilite la revisión gramatical de su teclado.
Después de la ortografía, el siguiente paso es habilitar Grammar Check para su teclado. La corrección de errores gramaticales también es una función importante de Autocorrección en el teclado de su teléfono Android. Si está utilizando el valor predeterminado Gboard en su teléfono Android, así es como puede verificar y habilitar la función.
Paso 1: Abra Configuración en su teléfono Android.

Paso 2: Desplácese hacia abajo y vaya a Sistema.

Paso 3: Toque Idiomas y entrada.

Etapa 4: Toque en Corrector ortográfico.

Paso 5: Presiona el ícono de Configuración al lado de "Corrector ortográfico predeterminado".

Paso 6: Toque el interruptor junto a Grammar Check para habilitar la función.

Paso 7: Cierre la aplicación Configuración e inicie su teclado Android para verificar si el problema está resuelto.
3. Verifique la configuración de autocorrección para su teclado
Si todavía encuentra errores gramaticales o de ortografía mientras escribe con su teclado de Android, le recomendamos verificar la configuración de Autocorrección para el teclado que está utilizando. Hemos enumerado los pasos para verificar estas configuraciones para dos teclados populares de Android: Gboard y Microsoft SwiftKey.
Comprobar la configuración de autocorrección en Gboard
Paso 1: Abra Configuración en su teléfono Android.

Paso 2: Desplácese hacia abajo y vaya a Sistema.

Paso 3: Toque Idiomas y entrada.

Etapa 4: Toque Teclado en pantalla.

Paso 5: Seleccione Gboard.

Paso 6: Toque Corrección de texto en la configuración de Gboard.

Paso 7: En Correcciones, verifique si ha habilitado opciones como Corrección automática, Mayúsculas automáticas y Espacio automático después de la puntuación.

Paso 8: Cierre la configuración de Gboard e inicie Gboard para verificar si el problema está resuelto.
Compruebe la configuración de autocorrección en Microsoft SwiftKey
Paso 1: Abra Microsoft SwiftKey en su teléfono Android.

Paso 2: Toca Escribir.

Paso 3: Compruebe si ha habilitado la corrección automática, las mayúsculas automáticas y el espaciado automático.

Después de habilitarlos, cierre Microsoft SwiftKey e inicie el teclado SwiftKey para verificar si el problema está resuelto.
4. Forzar salida y reinicio del teclado
Si aún enfrenta problemas de Autocorrección, puede intentar forzar el cierre y reiniciar su teclado Android. Los pasos que se proporcionan a continuación y los mismos para Gboard, Microsoft SwiftKey y cualquier otra aplicación de teclado popular para Android. Aquí está cómo hacerlo.
Paso 1: Abra Configuración en su teléfono Android.

Paso 2: Toca Aplicaciones.

Paso 3: Toca Ver todas las aplicaciones.

Etapa 4: Toca Gboard en la lista de aplicaciones.

Paso 5: Toca Forzar detención.

Paso 6: Toque Ok para confirmar su elección.

Paso 7: Cierre la aplicación Configuración y reinicie el teclado para verificar si el problema está resuelto.
5. Actualiza tu teclado de Android
El último recurso para solucionar el problema es actualizar el teclado de Android. Es posible que la versión actual contenga un error o una falla que provoque este problema en su teléfono Android.
Paso 1: Abra Play Store en su teléfono Android.
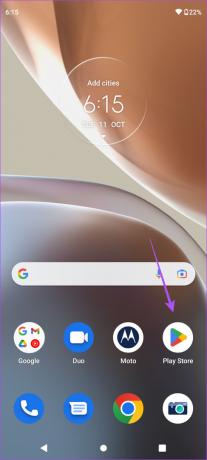
Paso 2: Toca el icono de tu perfil en la esquina superior derecha.

Paso 3: Seleccione Administrar aplicaciones y dispositivos.

Etapa 4: Toca Actualizaciones disponibles.
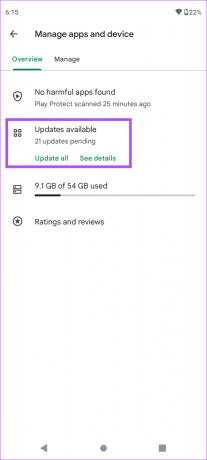
Paso 5: Toca Actualizar junto a tu aplicación de teclado de Android.

Después de que se instale la actualización, inicie el teclado y verifique si el problema está resuelto.
Eso es correcto
¡La función de autocorrección que sale mal puede ser tu mayor pesadilla! Pero estas soluciones lo ayudarán a deshacerse de cualquier problema con la función en su teléfono Android.
Última actualización el 03 noviembre, 2022
El artículo anterior puede contener enlaces de afiliados que ayudan a respaldar a Guiding Tech. Sin embargo, no afecta nuestra integridad editorial. El contenido sigue siendo imparcial y auténtico.
Escrito por
Paurush Chaudhary
Desmitificando el mundo de la tecnología de la manera más simple y resolviendo problemas cotidianos relacionados con teléfonos inteligentes, computadoras portátiles, televisores y plataformas de transmisión de contenido.