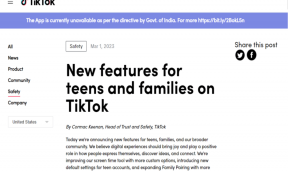13 formas de arreglar Spotify sigue fallando en Windows
Miscelánea / / April 05, 2023
Spotify es una de las aplicaciones más populares para transmitir música. Sin embargo, notamos que la aplicación de escritorio está plagada de muchos problemas. A veces eso se niega a trabajar y otras veces termina cerrando al azar. En este artículo, abordamos este último para ayudarlo a solucionar el bloqueo de Spotify en Windows.
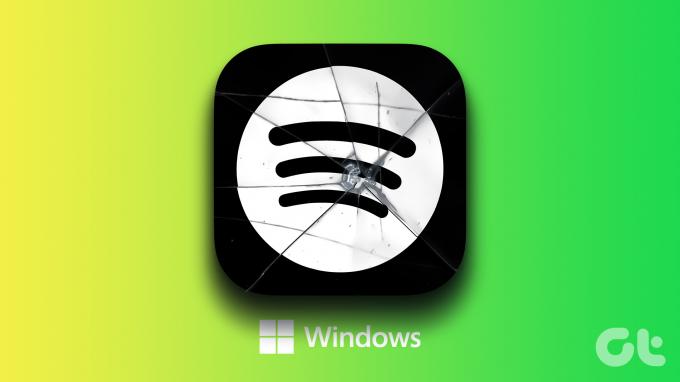
Hemos recopilado trece métodos diferentes para solucionar el problema del cierre aleatorio de Spotify en Windows. Pero primero, antes de entrar en las soluciones, comprendamos las razones por las que ocurre este problema en una PC con Windows.
¿Por qué se bloquea Spotify en Windows?
En nuestra opinión personal, creemos sinceramente que se ha prestado más atención a los detalles a las aplicaciones de iOS y Android que a la aplicación de escritorio. Spotify se bloquea debido a muchas razones. En su mayor parte, una reinstalación rápida funciona, pero recomendamos usarla como último recurso.
A veces, también puede ocurrir debido a una gran cantidad de caché acumulada o al habilitar algunas configuraciones como la aceleración de hardware dentro de la aplicación. Sin embargo, soluciones rudimentarias como establecer la hora correcta o borrar la memoria RAM también pueden solucionar el problema. Exploremos cada método e intentemos solucionar el problema.
Cómo arreglar el bloqueo de Spotify en Windows
Aquí están las trece formas diferentes de evitar que Spotify se cierre al azar. Puede usar una o una combinación de estas correcciones para solucionar el problema.
Nota: Los siguientes métodos funcionan para Windows 8, 10 y Windows 11. Sin embargo, puede haber una ligera diferencia en los pasos, pero en su mayoría es similar y algo que puedes resolver.
1. Reinicie su PC
Reiniciar su PC es una buena solución para la mayoría de los problemas. Tenemos la esperanza de que también pueda solucionar el problema de la falla de Spotify en Windows.
Paso 1: En el menú Inicio, haga clic en el botón de encendido.

Paso 2: Haga clic en Reiniciar.

Espere a que su PC se reinicie y luego verifique si el problema se solucionó. De lo contrario, puede intentar verificar si hay algún error en la configuración de fecha y hora en su sistema.
2. Establecer la hora y la fecha correctas
Una falta de coincidencia en la hora y la fecha de su PC puede afectar el funcionamiento de algunas aplicaciones. Por lo tanto, asegúrese de tener la fecha y la hora correctas. Así es como puede configurarlo correctamente.
Paso 1: Abra la aplicación Configuración y seleccione Hora e idioma en la barra lateral.

Paso 2: Encienda la palanca para 'Establecer la hora automáticamente'.

Esto corregirá la hora y la configurará automáticamente según su zona horaria. Sin embargo, si esto no soluciona el problema de la falla de Spotify en Windows, puede verificar el espacio de almacenamiento en su PC con Windows.
3. Comprobar el espacio de almacenamiento de Windows
Si está ejecutando con poco espacio de almacenamiento, puede causar un cuello de botella y ralentizar muchas aplicaciones. Además, Spotify consume mucho espacio. Por lo tanto, asegúrese de tener suficiente espacio de almacenamiento en su dispositivo. Si no, puedes leer nuestra guía sobre Cómo liberar espacio de almacenamiento en su PC con Windows.

Aparte de esto, una cantidad baja de RAM disponible también puede afectar el rendimiento de algunas aplicaciones. Así es como puede verificar su uso de RAM.
4. Comprobar el uso de RAM
Si usted es quedando sin memoria, lo más probable es que esté causando el problema de que Spotify se bloquee en Windows. Así es como puede verificar el uso de RAM en su PC.
Paso 1: Presione Ctrl + Alt + Supr juntos.
Paso 2: Ahora, seleccione Administrador de tareas.
Paso 3: Verifique el uso de RAM en la pestaña Rendimiento.

Si la memoria disponible es inferior al 20%, puede continuar y cerrar algunos programas en ejecución en su PC. Esto liberará RAM y garantizará que Spotify deje de bloquearse aleatoriamente.
Sin embargo, si Spotify continúa fallando, puede intentar cerrar Spotify desde el Administrador de tareas y reiniciar la aplicación.
5. Forzar salida de Spotify y reinicio
Así es como puede forzar el cierre de Spotify en el Administrador de tareas.
Paso 1: Presione Ctrl + Alt + Supr juntos.
Paso 2: Seleccione Administrador de tareas.
Paso 3: Seleccione Spotify y haga clic en Finalizar tarea.

Esto cerrará Spotify y todos sus procesos relacionados. A continuación, puede volver a abrir la aplicación y comprobar si sigue fallando.
Si el método anterior no solucionó el problema, puede intentar ejecutar la aplicación como administrador.
6. Ejecutar Spotify como administrador
Cada vez que ejecuta una aplicación como administrador, obtiene acceso completamente ilimitado a todos sus componentes. Por lo tanto, este método puede solucionar potencialmente el problema del bloqueo de Spotify en Windows.
Paso 1: Busca Spotify en el menú de inicio.
Paso 2: Haga clic derecho en Spotify y seleccione 'Ejecutar como administrador'.

Otra solución para el problema es verificar si Spotify tiene algún problema de compatibilidad. Ejecútelo en un modo de compatibilidad diferente.
7. Ejecute Spotify en modo de compatibilidad
Ejecutar Spotify en un modo de compatibilidad para una versión anterior de Windows puede solucionar el problema si se bloquea aleatoriamente en Windows. Así es como puedes hacerlo.
Paso 1: Busque la aplicación Spotify en el menú Inicio y seleccione 'Abrir ubicación de archivo'.

Paso 2: Haga clic derecho en la opción de Spotify resaltada y seleccione Propiedades.

Paso 3: Selecciona Compatibilidad.
Etapa 4: Marque la casilla para 'Ejecutar este programa en modo de compatibilidad para:'


Paso 5: Seleccione una versión anterior de Windows, digamos Windows 8.
Paso 6: Seleccione Aceptar. Esto aplicará el modo de compatibilidad para la versión anterior seleccionada de Windows.


Si los métodos anteriores no solucionan el problema, puede intentar solucionar el problema de Spotify como una solución alternativa.
8. Solucionar problemas de Spotify
Paso 1: Busque la aplicación Spotify en el menú Inicio y seleccione 'Abrir ubicación de archivo'.

Paso 2: Ahora, haz clic con el botón derecho en la opción de Spotify resaltada y selecciona "Mostrar más opciones".

Paso 3: Seleccione Solucionar problemas de compatibilidad.

Etapa 4: Ahora, seleccione 'Probar la configuración recomendada'.

Paso 5: Haga clic en 'Probar el programa'.

Abre Spotify y comprueba si sigue fallando. Después de eso, vuelva a la ventana de solución de problemas.
Paso 6: Ahora, haga clic en Siguiente.

Paso 7: En función de si el problema persiste, puede seleccionar una opción para concluir el proceso de solución de problemas.

Estos fueron todos los métodos que se ocuparon de las configuraciones externas para Spotify. Ahora, entremos en la aplicación e intentemos solucionar el problema del bloqueo de Spotify en Windows.
9. Deshabilitar la aceleración de hardware
Se sabe que la opción de aceleración de hardware en la aplicación Spotify causa algunos problemas, como reportado por muchos usuarios en foros en línea. Probemos y deshabilitemos esta opción, y verifiquemos si resuelve nuestro problema.
Paso 1: Abre la aplicación Spotify. Haga clic en el nombre de usuario en la parte superior y seleccione Configuración.

Paso 2: Apague la palanca para Aceleración de hardware.

Si esto no soluciona el problema, intentemos actualizar la aplicación Spotify para Windows.
10. Actualizar Spotify
La actualización de la aplicación Spotify corrige todos los errores y problemas que enfrenta. Si Spotify sigue cerrándose o fallando al azar, puede ser un problema relacionado con la versión específica. Por lo tanto, una actualización a la próxima versión sin duda solucionará el problema.
Verá un punto de color azul junto a su nombre de usuario en la aplicación Spotify si hay una actualización disponible. Puede hacer clic en él y actualizarlo a la última versión de la aplicación. Aquí están las instrucciones oficiales proporcionadas por Spotify.

11. Usa la web de Spotify
Otra forma eficiente de resolver el problema del bloqueo de Spotify en Windows es usar la versión web de la aplicación. Puede abrir la versión web usando el siguiente enlace e iniciar sesión para acceder y escuchar su música y podcasts.
Abrir la web de Spotify
Sin embargo, si no se siente cómodo con la versión web y desea intentar solucionar el problema y usar la aplicación de escritorio, puede intentar borrar los datos de Spotify.
12. Borrar datos y caché de Spotify
Spotify almacena y acumula una gran cantidad de caché temporal con el tiempo. Esto es para garantizar que la aplicación pueda cargar algunos elementos rápidamente desde el almacenamiento local, en lugar de descargarlos todo el tiempo.
Sin embargo, esto puede ocupar mucho espacio de almacenamiento y puede ralentizar Spotify y provocar un bloqueo. Aquí está cómo puede borrar los datos y el caché de Spotify en Windows.
En primer lugar, debe acceder a los archivos ocultos para buscar y eliminar la carpeta de caché de Spotify.
Paso 1: En el menú de inicio, busque 'Opciones del Explorador de archivos' y haga clic en el primer resultado.

Paso 2: Una vez abierto, haga clic en la pestaña Ver.

Paso 3: Marque la opción para 'Mostrar archivos, carpetas y unidades ocultos'.

Etapa 4: Haga clic en Aceptar para aplicar la configuración.

Paso 5: Ahora, haga clic en su unidad C -> Seleccionar usuarios.

Paso 6: Seleccione su nombre de usuario.

Paso 7: Ahora, vaya a AppData -> Local -> Paquetes.

Paso 8: Seleccione una carpeta que contenga la palabra clave 'Spotify'

Paso 9: A continuación, vaya a LocalCache -> Spotify -> Datos.

Paso 10: Seleccione todas las carpetas y haga clic en Eliminar.

Si esto tampoco funciona, puede reinstalar la aplicación Spotify como último recurso.
13. Reinstalar Spotify
En primer lugar, debe desinstalar Spotify. Así es como puede eliminar Spotify de su PC.
Paso 1: Abra la aplicación Configuración y haga clic en Aplicaciones en la barra lateral.

Paso 2: Seleccione 'Aplicaciones y características'.

Paso 3: Desplácese hacia abajo para encontrar Spotify Music.
Etapa 4: Haga clic en los tres puntos junto a Spotify y haga clic en Desinstalar.

Paso 5: Por último, haga clic en Desinstalar para confirmar.

Así es como puedes desinstalar Spotify de tu PC.
Paso 6: Ahora, necesitas descargar Spotify. Puede descargar Spotify desde la tienda de Windows o descargarlo desde su sitio web oficial. Los enlaces para ambos se proporcionan a continuación.
Descargar Spotify desde el sitio web oficial
Descarga Spotify desde la tienda de aplicaciones de Microsoft
Estos son los métodos que puede utilizar para solucionar el problema del bloqueo de Spotify en Windows. Si tiene más preguntas, puede consultar nuestra sección de preguntas frecuentes a continuación.
Preguntas frecuentes sobre el bloqueo de Spotify en Windows
No se sabe que se cuelgue, pero si sospecha del problema, puede intentar deshabilitarlo en Windows.
No. No hay ventajas relacionadas con el rendimiento en Spotify Premium.
En el peor de los casos, la VPN puede tener un efecto directo en la velocidad de Internet de Spotify, pero no puede provocar el bloqueo de Spotify.
Spotify acumula una gran cantidad de caché y datos locales para funcionar sin problemas. Esto da como resultado el consumo de mucho espacio de almacenamiento.
Arreglar el bloqueo de Spotify en Windows
Existen todos los métodos probados y comprobados que recomendamos para solucionar el problema de bloqueo de Spotify en Windows. Dado el amor que todos tenemos por la música y los podcasts, este problema obviamente puede volverse frustrante. Por lo tanto, esperamos que esta guía haya resuelto su problema y que vuelva a usar Spotify.