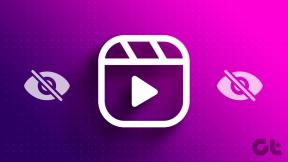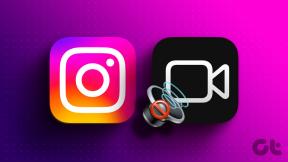Las 3 formas principales de deshabilitar la cámara en Windows 11
Miscelánea / / April 05, 2023
La cámara de tu PC es una herramienta esencial de trabajo remoto. Sin embargo, también representa una seria amenaza para su privacidad, ya que los piratas informáticos y los programas maliciosos pueden obtener acceso no autorizado a través de diversas técnicas de phishing. Una forma de protegerse de tales ataques es deshabilitar la cámara de su PC cuando no la esté usando.

Por supuesto, si es un usuario de escritorio con un cámara web externa, puedes desenchufarlo más tarde. Sin embargo, si esa no es una opción o no desea seguir desconectándola y volviéndola a conectar, puede desactivar la cámara usando la aplicación Configuración o el Administrador de dispositivos.
Exploremos algunas formas sencillas de desactivar la cámara en su PC con Windows 11.
1. Deshabilitar la cámara a través de la aplicación de configuración
El Aplicación de configuración en Windows 11 le permite ver todas las cámaras conectadas a su computadora. Además de configurar y solucionar problemas, también puede deshabilitar la cámara de su PC a través de la aplicación Configuración. Así es cómo.
Paso 1: Haga clic en el botón Inicio en la barra de tareas y haga clic en el ícono de la aplicación Configuración en forma de engranaje para iniciar la aplicación.

Paso 2: Haga clic en la pestaña Bluetooth y dispositivos en la columna izquierda y haga clic en Cámaras en el panel derecho.

Paso 3: En Cámaras conectadas, verá las cámaras disponibles. Seleccione la cámara que desea deshabilitar.

Etapa 4: Haga clic en el botón Deshabilitar en la parte inferior.

Paso 5: Seleccione Sí cuando aparezca la ventana emergente de confirmación.

Paso 6: Seleccione Sí de nuevo cuando aparezca el mensaje Control de cuentas de usuario (UAC).

Una vez que deshabilite su cámara, aparecerá en Cámaras deshabilitadas en la aplicación Configuración. Puede volver a habilitar su cámara haciendo clic en el botón Habilitar.

2. Deshabilitar la cámara usando el Administrador de dispositivos
Device Manager es una herramienta útil que muestra una vista gráfica de todo el hardware que está conectado a su PC. Puede usarlo para configurar, administrar y solucionar problemas de todos sus dispositivos de hardware, incluida la cámara.
Siga los pasos a continuación para desactivar la cámara utilizando el Administrador de dispositivos.
Paso 1: Presione la tecla Windows + X para abrir el menú Usuario avanzado y seleccione Administrador de dispositivos de la lista.

Paso 2: En la ventana del Administrador de dispositivos, expanda la sección Cámaras haciendo doble clic en ella. Haga clic derecho en su cámara y seleccione Desactivar dispositivo.

Paso 3: Elija Sí cuando aparezca el mensaje de advertencia.

Una vez que complete los pasos anteriores, la cámara se desactivará. Si desea volver a habilitar la cámara en cualquier momento, siga los mismos pasos anteriores y seleccione la opción Habilitar dispositivo en el Paso 2.

3. Deshabilitar el acceso a la cámara a través de la configuración de privacidad
Otra forma de deshabilitar la cámara en Windows 11 es evitar que las aplicaciones la usen. Puedes pasar por el configuración de privacidad en Windows y deshabilite el acceso a la cámara para las aplicaciones. Este método es útil si solo desea deshabilitar la cámara para algunas aplicaciones en lugar de todo el sistema. Esto es lo que debe hacer.
Paso 1: Haga clic con el botón derecho en el icono Inicio y seleccione Configuración en el menú. Alternativamente, puede presionar la tecla de Windows + I para iniciar rápidamente la aplicación Configuración.

Paso 2: Use la barra lateral izquierda para cambiar a la pestaña Privacidad y seguridad.

Paso 3: Desplácese hacia abajo hasta Permisos de la aplicación y haga clic en Cámara.

Etapa 4: Desactive la opción de acceso a la cámara si desea desactivar la cámara para todas las aplicaciones.

Alternativamente, si solo desea deshabilitar el acceso a la cámara para algunas aplicaciones, deje el interruptor de acceso a la cámara activado y habilite el interruptor junto a "Permitir que las aplicaciones accedan a su cámara". Luego, puede habilitar o deshabilitar el acceso de una aplicación a la cámara usando el interruptor junto a ella.

Windows 11 realiza un seguimiento de las aplicaciones que han usado su cámara recientemente. Puede desplazarse hacia abajo hasta el final de la página y expandir el menú Actividad reciente para ver qué aplicaciones han accedido a su cámara en los últimos 7 días.

Si ve alguna aplicación sospechosa en esta lista, es posible que desee desinstalarla o deshabilitar el acceso a la cámara.
Protege tu privacidad
La cámara de su PC es una pieza útil de hardware que le permite comunicarse con sus amigos y colegas a través de videollamadas. Sin embargo, si no lo usa con tanta frecuencia, es posible que desee deshabilitarlo utilizando uno de los métodos mencionados anteriormente. O, al menos, debería deshabilitar el acceso a la cámara para las aplicaciones que no lo requieren.
Si no quiere pasar por la molestia de desactivar y volver a activar la cámara repetidamente, ¿por qué no comprar un cámara web externa con un obturador de privacidad?
Última actualización el 16 de septiembre de 2022
El artículo anterior puede contener enlaces de afiliados que ayudan a respaldar a Guiding Tech. Sin embargo, no afecta nuestra integridad editorial. El contenido sigue siendo imparcial y auténtico.
Escrito por
Pankil Shah
Pankil es un ingeniero civil de profesión que comenzó su viaje como escritor en EOTO.tech. Recientemente se unió a Guiding Tech como escritor independiente para cubrir procedimientos, explicaciones, guías de compra, consejos y trucos para Android, iOS, Windows y Web.