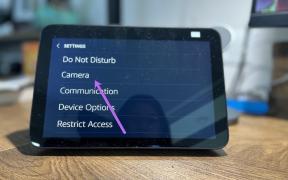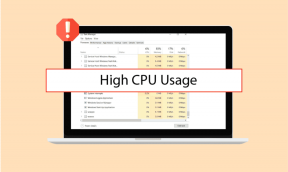Las 8 mejores soluciones para la aplicación de calendario que no se sincroniza con Outlook en el iPhone
Miscelánea / / April 05, 2023
Si prefiere usar Microsoft Outlook para sus correos electrónicos, también puede agregar sus entradas de calendario como recordatorios y horarios de reuniones usando la aplicación Calendario predeterminada en su iPhone. Puede sincroniza tu calendario de Outlook en tu iPhone y recibe notificaciones de cada próximo evento.
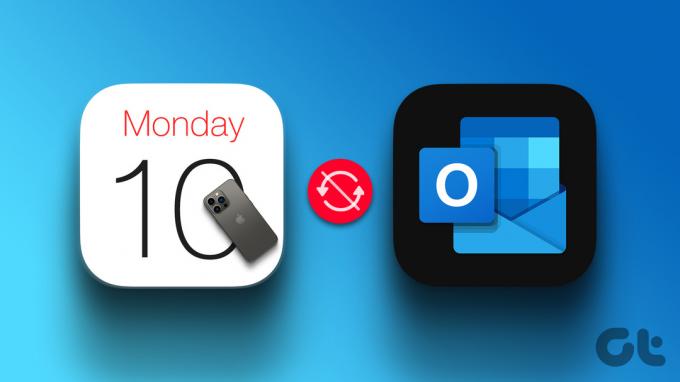
Pero no podrá mantener un toque en su agenda si su cuenta de Outlook deja de sincronizarse con la aplicación Calendario. Eso es exactamente lo que abordaremos en esta publicación al proporcionar las mejores soluciones para cuando la aplicación Calendario deja de sincronizarse con Outlook en su iPhone.
1. Cambiar de datos móviles a Wi-Fi
Dado que necesita sincronizar sus datos de correo electrónico con la aplicación Calendario, deberá asegurarse de las velocidades de Internet en su iPhone. Si está utilizando datos móviles, le sugerimos cambiar de datos móviles a Wi-Fi. Esto mejorará su velocidad de Internet y acelerará el proceso de sincronización de su cuenta de Outlook con la aplicación Calendario.
2. Compruebe si la cuenta de Outlook está habilitada en la aplicación Calendario
Para poder verificar las entradas de su calendario de Outlook en la aplicación Calendario, su cuenta de Outlook debe poder hacer lo mismo en su iPhone. Si su cuenta de Outlook aún no se sincroniza, aquí le mostramos cómo verificar si se ha habilitado en la aplicación Calendario.
Paso 1: Abra la aplicación Configuración en su iPhone.

Paso 2: Desplácese hacia abajo y toque Calendario.

Paso 3: Toque Cuentas de la lista de opciones.

Etapa 4: Seleccione Outlook de la lista de cuentas de correo electrónico.

Paso 5: Toque el interruptor para habilitar el Calendario si no lo habilitó anteriormente.
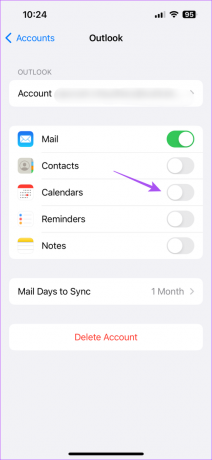
Paso 6: Cierre la aplicación Configuración y abra la aplicación Calendario para verificar si el problema está resuelto.

3. Habilite el calendario de Outlook en la aplicación de calendario
Después de permitir el acceso a su cuenta de Outlook en la aplicación Calendario, también deberá verificar si el Calendario de Outlook está habilitado en la aplicación Calendario. Aquí está cómo hacerlo.
Paso 1: Abra la aplicación Calendario en su iPhone.

Paso 2: Toca Calendarios en la parte inferior.
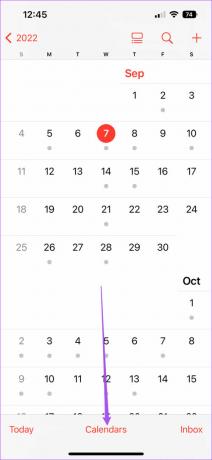
Paso 3: Busque Outlook y toque el interruptor a su izquierda para habilitarlo.
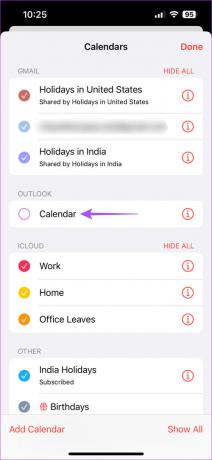
Etapa 4: Toque Listo en la esquina superior derecha para confirmar.
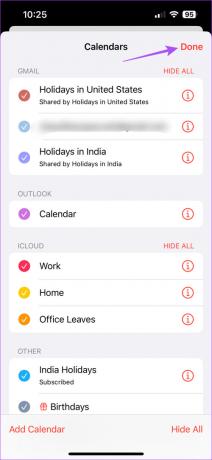
Paso 5: Espere un tiempo y verifique si el problema está resuelto.
4. Compruebe si la nueva obtención de datos está habilitada para el calendario de Outlook
Si aún no puede ver las últimas entradas en la aplicación Calendario después de habilitar su cuenta de Outlook, debe verificar si la obtención de datos está habilitada para su cuenta de Outlook. Esto garantizará que los datos de su calendario de Outlook se mantengan actualizados en todo momento.
Paso 1: Abra la aplicación Configuración en su iPhone.

Paso 2: Desplácese hacia abajo y toque Calendario.

Paso 3: Toque Cuentas de la lista de opciones.

Etapa 4: Seleccione Obtener nuevos datos.
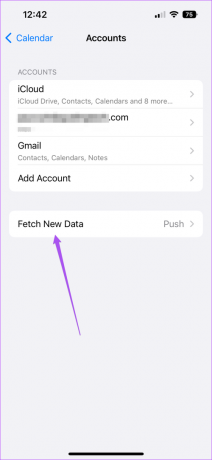
Paso 5: Toque Outlook en la lista de cuentas de correo electrónico.
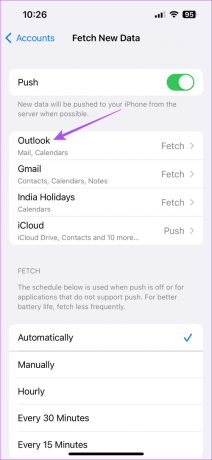
Paso 6: Asegúrese de que Obtener esté seleccionado para los datos de su calendario de Outlook.
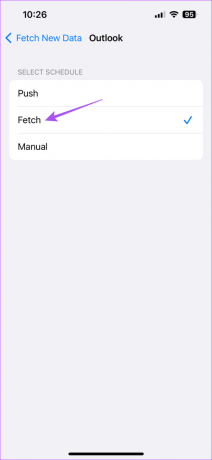
Paso 7: En Obtener, seleccione Automáticamente en la parte inferior para actualizar periódicamente los datos de su calendario de Outlook.
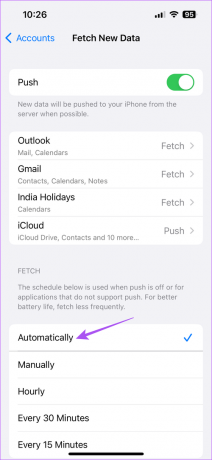
Paso 8: Cierre Configuración y abra Calendario para verificar si el problema está resuelto.

Tenga en cuenta que el uso de la obtención automática de datos para varias aplicaciones puede afectar el consumo de datos y la duración de la batería de su iPhone. Para evitar eso, puede elegir la aplicación para obtener nuevos datos en función de diferentes intervalos de tiempo: por hora, cada 30 minutos o cada 60 minutos.
5. Agregue su cuenta de Outlook nuevamente
Si el problema aún no se resuelve, puede eliminar y agregar su cuenta de Outlook una vez más en su iPhone. Esto descargará todos sus datos de Outlook nuevamente y ayudará a sincronizar la aplicación Calendario.
Paso 1: Abra la aplicación Configuración en su iPhone.

Paso 2: Desplácese hacia abajo y toque Calendario.

Paso 3: Toca Cuentas.

Etapa 4: Seleccione su cuenta de Outlook.

Paso 5: Toca Eliminar cuenta.
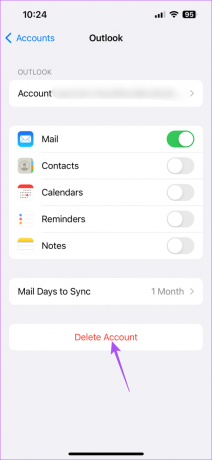
Paso 6: Toque Eliminar de mi iPhone nuevamente para confirmar.
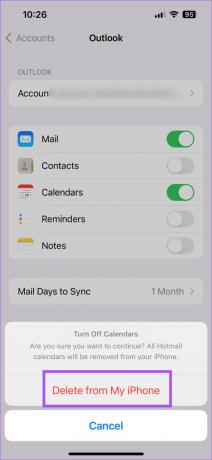
Paso 7: Seleccione Agregar cuenta en el menú Cuentas.
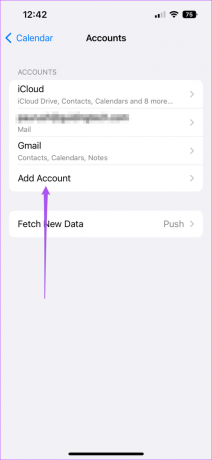
Paso 8: Introduzca sus credenciales para iniciar sesión de nuevo.
Paso 9: Luego, cierre Configuración y abra Calendario para verificar si el problema está resuelto.

6. Cambiar al calendario de Outlook como predeterminado
Si las entradas de su Calendario de Outlook aún no están visibles, puede optar por usar el Calendario de Outlook como el predeterminado en su iPhone. Así es como puede cambiar a su cuenta de Outlook como la cuenta predeterminada en la aplicación Calendario.
Paso 1: Abra la aplicación Configuración en su iPhone.

Paso 2: Desplácese hacia abajo y toque Calendario.

Paso 3: Desplácese hacia abajo y toque Calendario predeterminado.
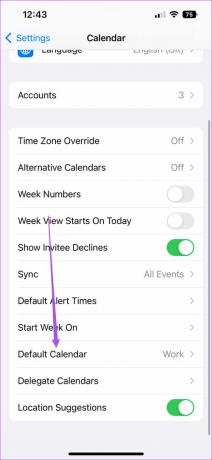
Etapa 4: Toque Outlook para configurarlo como su cuenta de correo electrónico predeterminada.
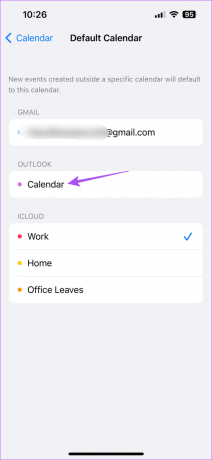
Paso 5: Cierre Configuración y abra Calendario para verificar si el problema está resuelto.

7. Forzar salida y reinicio del calendario
¿Sigue sin funcionar? Tal vez necesite forzar el cierre y reiniciar la aplicación Calendario para aplicar la nueva configuración en su iPhone.
Paso 1: En la pantalla de inicio de su iPhone, deslice hacia arriba y mantenga presionado para revelar las ventanas de la aplicación de fondo.
Paso 2: Deslice el dedo hacia la derecha para buscar la aplicación de Outlook. Luego, desliza hacia arriba para forzar el cierre de la aplicación.
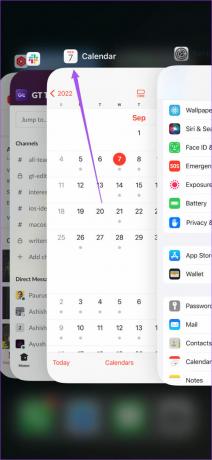
Paso 3: Vuelva a iniciar Calendar para comprobar si el problema está resuelto.

8. Actualizar aplicación de calendario
El último recurso es actualizar la aplicación Calendario en tu iPhone. Para eso, debe buscar la última actualización de la versión de iOS.
Paso 1: Abra la aplicación Configuración en su iPhone.

Paso 2: Toca General.

Paso 3: Toca Actualización de software.

Etapa 4: Si hay una actualización disponible, descárguela e instálela.
Paso 5: Una vez instalado, reinicie Calendar y verifique si el problema está resuelto.

Administre sus entradas de Outlook
Estas soluciones lo ayudarán a administrar las entradas del Calendario desde su cuenta de Outlook. También puede leer nuestra publicación si su La búsqueda de calendario de iPhone no funciona.
Última actualización el 16 de marzo de 2023
El artículo anterior puede contener enlaces de afiliados que ayudan a respaldar a Guiding Tech. Sin embargo, no afecta nuestra integridad editorial. El contenido sigue siendo imparcial y auténtico.
Escrito por
Paurush Chaudhary
Desmitificando el mundo de la tecnología de la manera más simple y resolviendo problemas cotidianos relacionados con teléfonos inteligentes, computadoras portátiles, televisores y plataformas de transmisión de contenido.