Las 9 mejores formas de arreglar Google Drive que no se sincroniza en Windows 11
Miscelánea / / April 05, 2023
Google Drive tiene aplicaciones nativas en Windows y Mac para sincronizar archivos entre dispositivos. Google también ofrece archivos a pedido para ver todos sus archivos sin ocupar mucho espacio en el escritorio. Pero Google Drive que no se sincroniza en Windows 11 puede confundirlo. En lugar de depender de una web engorrosa de Google Drive para cargar o descargar archivos, use los trucos a continuación para arreglar que Google Drive no se sincronice en Windows 11.

Puede cambiar fácilmente Google Drive desde la aplicación File Explorer en Windows 11. Pero si Google Drive no se sincroniza, los cambios no se reflejarán en su cuenta en otros dispositivos.
1. Asegúrese de que Google Drive se esté ejecutando en segundo plano
Antes de realizar cambios en Google Drive, deberá asegurarse de que se esté ejecutando en segundo plano. Por lo general, Google Drive se ejecuta al inicio en segundo plano. Si lo ha deshabilitado, deberá abrirlo manualmente.
Paso 1: Presione la tecla de Windows y busque Google Drive.

Paso 2: Presione enter. No verá ninguna aplicación emergente en su pantalla.
Puede hacer clic en la flecha superior en la barra de tareas de Windows y marcar el icono de Drive. Confirma un estado activo de Google Drive.

2. Abra Google Drive al inicio
Puede configurar Google Drive para que se ejecute al inicio en su máquina con Windows. De esa manera, no necesita preocuparse por abrir manualmente la aplicación para sincronizar archivos y los últimos cambios. Google Drive se ejecuta automáticamente al inicio y lo mantiene actualizado con los cambios. Hay un par de formas de iniciar Google Drive en un inicio.
Menú de configuración de Windows 11
Paso 1: Presione las teclas Windows + I para abrir la aplicación Configuración en Windows 11.
Paso 2: Seleccione Aplicaciones en la barra lateral izquierda.
Paso 3: Haga clic en Inicio desde el lado derecho.

Etapa 4: Habilite la opción para Google Drive desde el siguiente menú.

Configuración de Google Drive
Paso 1: Presione el icono de flecha hacia arriba en la barra de tareas de Windows.
Paso 2: Haga clic derecho en Google Drive y abra el engranaje de Configuración.

Paso 3: Seleccione Preferencias.
Etapa 4: Se abrirá las Preferencias de Google Drive. Haz clic en el engranaje de Configuración en la esquina superior derecha.

Paso 5: Habilite la marca de verificación junto a 'Iniciar Google Drive al iniciar el sistema'.

3. Comprobar conexión de red
Si su teléfono o computadora tiene velocidades de Internet lentas, es posible que Google Drive no pueda sincronizar los cambios. Para obtener mejores velocidades de Internet y descargas, conéctese a una banda de frecuencia Wi-Fi de 5 GHz en su enrutador de doble banda. Alternativamente, puede usar la conexión Ethernet con su escritorio.
Paso 1: Presiona las teclas Windows + I para abrir la aplicación Configuración.
Paso 2: Haz clic en Red e Internet en la barra lateral izquierda. Confirme que el estado de Ethernet se muestra conectado si está utilizando un cable LAN. También puede verificar la frecuencia de Wi-Fi en el menú Propiedades.

Tú también puedes ejecutar pruebas de velocidad de internet para comprobar las velocidades y la fiabilidad de su conexión a Internet.
4. Reanudar la sincronización de Google Drive
Es posible que hayas pausado la sincronización de Google Drive durante un par de horas. Siga los pasos a continuación para reanudar la sincronización.
Paso 1: Abra Google Drive desde la barra de tareas de Windows (consulte los pasos anteriores).
Paso 2: Abra Configuración y seleccione Reanudar sincronización.
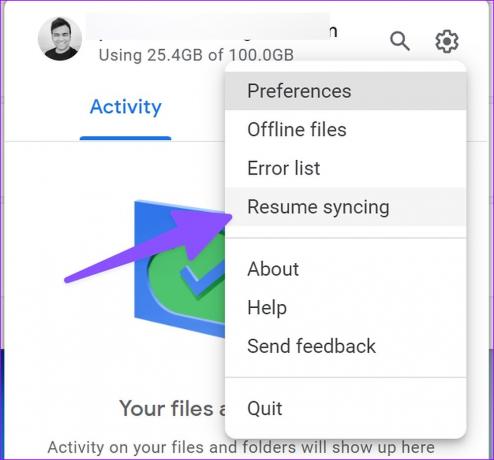
5. Comprobar el almacenamiento en Google Drive
Su Recuentos de almacenamiento de Google Drive contra la bandeja de entrada de Gmail, Documentos, Hojas de cálculo, Presentaciones y medios de Google Fotos. Es bastante fácil llenar el almacenamiento gratuito de 15 GB. Si usted tiene menos espacio en tu disco cuenta, la aplicación dejará de sincronizarse en el escritorio.
Paso 1: Seleccione Google Drive en la barra de tareas de Windows 11 (consulte los pasos anteriores).
Paso 2: Puede verificar el almacenamiento restante en Drive con su dirección de correo electrónico.

6. Pausar el proceso de descarga en segundo plano
Si está descargando archivos grandes de la web o está transmitiendo Netflix o Prime Video en 4K, es posible que Google Drive no tenga suficiente ancho de banda de Internet para sincronizar archivos. Deberá pausar el proceso de descarga o transmisión en segundo plano y volver a intentarlo.
7. Comprobar la lista de errores de Google Drive
Google Drive ofrece una lista de errores dedicada para verificar qué archivos no se pudieron cargar en los servidores. Así es como puedes comprobarlo.
Paso 1: Abra la configuración de la aplicación Google Drive en su escritorio (consulte los pasos anteriores).
Paso 2: Seleccione 'Lista de errores'.

Paso 3: Seleccione los archivos e intente sincronizarlos nuevamente.

8. Verifique la configuración de ancho de banda en la aplicación Google Drive
Si ha limitado el ancho de banda de Google Drive para reducir las velocidades de carga o descarga, es posible que tenga problemas para sincronizar los cambios recientes.
Paso 1: Dirígete al menú de Preferencias de Google Drive (consulta los pasos anteriores).
Paso 2: Desplácese hasta la configuración de ancho de banda y desactive la marca de verificación junto a "Tarifa de descarga" y "Tarifa de carga".

9. Vuelva a conectar su cuenta de Google Drive
Puede desconectar su cuenta de Drive y volver a conectarla para comenzar a sincronizar los cambios. También es una solución práctica cuando cambia la contraseña de la cuenta de Google. Puede autorizar la cuenta siguiendo los pasos a continuación.
Paso 1: Vaya a Preferencias de Google Drive (consulte los pasos anteriores).
Paso 2: Seleccione Desconectar cuenta y confirme su decisión.

Conecta tu cuenta de Google Drive desde el mismo menú.
Acceda a los archivos de Google Drive en Windows 11
Si ninguno de los trucos funciona, debe usar la web de Google Drive para cargar o descargar archivos. ¿Qué sugerencia de solución de problemas funcionó para usted? Comparte tu experiencia en los comentarios a continuación.
Última actualización el 25 de noviembre de 2022
El artículo anterior puede contener enlaces de afiliados que ayudan a respaldar a Guiding Tech. Sin embargo, no afecta nuestra integridad editorial. El contenido sigue siendo imparcial y auténtico.
Escrito por
Parth Shah
Parth trabajó anteriormente en EOTO.tech cubriendo noticias tecnológicas. Actualmente trabaja de forma independiente en Guiding Tech escribiendo sobre comparación de aplicaciones, tutoriales, consejos y trucos de software y profundizando en las plataformas iOS, Android, macOS y Windows.



